怎样用PS软件做图片的镜面影像?
溜溜自学 平面设计 2022-05-06 浏览:834
大家好,我是小溜,镜面影像在生活中用途很多,平面镜效果图、倒影效果图,这种图片处理很简单,但是会者不难,难者不会。本文详细介绍每一个步骤,跟我一起操作吧!希望本文内容能够帮助到大家。
想要更深入的了解“PS”可以点击免费试听溜溜自学网课程>>
工具/软件
电脑型号:联想(Lenovo)天逸510S;系统版本:Windows7;软件版本:PS CS6
方法/步骤
第1步
在PS软件中打开要处理的素材图片。(如果需要调整明亮度,请参看“卡片机、手机拍摄的图片色彩灰暗怎么办?”文中有详细介绍。)
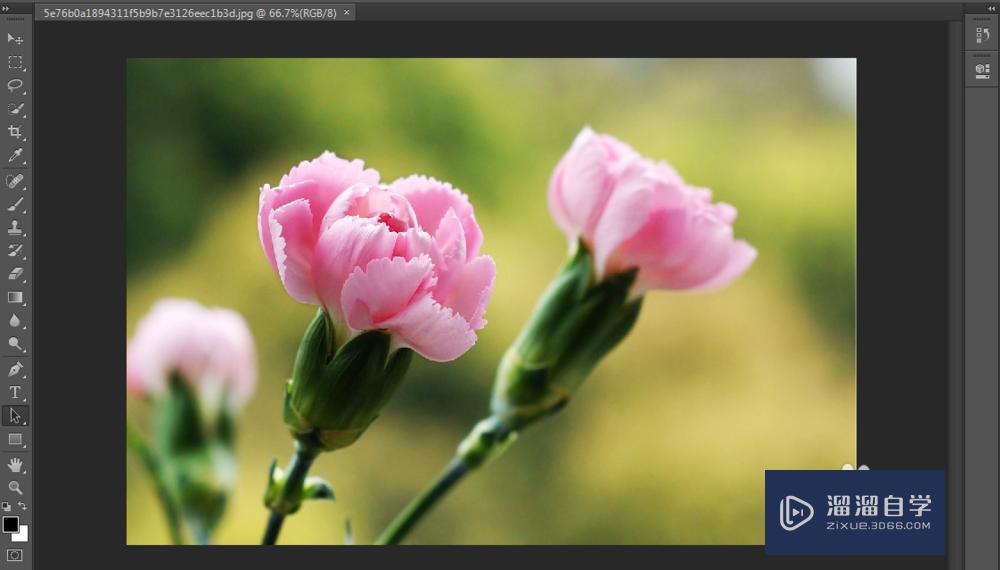
第2步
按ctrl+alt+c,调整画布大小。我想做平面镜效果图片,且要求原图片放在右侧,所以定位放在右侧,宽度调为原图片宽度的两倍,其他不变。
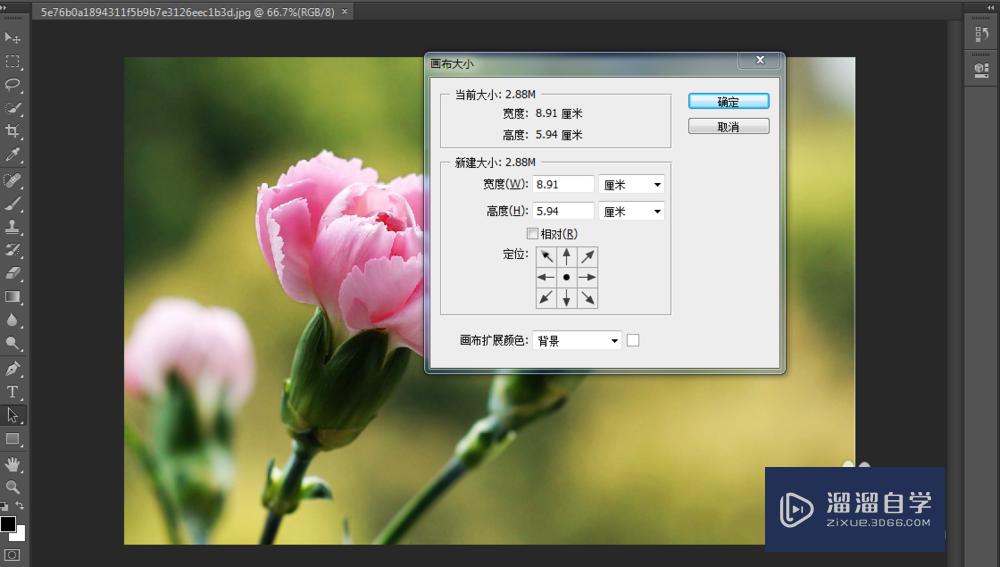
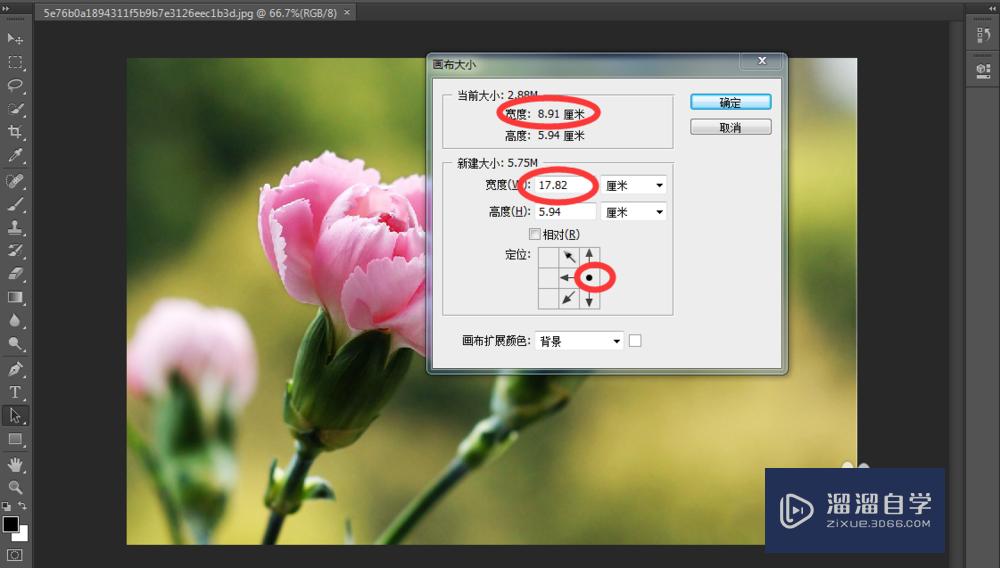
第3步
接着创建新图层,将原图片复制粘贴到新图层上,用拖图工具拖到合适位置。
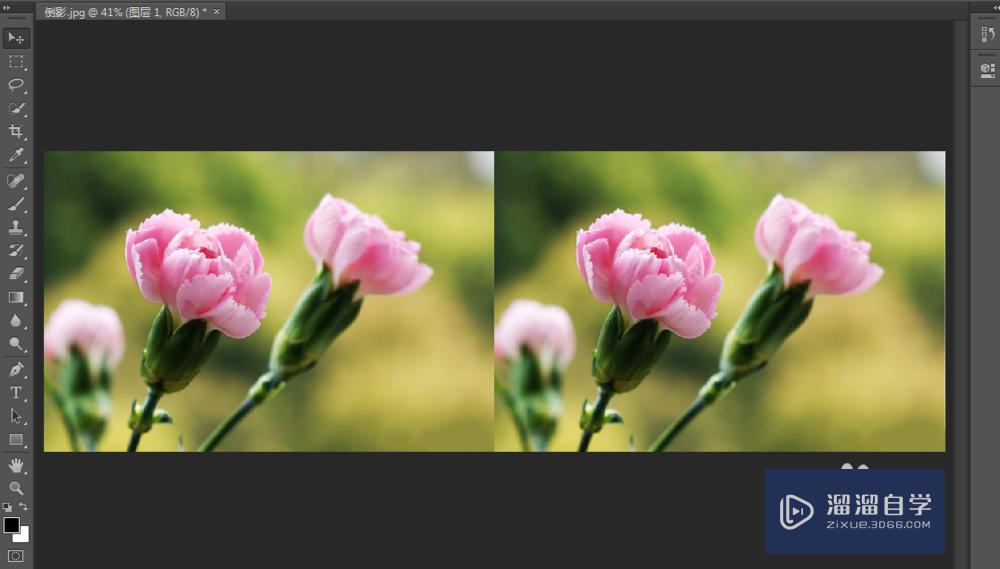
第4步
然后点击“编辑”-“变换”-“水平翻转图片”,得到平面镜面影像效果图。合并图层,存储图片。(不熟悉这步操作的朋友请参看“怎样用PS蒙版制作贺卡?”文中有详细介绍。)
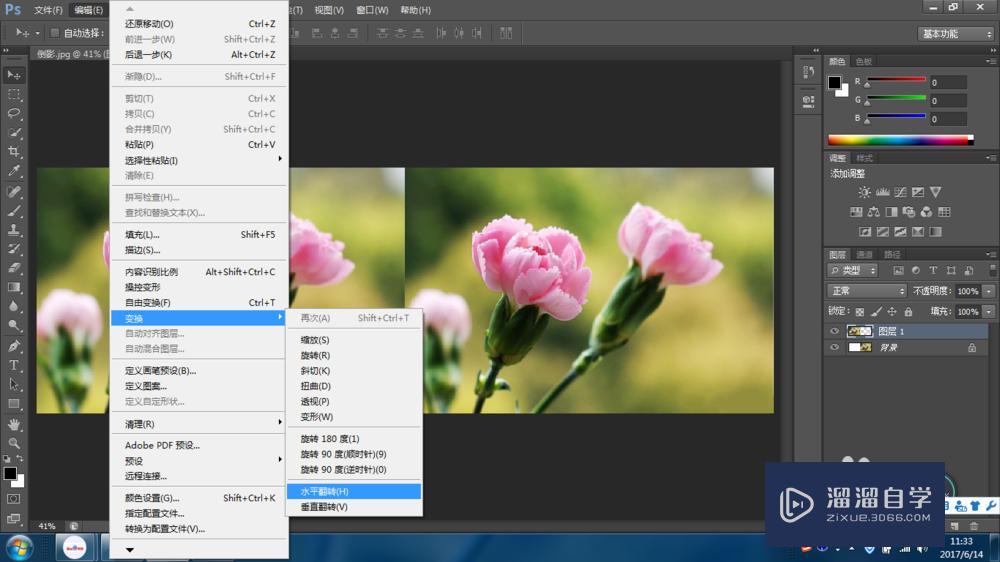
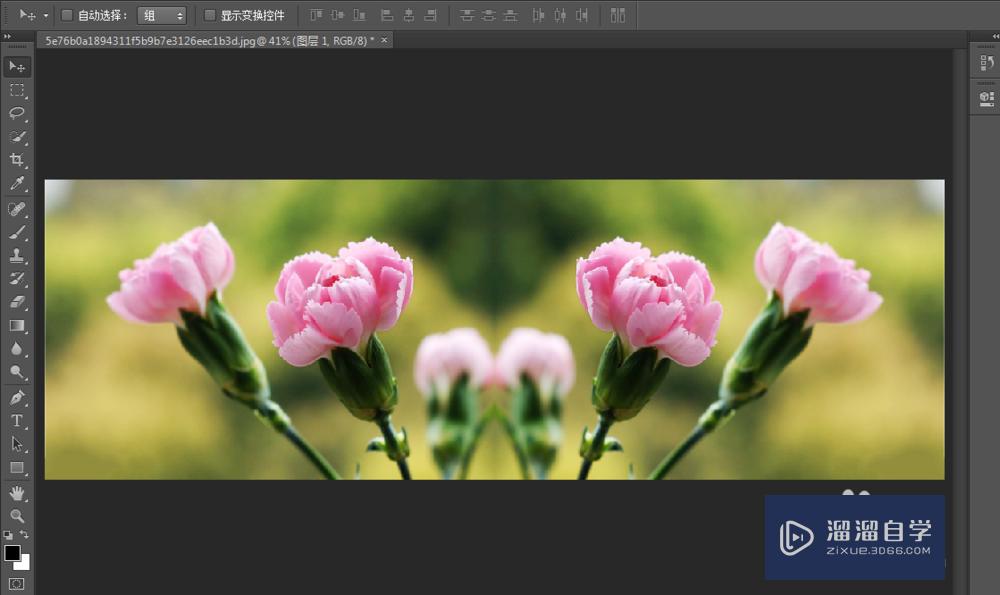
第5步
如果想做图片的倒影又怎么办呢?回到上述第二步骤,调整画布大小时定位上面,高度调为原图层高度的两倍。
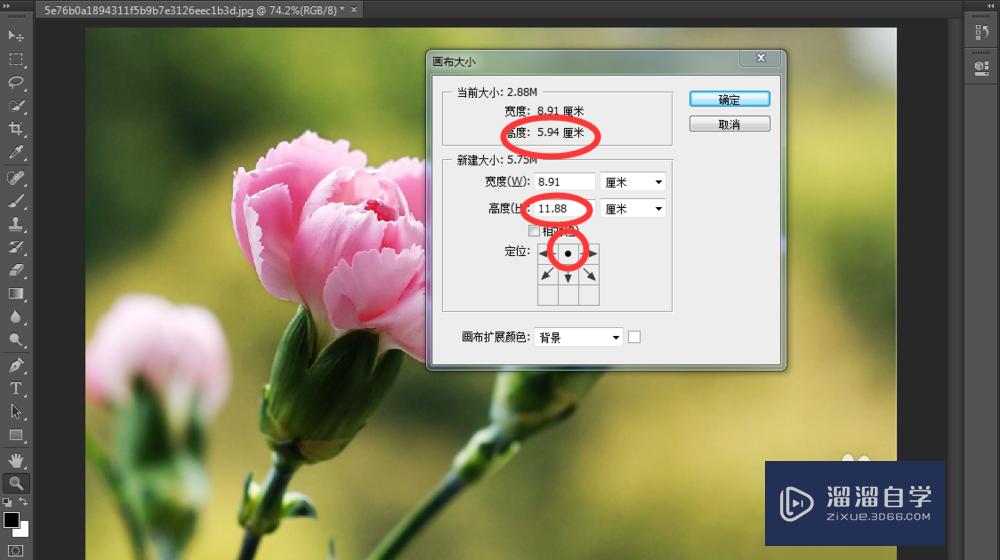
第6步
创建新图层,将原图层复制粘贴到新建图层上,用拖图工具拖到合适位置。
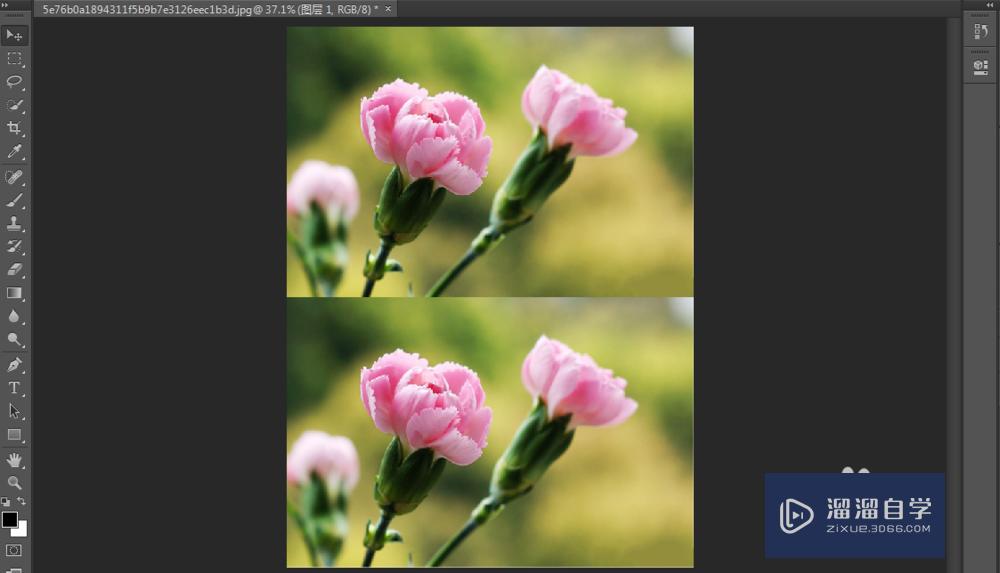
第7步
点击“编辑”-“变换”-“垂直翻转”,得到图片的倒影。合并图层,存储图片。很简单吧,多操作几遍就熟悉啦。而且可以根据自己需要的效果任意调整哦。
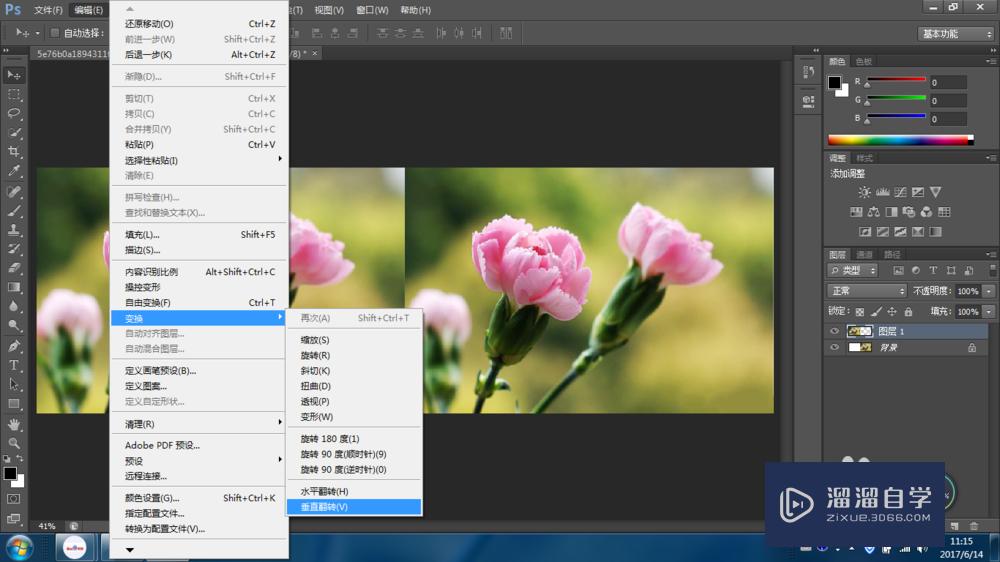
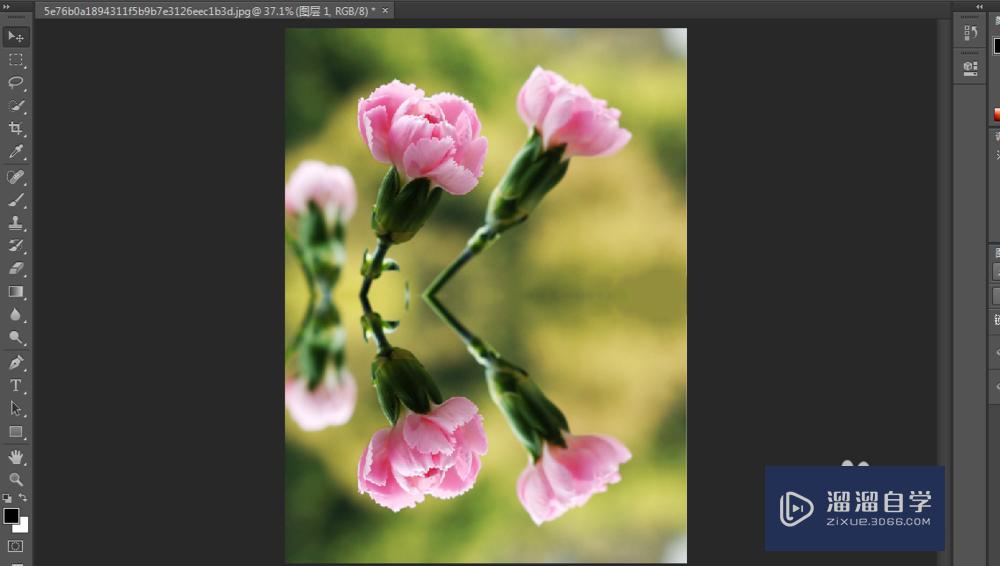
温馨提示
好了,以上就是“怎样用PS软件做图片的镜面影像?”这篇文章全部内容了,小编已经全部分享给大家了,还不会的小伙伴们多看几次哦!最后,希望小编今天分享的文章能帮助到各位小伙伴,喜欢的朋友记得点赞或者转发哦!
相关文章
距结束 05 天 08 : 20 : 07
距结束 00 天 20 : 20 : 07
首页








