PS如何为图片添加动感效果?
大家好,我是小溜,PS为图片添加动态效果运用的并不是很多,一般是用在正在运动的物体上,为它添加动态特效后,使之看起来更有真实感,那么今天小溜就来为大家普及一下PS制作动感效果的知识吧!希望本文内容能够帮助到大家。
想要更深入的了解“PS”可以点击免费试听溜溜自学网课程>>
工具/软件
电脑型号:联想(Lenovo)天逸510S;系统版本:Windows7;软件版本:PS CS6
方法/步骤
第1步
打开PS,选择要进行操作的图片后打开,如图,图片已呈现在画布中,沫沫选用的是一个正在进行跑步的女人图片,接下来就是为这张图片添加动感效果。
首先,点击左下角“以快速蒙版模式编辑”,同时在左侧工具栏选择画笔工具。
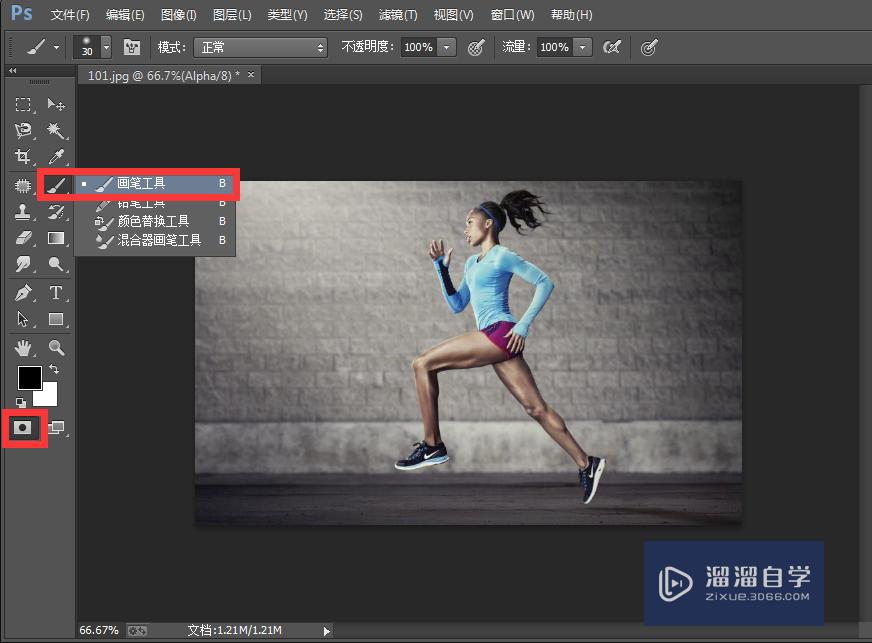
第2步
将画笔工具参数设为以下数值。
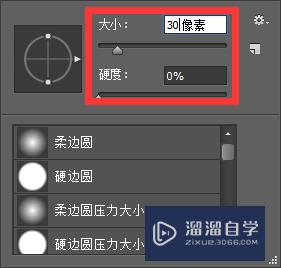
第3步
将前景色切换为黑色,用画笔工具在人物后方进行涂抹,直到涂抹成下图样式为止。
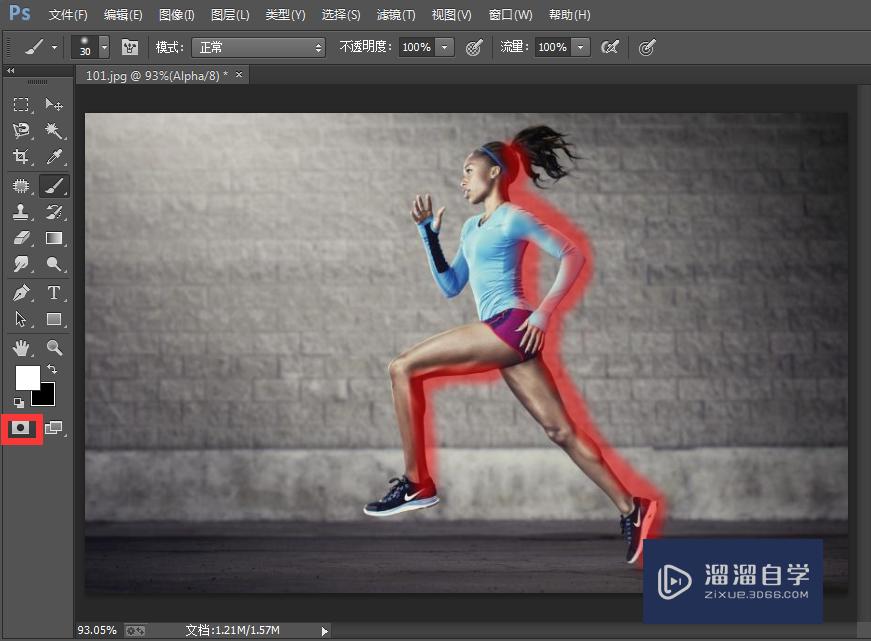
第4步
接下来,点击方才的按钮,退出快速蒙版编辑模式,这时刚才涂抹过的地方自动形成了选区,快捷键Shift+Ctrl+I选择反向。
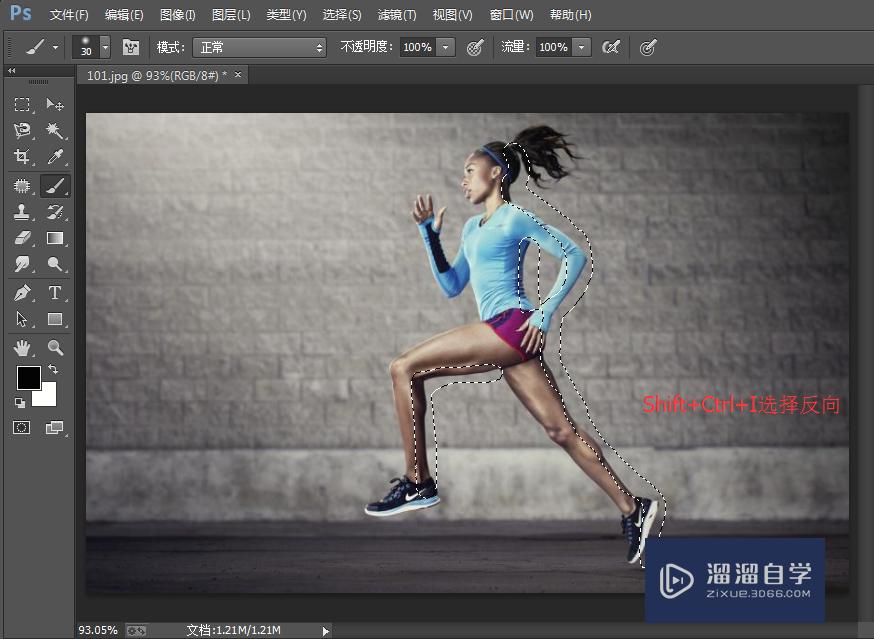
第5步
接下来就是为选区添加动感模糊下效果啦!首先将背景复制一层,在复制的图层上进行操作。

第6步
依次点击操作栏【滤镜】→【模糊】→【动感模糊】。
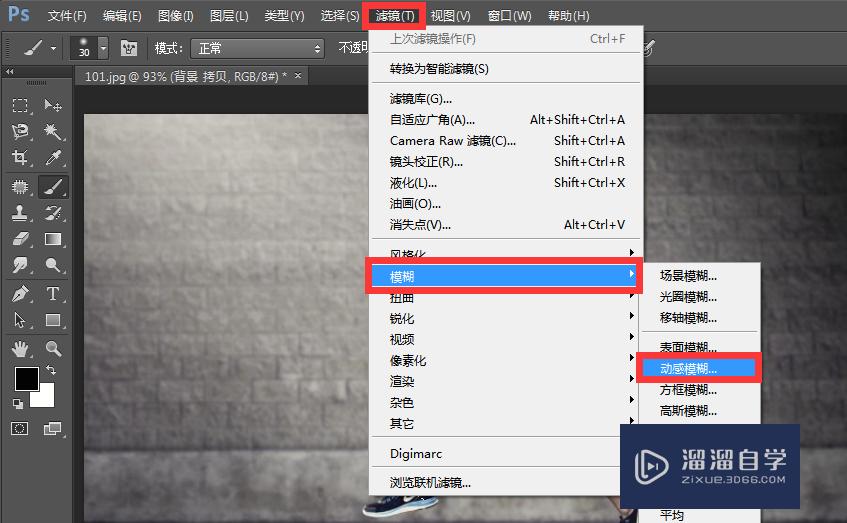
第7步
将动感模糊的角度设置为-40度,距离为130像素,点击【确定】。
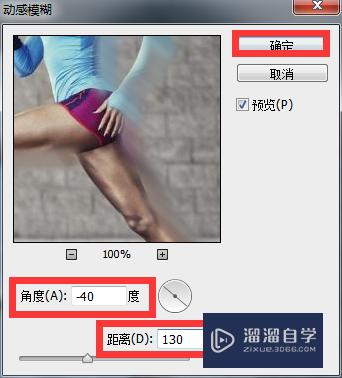
第8步
如图,动感效果已经制作出来了,但为了使动感特效看起来更加真实,还需对图像色阶进行调整,快捷键Ctrl+L,进入色阶调整界面。

第9步
将参数设为以下数值后点击【确定】。
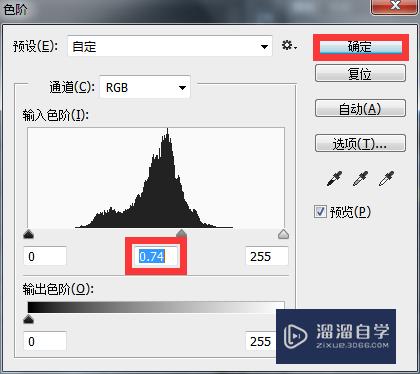
第10步
如图,现在的动态效果看起来是不是更加真实了呢?快捷键Ctrl+D取消选区。由于最开始以快速蒙版模式编辑的时候,人物多余的部分也被涂抹进去了,为了使图片看起来更美观,我们可以选用橡皮擦工具擦除多余部分

第11步
具体方法是点击【橡皮擦工具】,将橡皮擦的大小设为20像素,硬度改为0%。
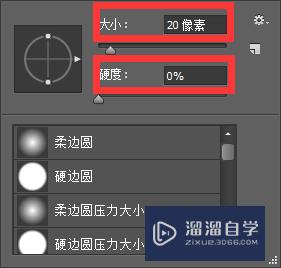
第12步
接下来便对人物周围进行细心涂抹,涂抹过后最终效果就新鲜出炉啦!看起来是不是有了动起来的感觉了呢?
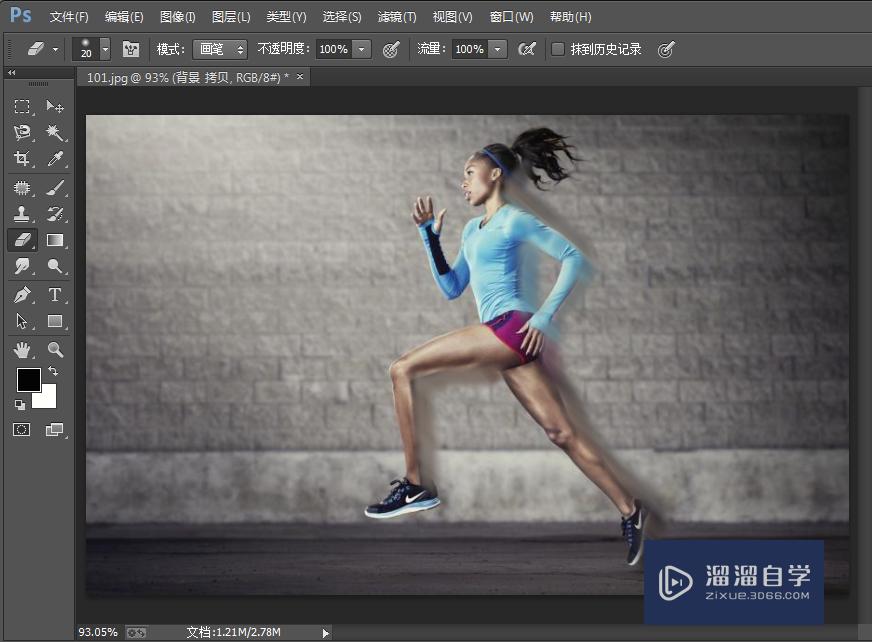
温馨提示
好了,以上就是“PS如何为图片添加动感效果?”这篇文章全部内容了,小编已经全部分享给大家了,还不会的小伙伴们多看几次哦!最后,希望小编今天分享的文章能帮助到各位小伙伴,喜欢的朋友记得点赞或者转发哦!








