PS如何完美抠出头发?
溜溜自学 平面设计 2022-05-07 浏览:561
大家好,我是小溜,相信很多人都遇到过这种事情,就是在用PS作图的时候,尤其是作人像图,头发怎么也抠不好,老是感觉不自然。那么到底怎么才能抠出自然完美的头发呢?下面小溜就带大家看看具体如何操作。
想要更深入的了解“PS”可以点击免费试听溜溜自学网课程>>
工具/软件
电脑型号:联想(Lenovo)天逸510S;系统版本:Windows7;软件版本:PS CS6
方法/步骤
第1步
把需要抠的素材在ps里打开,然后复制一层
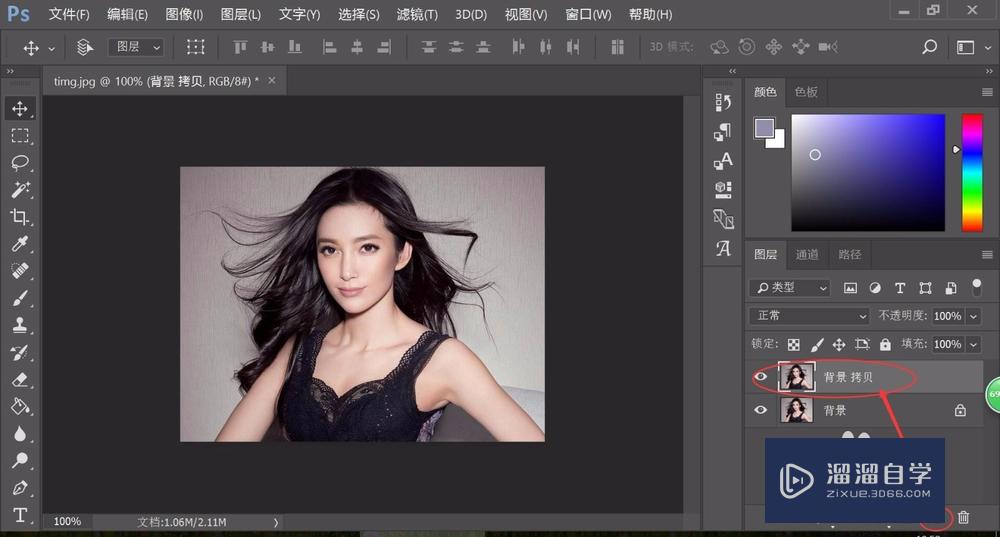
第2步
点开通道,把“红”的通道复制一下,在“红”通道里黑白对比比较明显
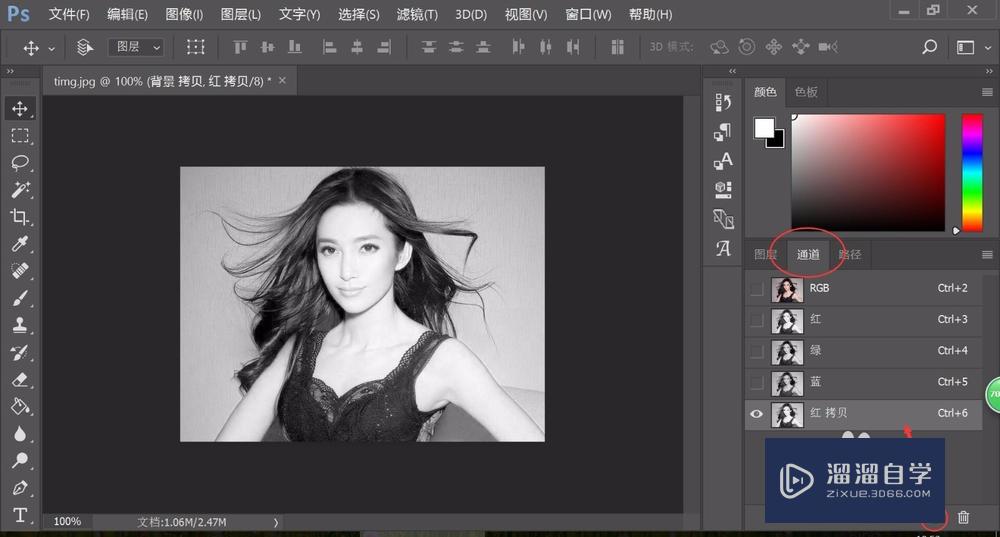
第3步
点开“图像”——“调整”——“色阶”
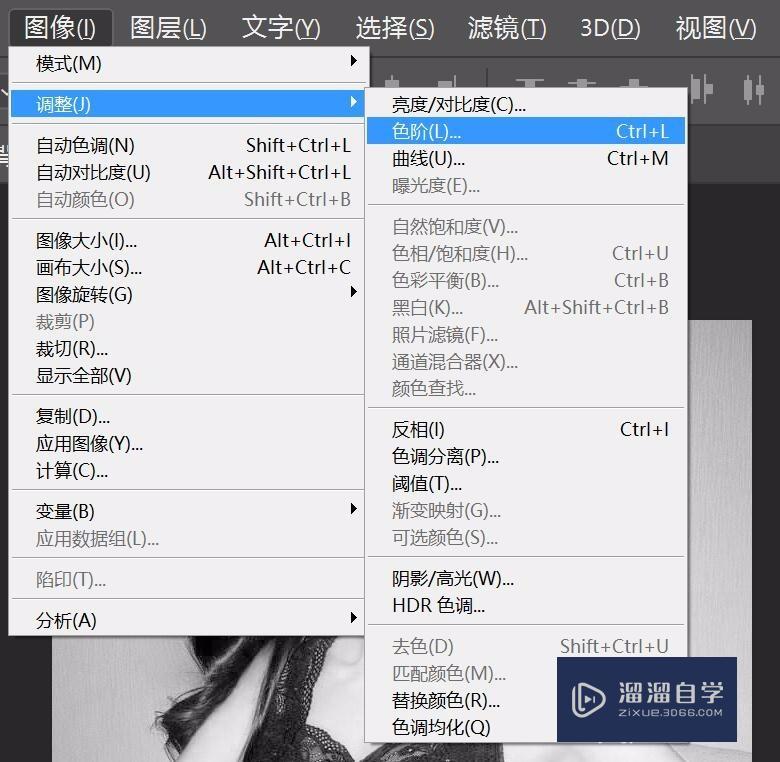
第4步
为了调大黑白对比,可以把左边的黑滑块向右移,也可以把白滑块向左移,这样会使得黑色的部分更黑,白色的部分更白。
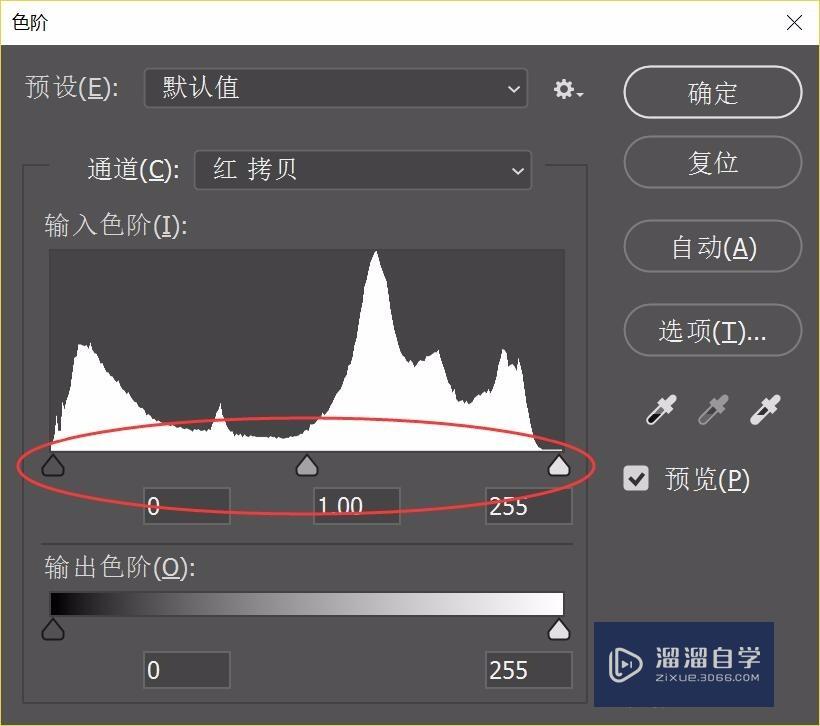
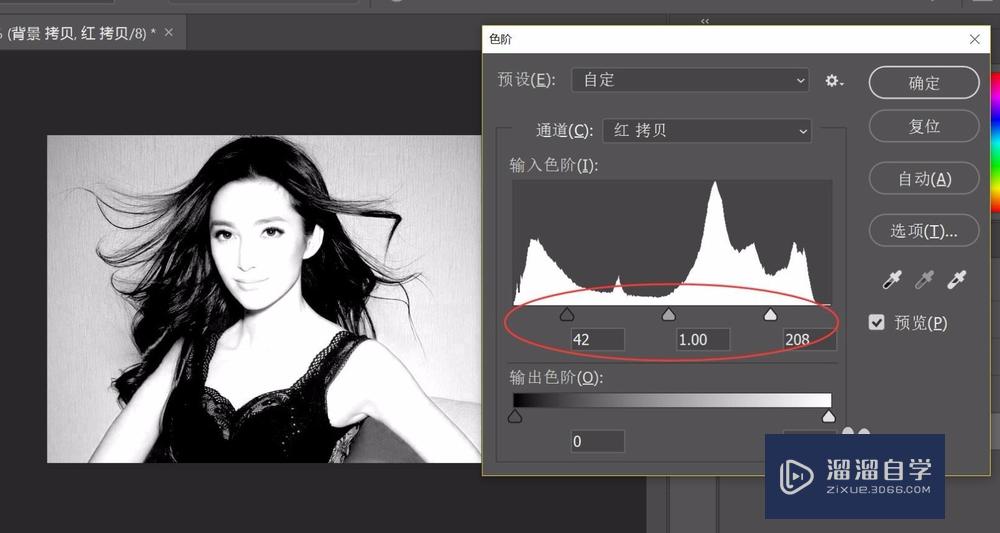
第5步
使用“套索”工具,选择人体白色的部分,并填充成黑色
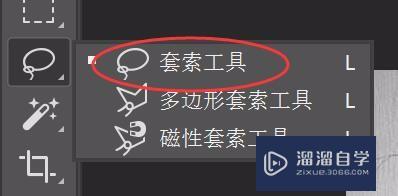


第6步
点击“图像”——“调整”——“反相”,因为复制的红色通道属于Alpha通道,在Alpha通道里,白色代表选区,黑色代表非选择范围。所以反相会使黑色和白色互换,人体变为白色,即选区。
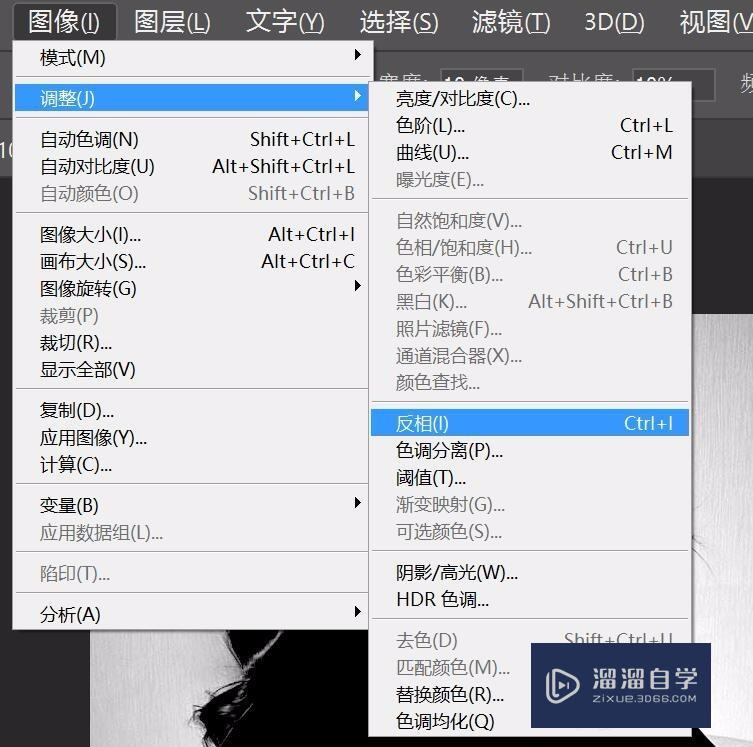

第7步
因为原图背景并非白色,所以反相之后,部分区域的显示不太好,所以可以利用“加深”或“减淡”工具涂暗背景或提亮头发。
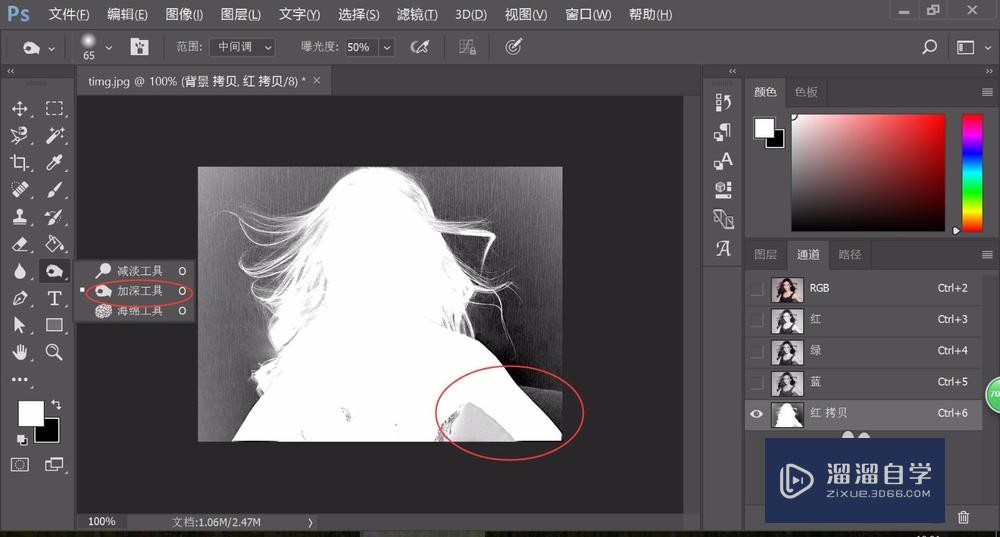
第8步
修改之后,点击右下角第一个图标,把通道转化为选区

第9步
点击“RGB通道”,转回“图层”,可以看到人体全部被选中
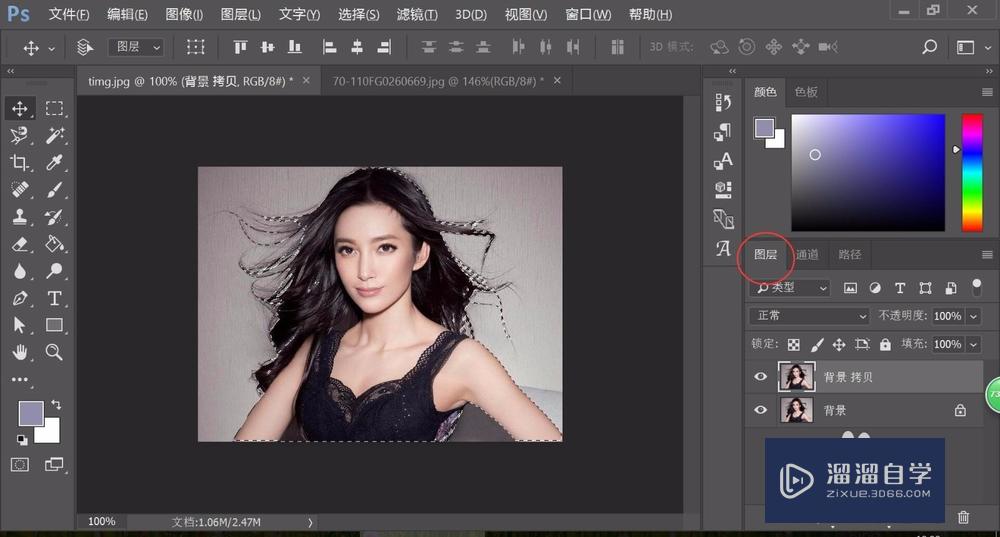
第10步
利用“移动工具”,把选中的人体移动到另一新背景中
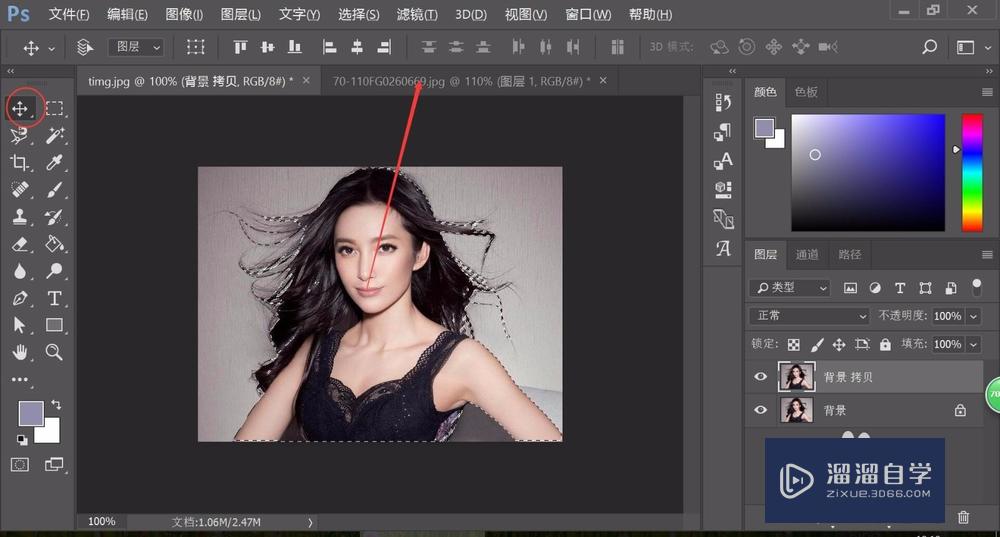
第11步
最后结果如图,这样就把人连头发都很自然完美的移到新背景中了。
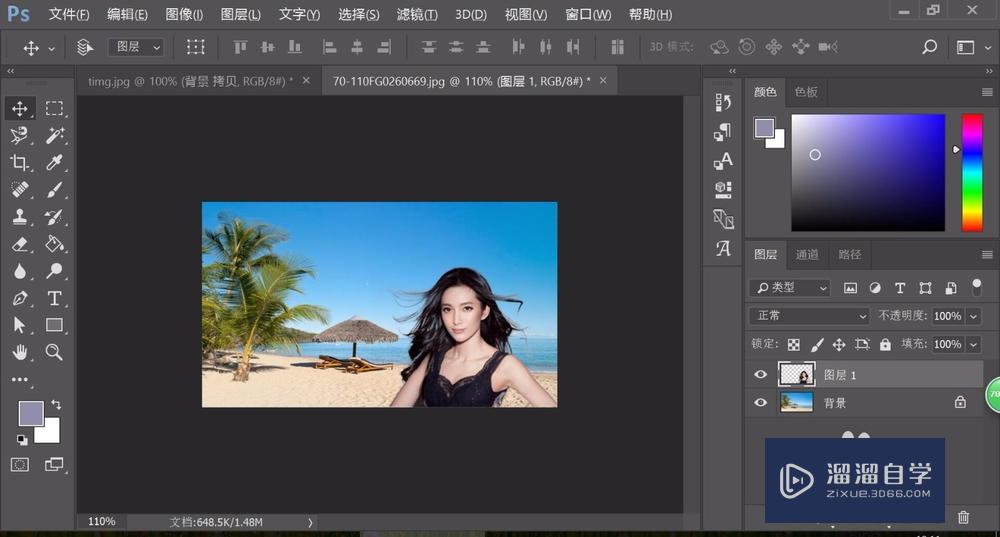
温馨提示
好了,以上就是“PS如何完美抠出头发?”这篇文章全部内容了,小编已经全部分享给大家了,还不会的小伙伴们多看几次哦!最后,希望小编今天分享的文章能帮助到各位小伙伴,喜欢的朋友记得点赞或者转发哦!
相关文章
距结束 03 天 04 : 43 : 06
距结束 00 天 16 : 43 : 06
首页






