怎么用PS调整图片的渐变透明度?
溜溜自学 平面设计 2022-05-07 浏览:2203
大家好,我是小溜,整图片的渐变透明度调整,在很多软件里面都能实现,方法也不尽相同,那么今天我们就来看看PS里面的做法是什么样的,希望本文内容能够帮助到大家。
想要更深入的了解“PS”可以点击免费试听溜溜自学网课程>>
工具/软件
电脑型号:联想(Lenovo)天逸510S;系统版本:Windows7;软件版本:PS CS4
Photoshop软件的操作方法:
第1步
首先就是两张图片素材的导入,一张作为背景,另外一张作为要渐变的图片作为示例进行说明。

第2步
将两张图片进行一张工作底图的导入,背景图在下面,渐变图叠加在上面
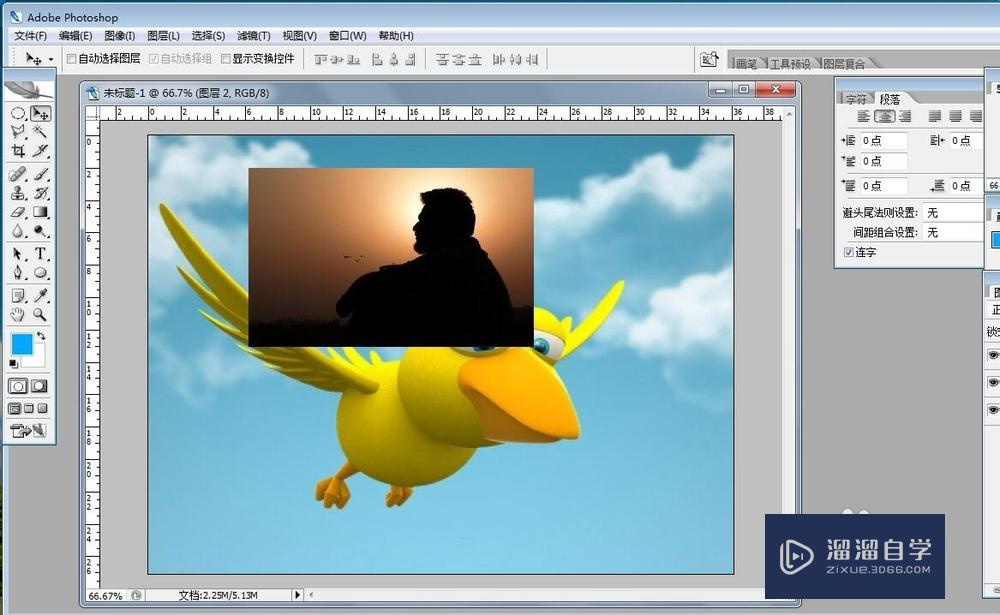
第3步
ctrl+T调整上面图层的大小,使其能大面积遮挡背景图片
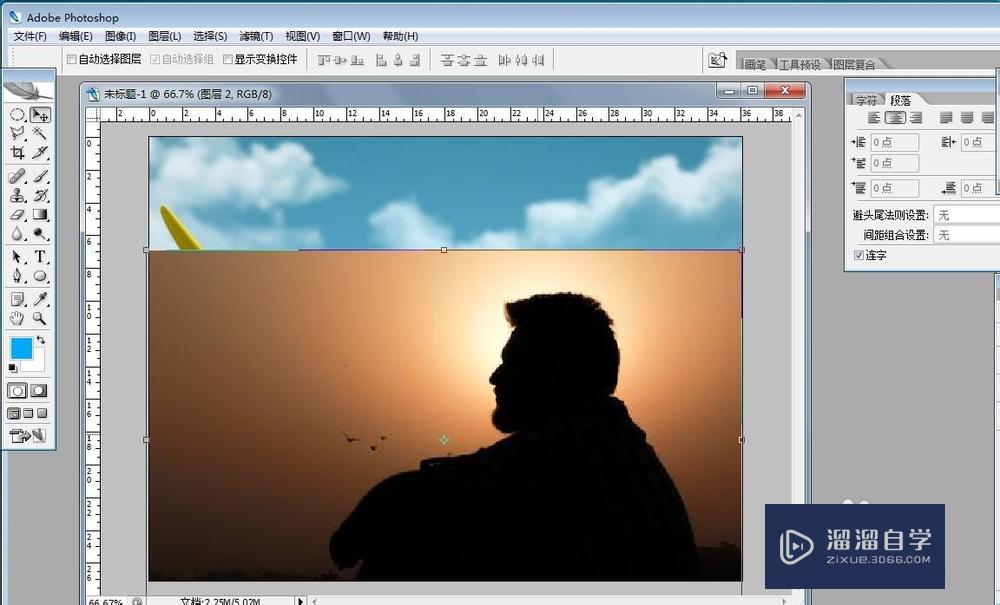
第4步
点击“图层”面板下面的左数第三个按钮(蒙版按钮),进行蒙版命令的添加
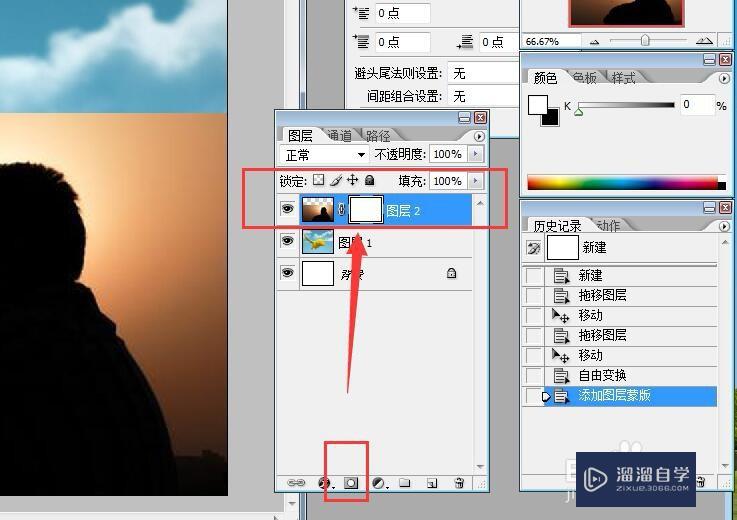
第5步
接下来点击的是左侧工具栏的“矩形渐变”按钮,进行默认参数(黑白渐变)的选择
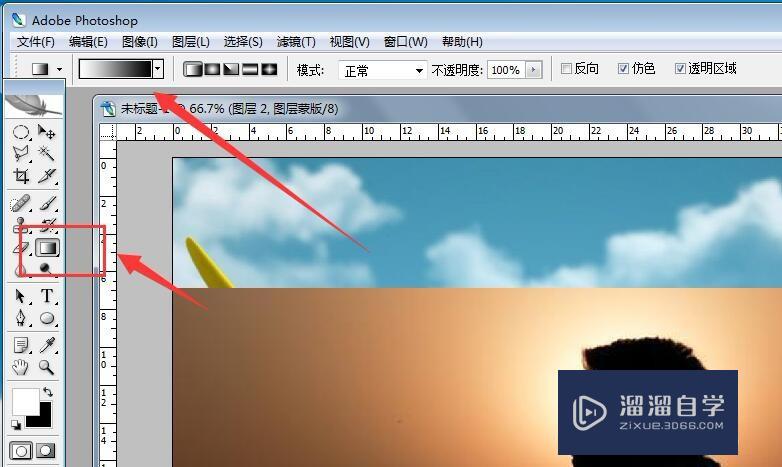
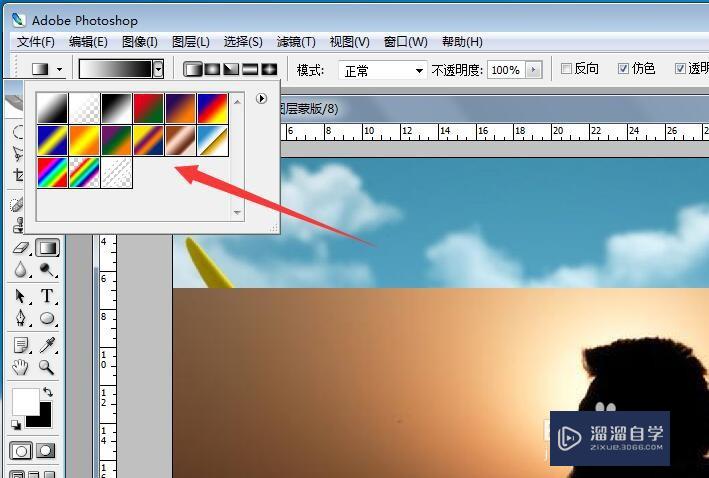
第6步
然后在上层图片里面,进行渐变起点和终点的设定,可以用shift键进行直线的控制。
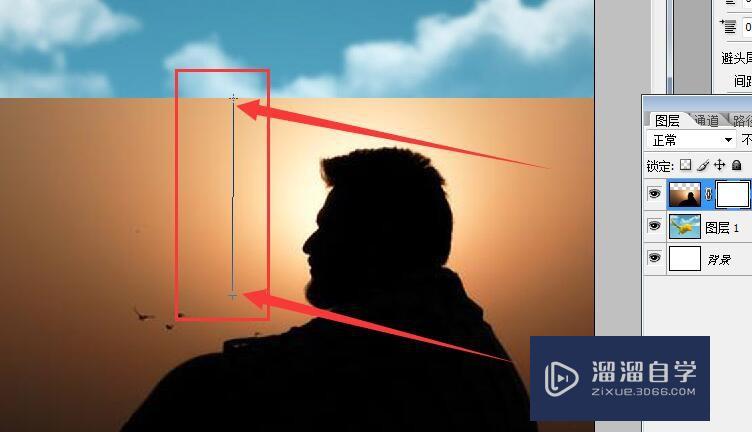
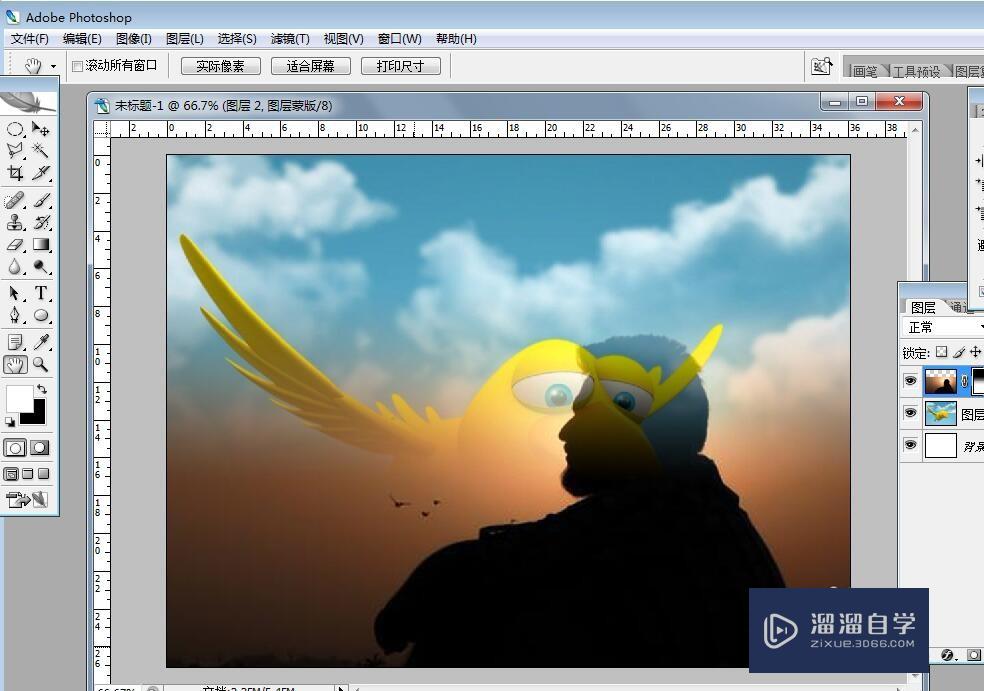
第7步
释放鼠标后,形成默认的图片渐变透明度效果,可以进行在这个图层右键选择“应用图层蒙版”进行效果的最终合成。这样就完成了PS调整图片渐变透明度效果的制作。
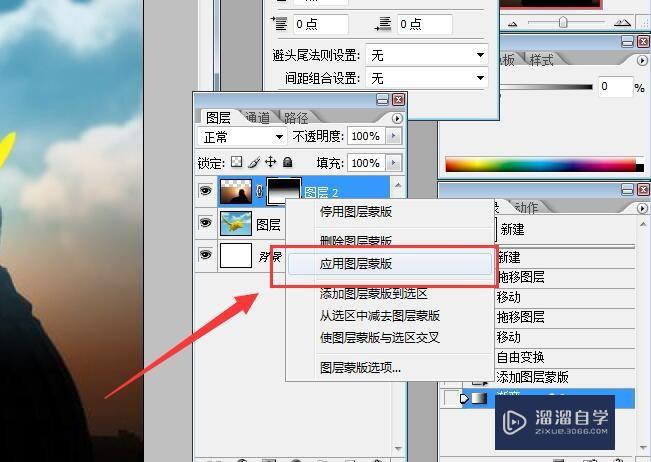

制作方法总结:
1、上下两层图片素材的导入
2、图片大小的调整
3、蒙版的开启与矩形渐变的添加
4、渐变方向的勾画与效果的确定。
温馨提示
好了,以上就是“怎么用PS调整图片的渐变透明度?”这篇文章全部内容了,小编已经全部分享给大家了,还不会的小伙伴们多看几次哦!最后,希望小编今天分享的文章能帮助到各位小伙伴,喜欢的朋友记得点赞或者转发哦!
相关文章
距结束 06 天 07 : 06 : 03
距结束 01 天 19 : 06 : 03
首页








