PS如何制作文字镜面倒影?
溜溜自学 平面设计 2022-05-07 浏览:1574
大家好,我是小溜,在PS中,制作文字倒影是非常常见的一种效果制作,操作方法也非常简单,下面小溜就给大家演示一下具体如何操作,希望本文内容能够帮助到大家。
想要更深入的了解“PS”可以点击免费试听溜溜自学网课程>>
工具/软件
电脑型号:联想(Lenovo)天逸510S;系统版本:Windows7;软件版本:PS CS6
方法/步骤
第1步
打开PS6

第2步
新建一个画布
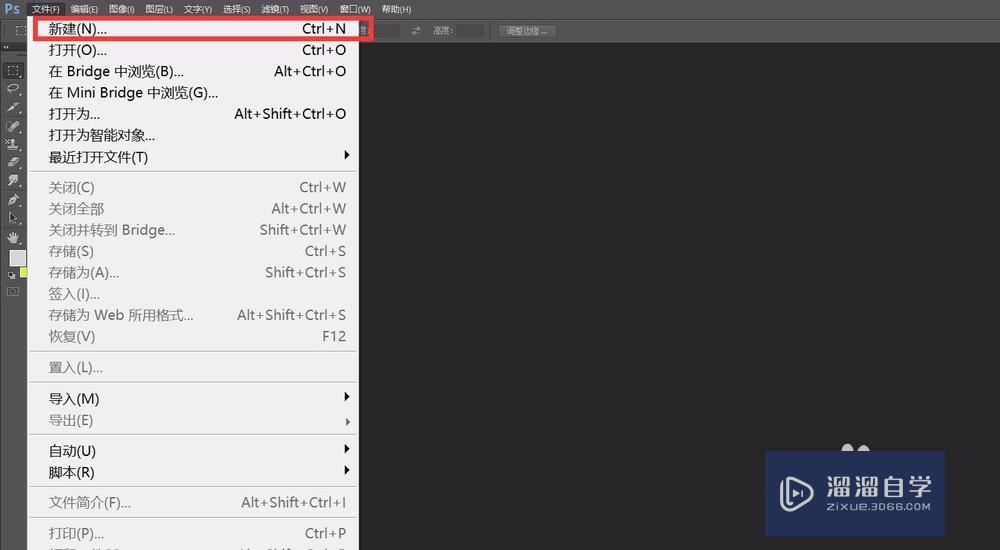

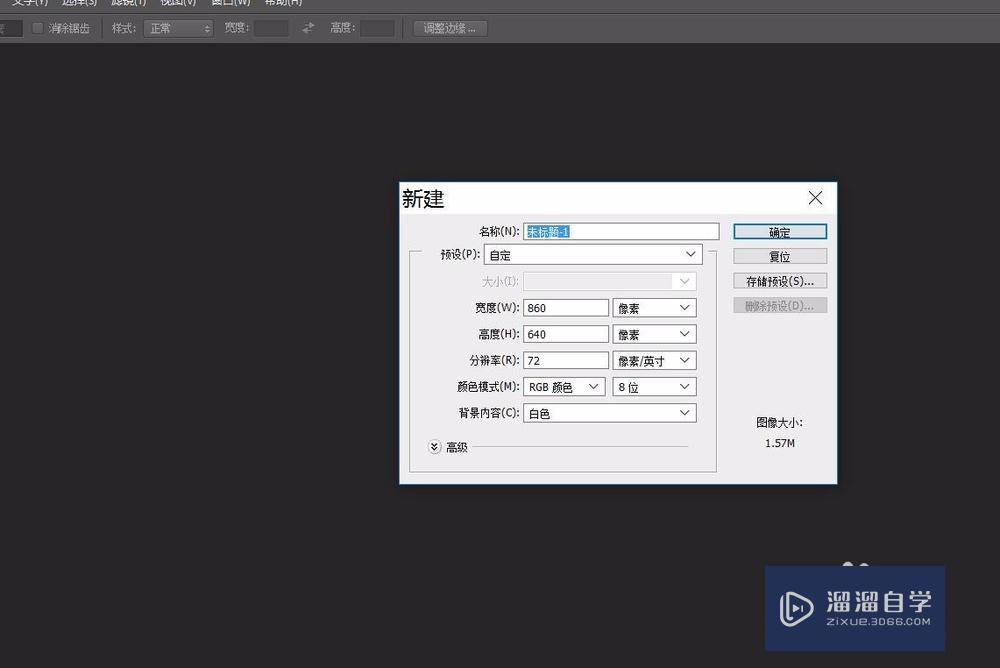
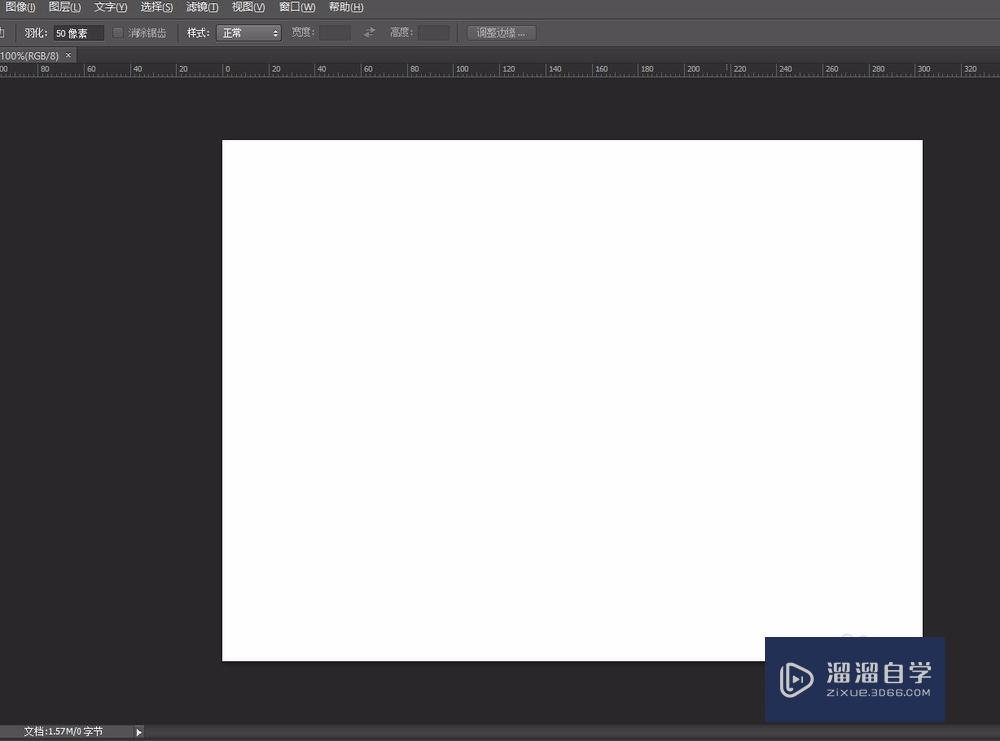
第3步
点击左边“横排文字工具”——“横排文字工具”
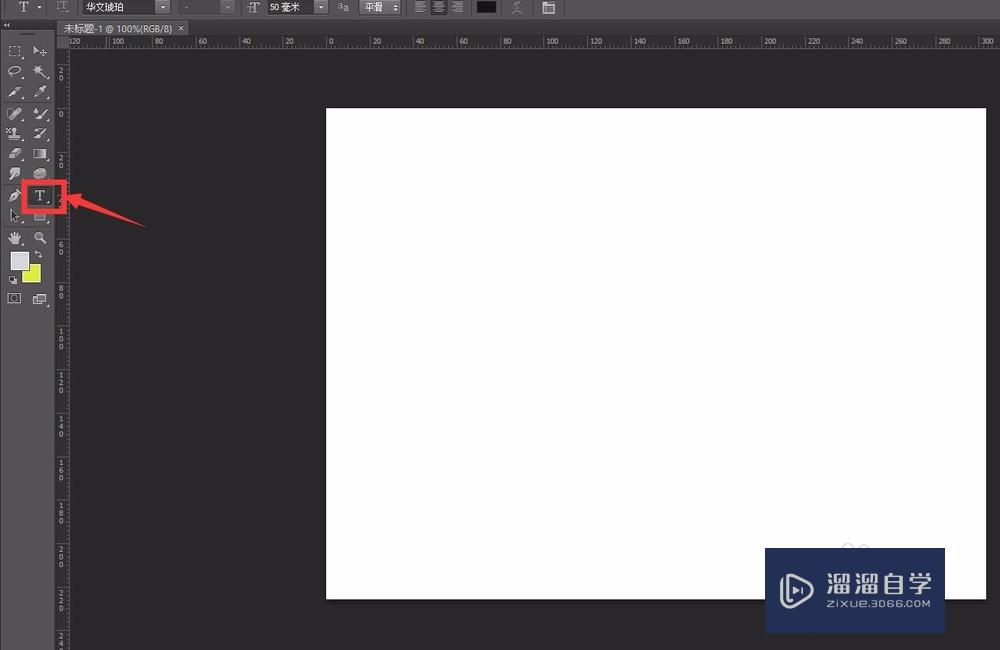
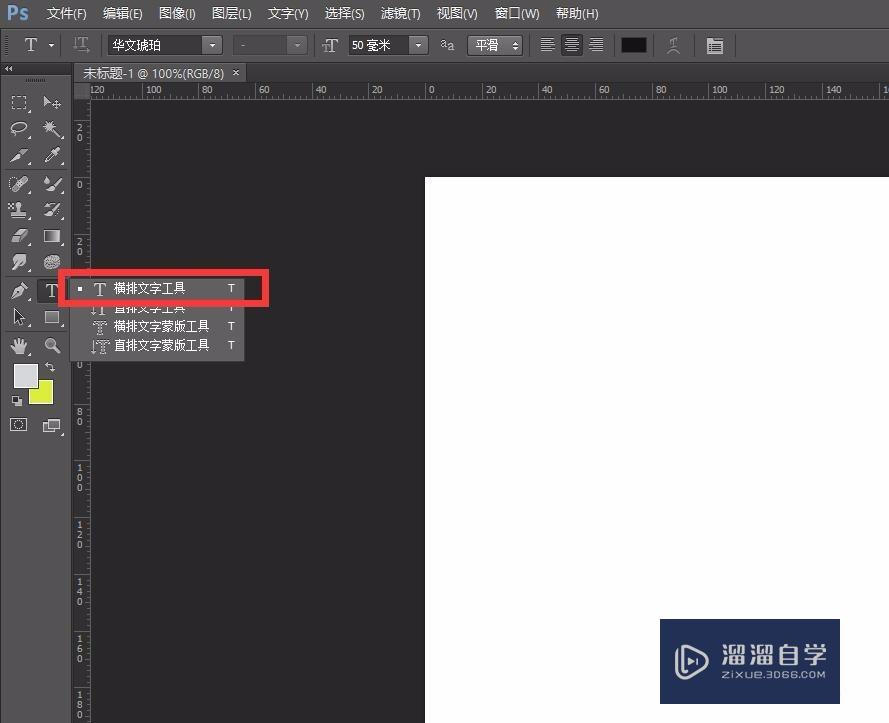
第4步
输入文字内容
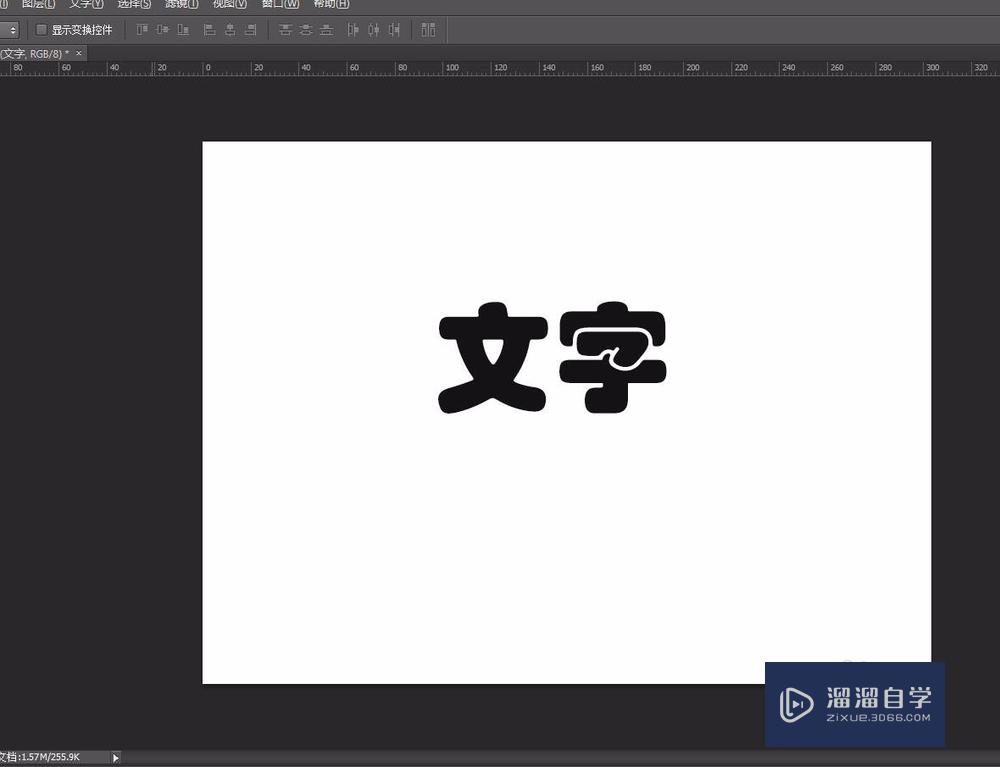
第5步
复制文字图层。可以右键单击文字图层,选择“复制图层”,也可以点击菜单栏上的“图层”——“复制图层”
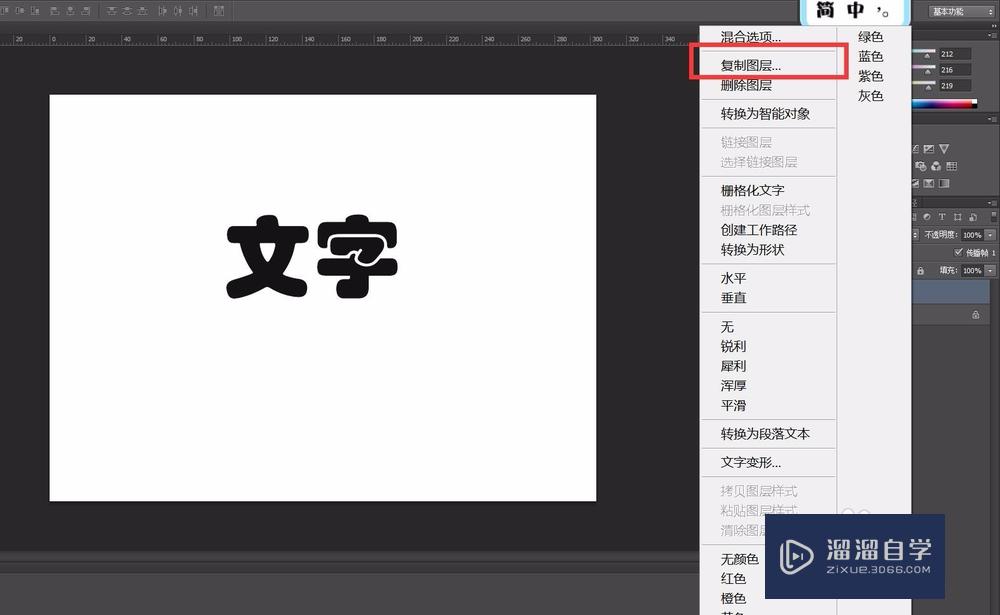
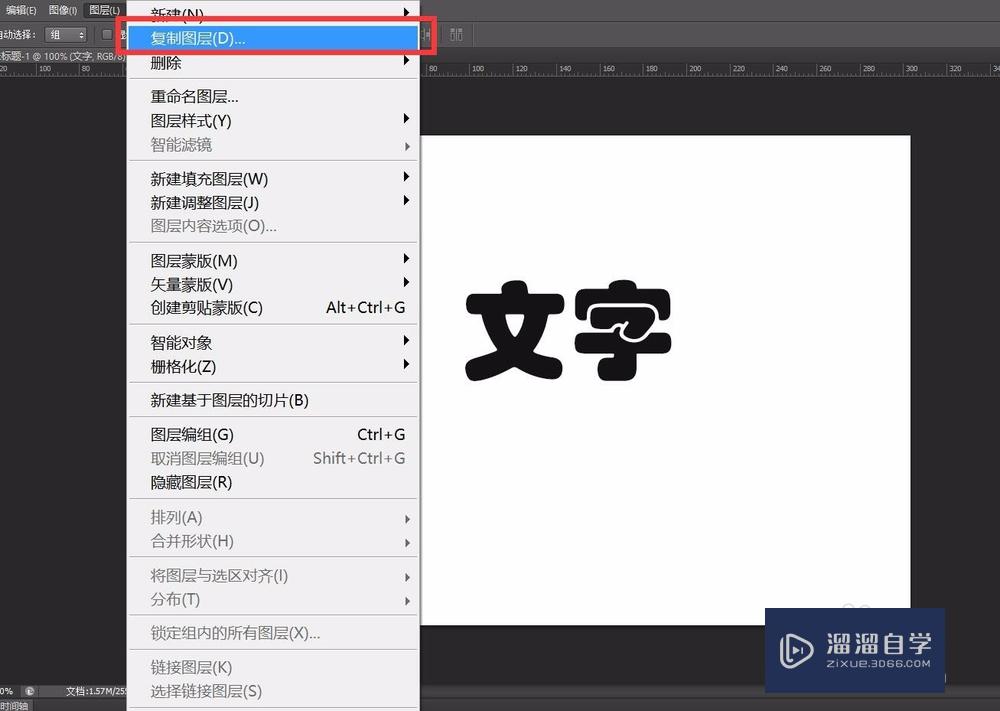
第6步
弹出一个对话框,点击确定
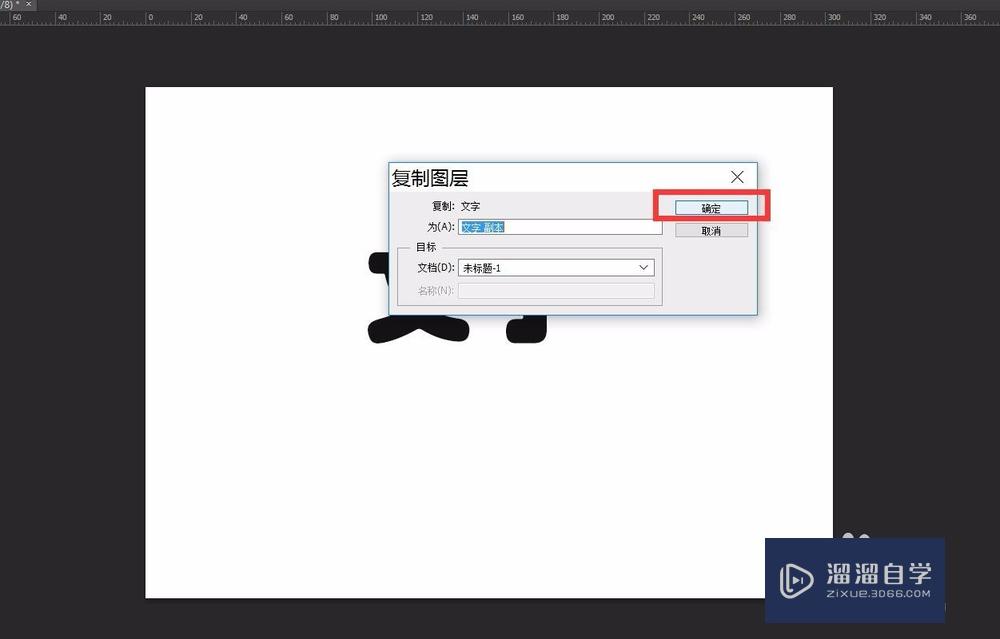
第7步
右键单击文字副本图层,选择“栅格化文字”,或者点击菜单栏“文字”——“栅格化文字图层”
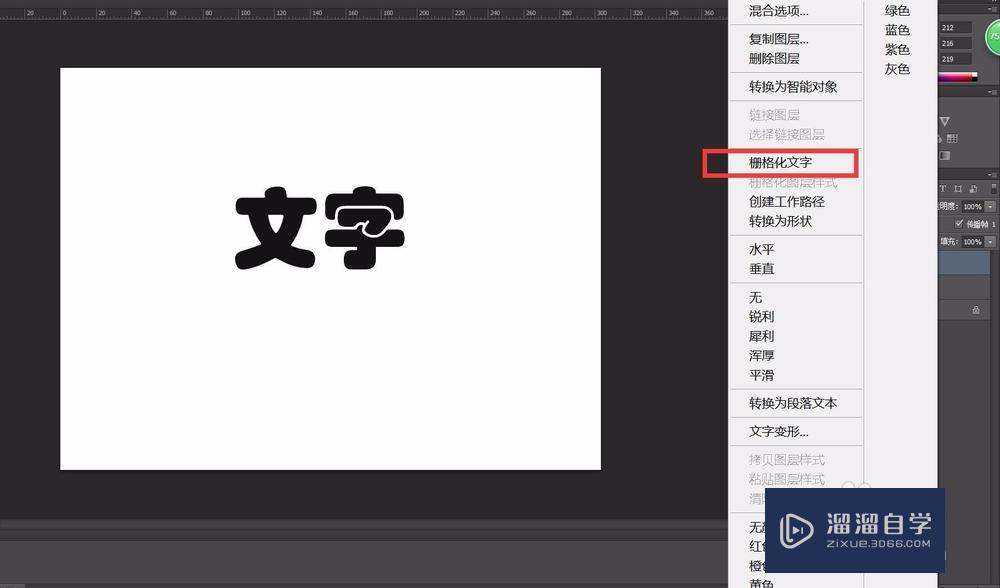
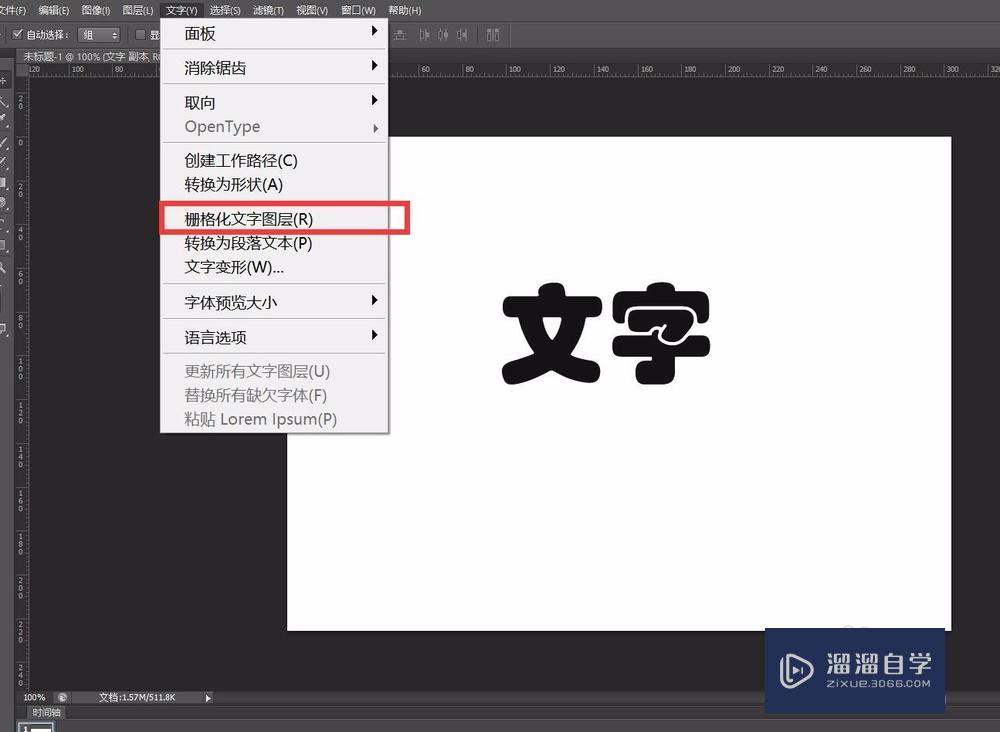
第8步
然后点击菜单栏上的“编辑”——“变换”——“垂直翻转”


第9步
将翻转的文字拉到原文字的正下方
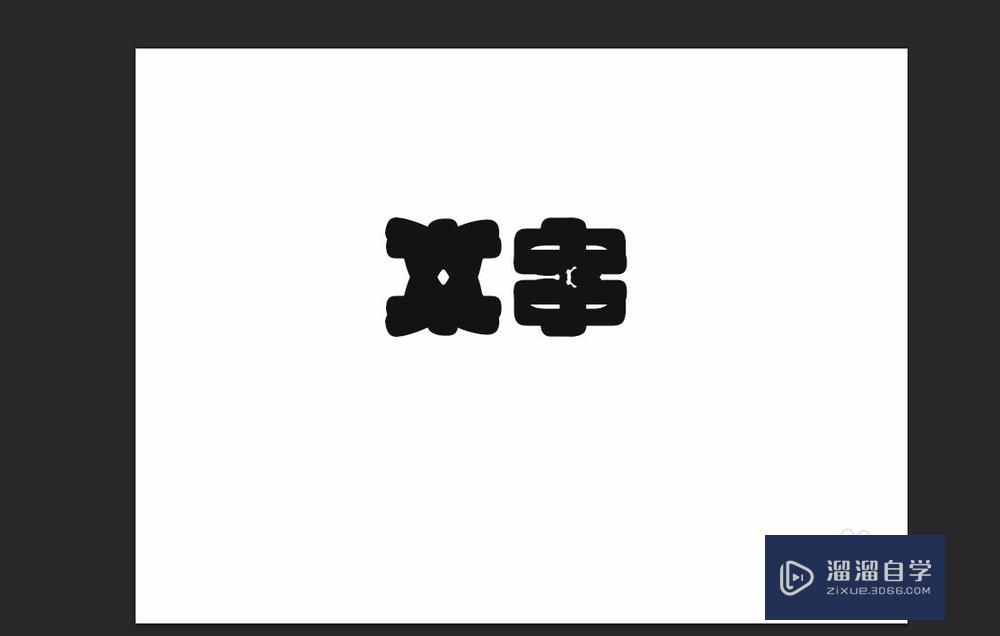
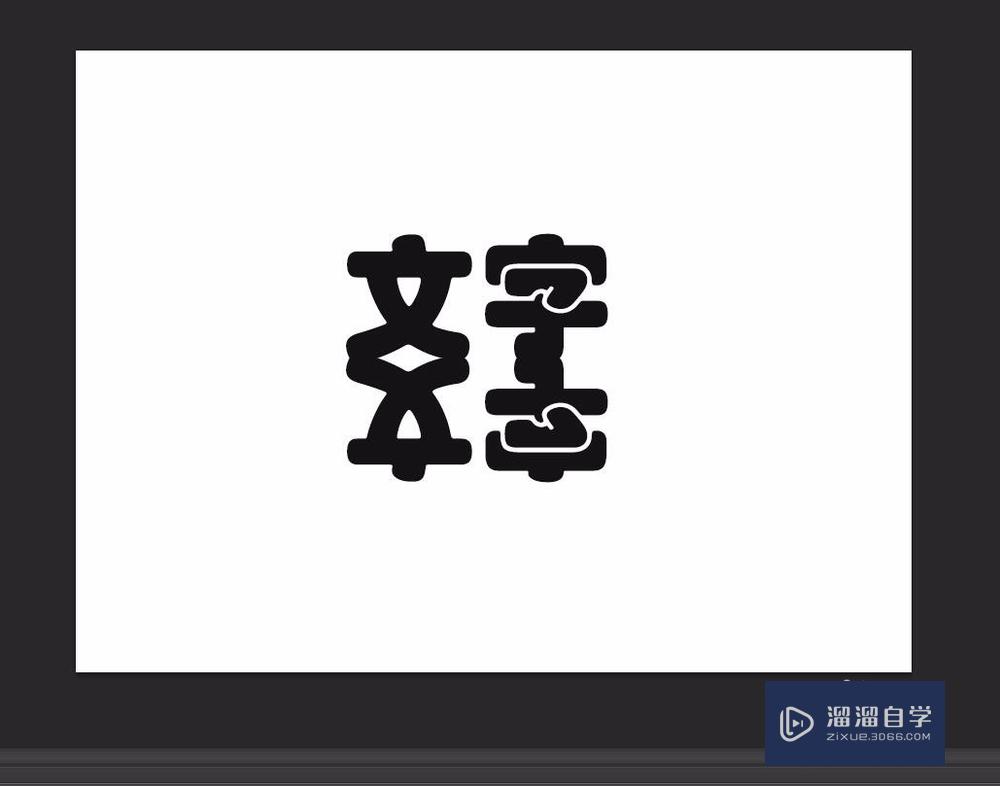
第10步
调整复制文字的透明度,不透明度可以根据自己的需要调整
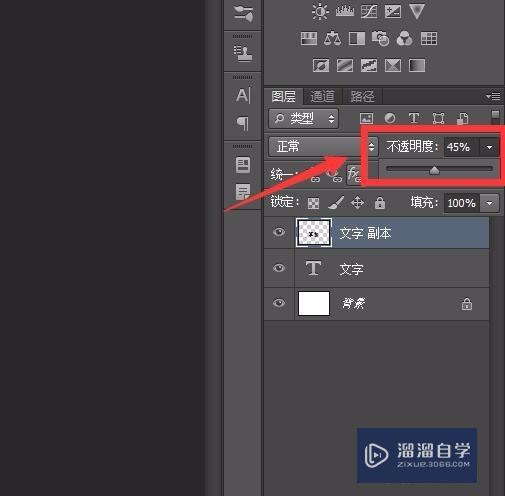
第11步
点击左边“矩形选框工具”——“矩形选框工具”
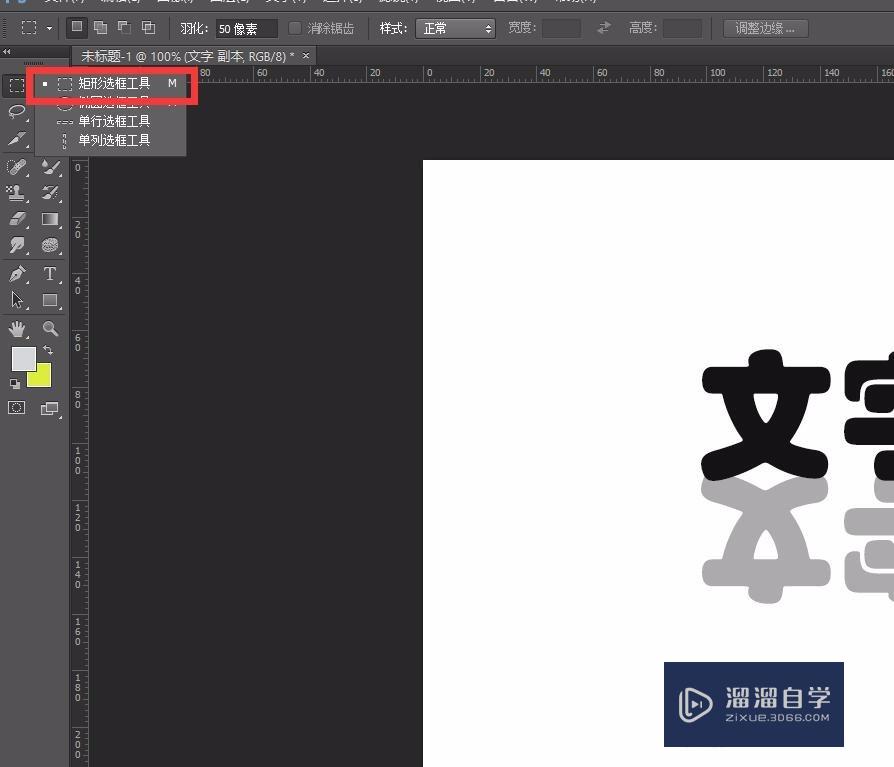
第12步
设置羽化的数值,然后把翻转的文字下面部分框起来
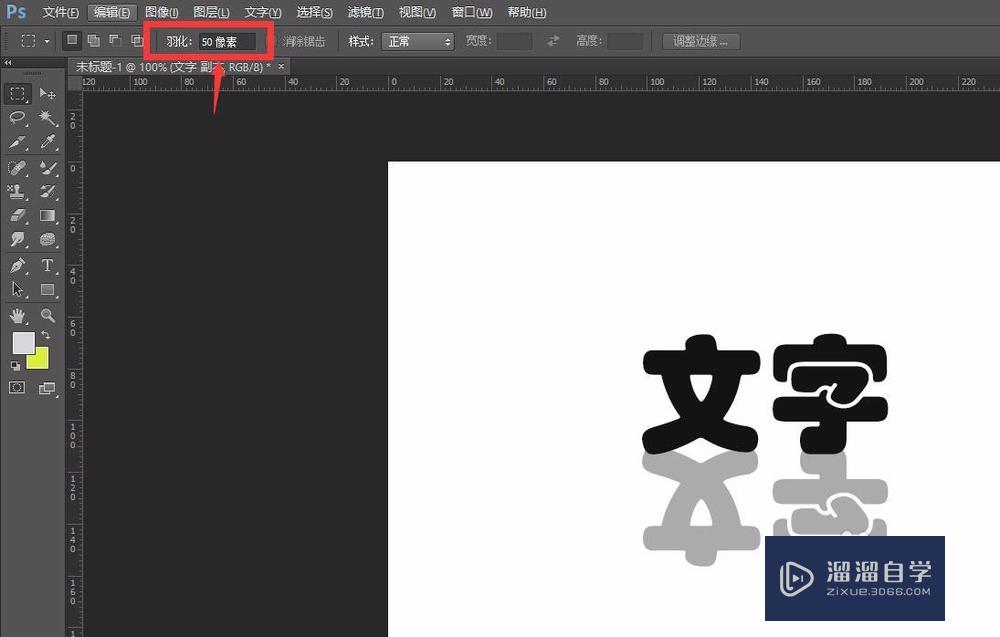
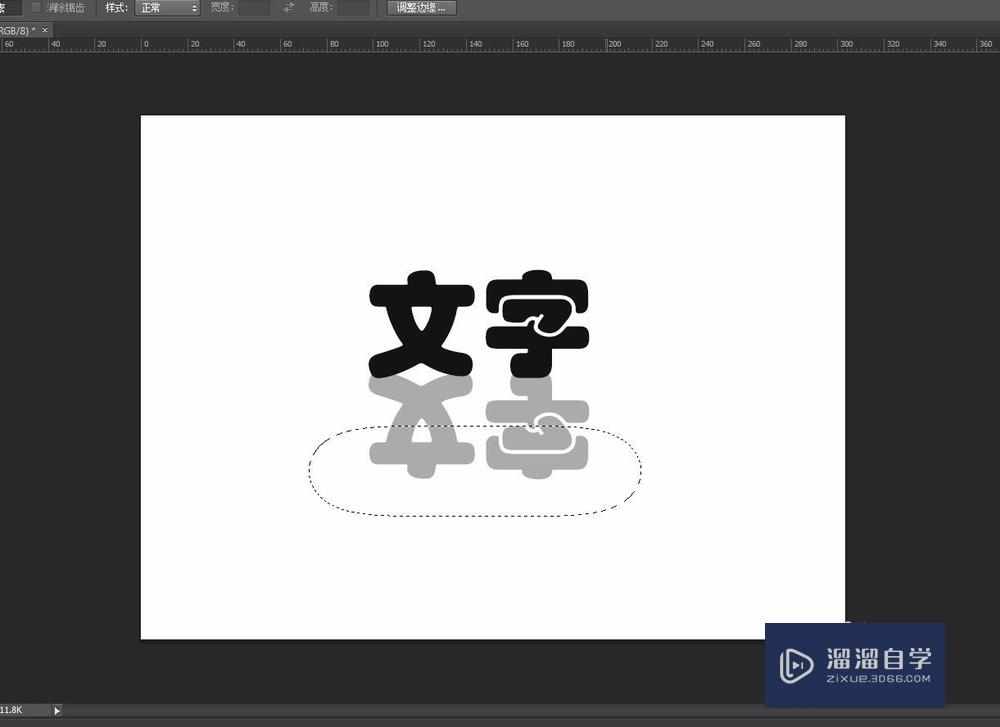
第13步
按delete键,点击菜单栏“选择”——“取消选择”,就可以看到最终的效果
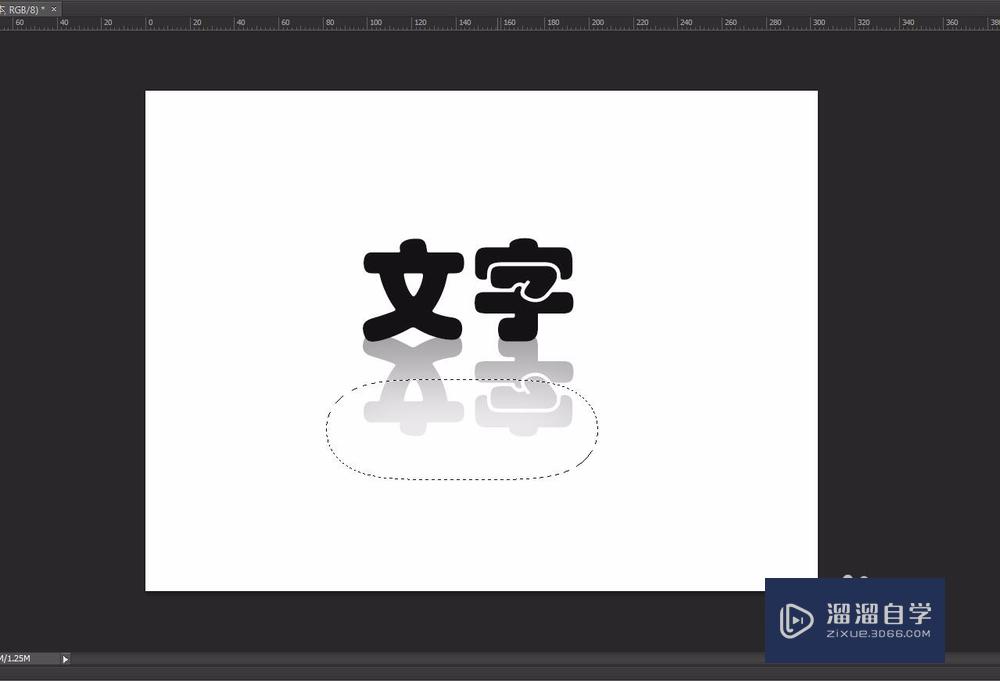
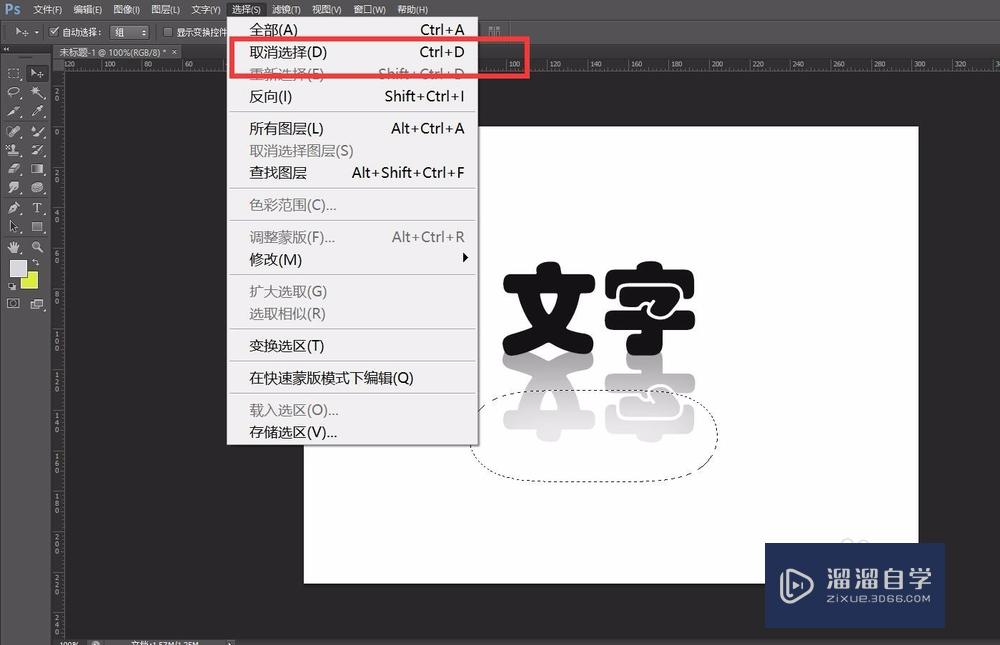
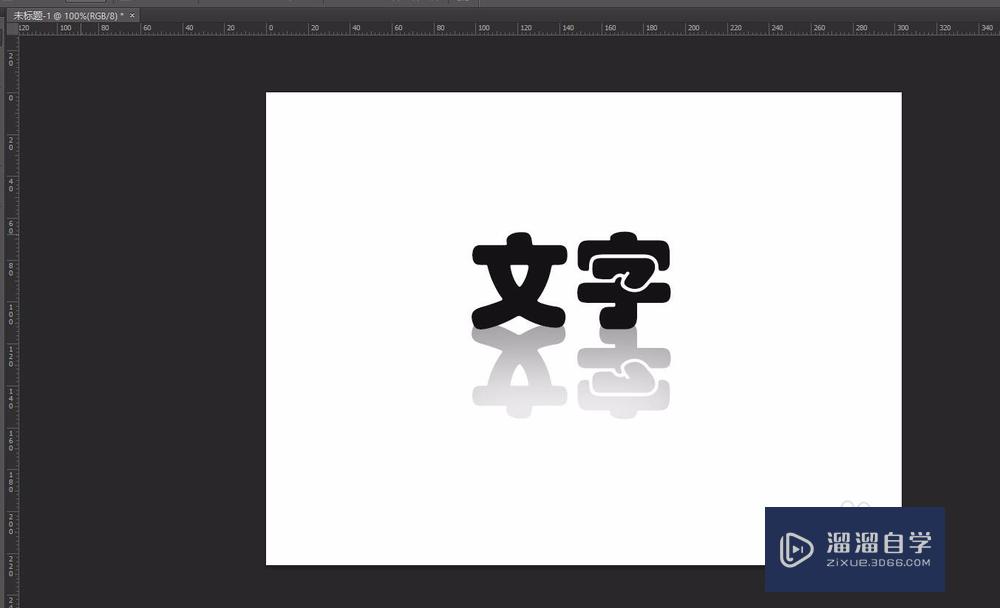
温馨提示
好了,以上就是“PS如何制作文字镜面倒影?”这篇文章全部内容了,小编已经全部分享给大家了,还不会的小伙伴们多看几次哦!最后,希望小编今天分享的文章能帮助到各位小伙伴,喜欢的朋友记得点赞或者转发哦!
相关文章
距结束 04 天 19 : 51 : 01
距结束 00 天 07 : 51 : 01
首页






