PS真实灯光效果制作方法
溜溜自学 平面设计 2022-05-09 浏览:921
大家好,我是小溜,在PS中,我们可以模拟出真实的光照效果。很多小伙伴一听觉得很高大上,其实不是的,我们只是利用绘画的技巧来模拟,那么下面小溜就给大家分享一下详细的图文教程,希望能够帮助到大家。
想要更深入的了解“PS”可以点击免费试听溜溜自学网课程>>
工具/软件
电脑型号:联想(Lenovo)天逸510S;系统版本:Windows7;软件版本:PS CS6
方法/步骤
第1步
Ctrl+N新建一个画布,大小根据自己需求设置
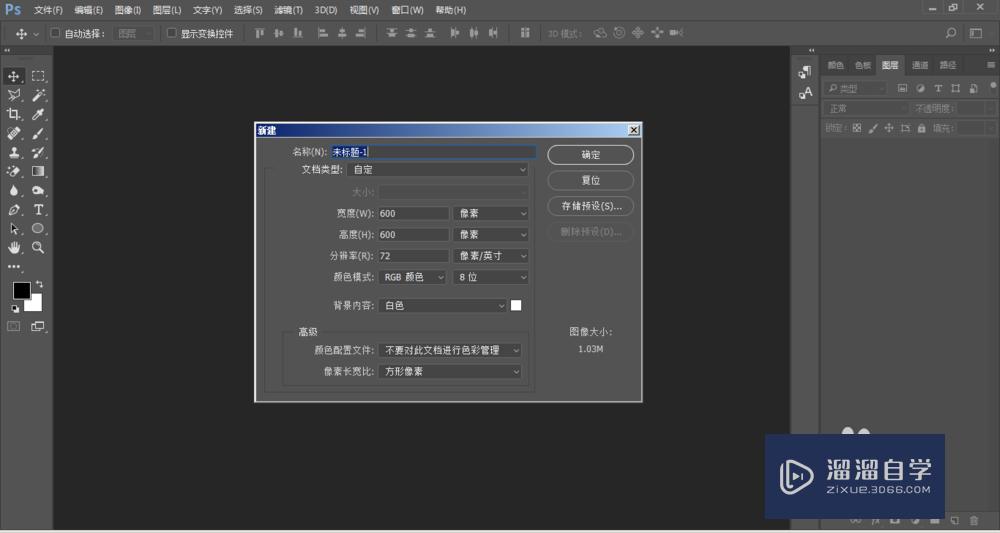
第2步
为了使效果更加明显,新建一个空白画布,填充一个黑色(填充前景色alt+delete)
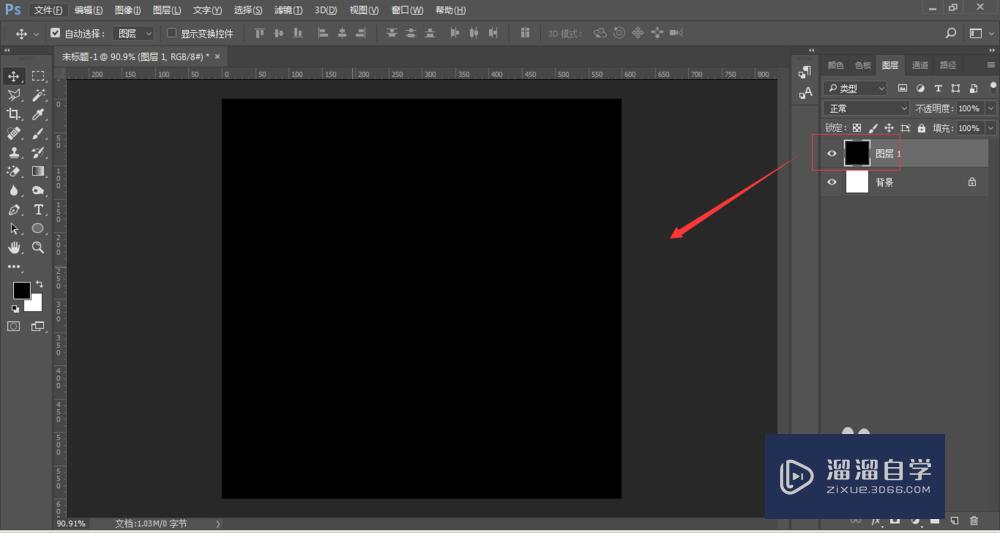
第3步
使用选框工具在画布中绘制一个矩形选框
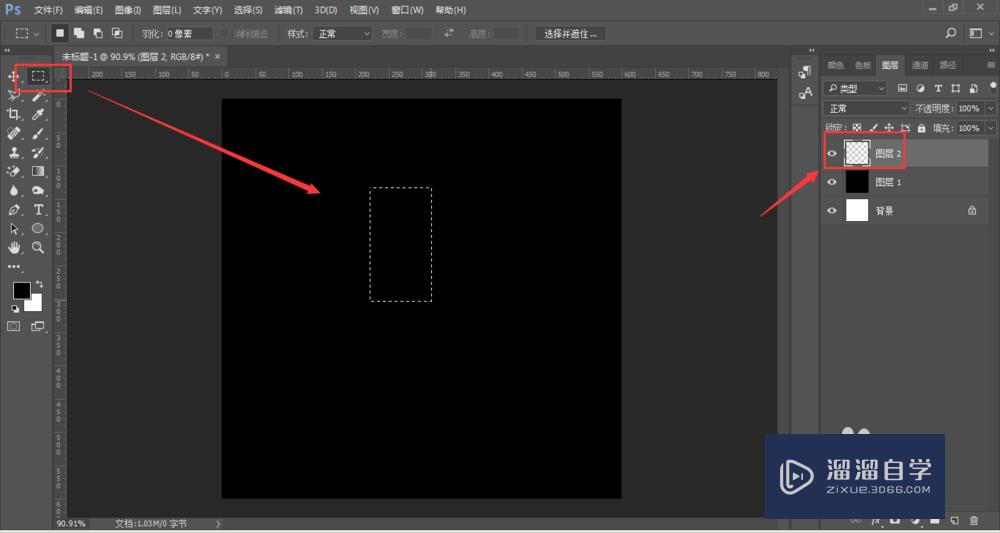
第4步
填充一个浅色的颜色
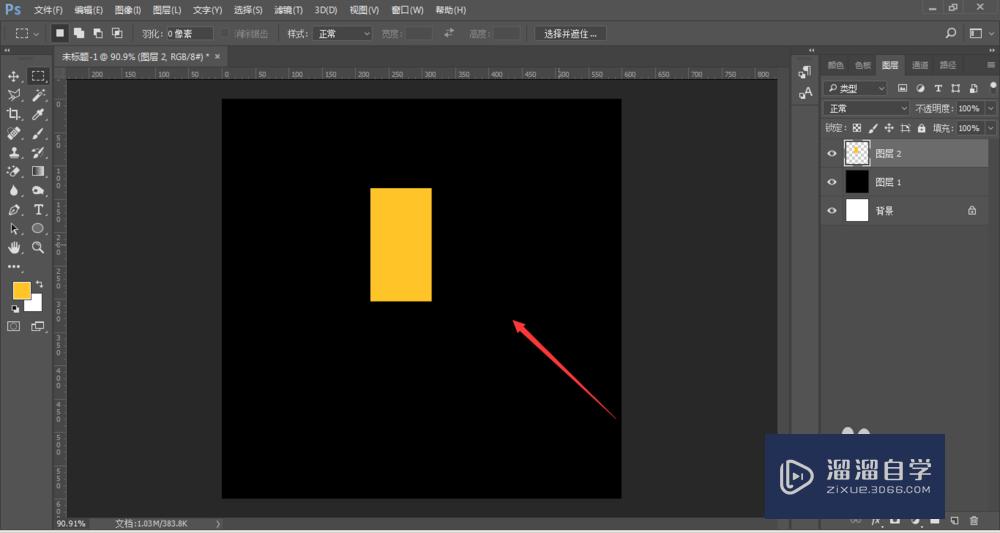
第5步
选择滤镜-高斯模糊,适度调整半径,是图形模糊化
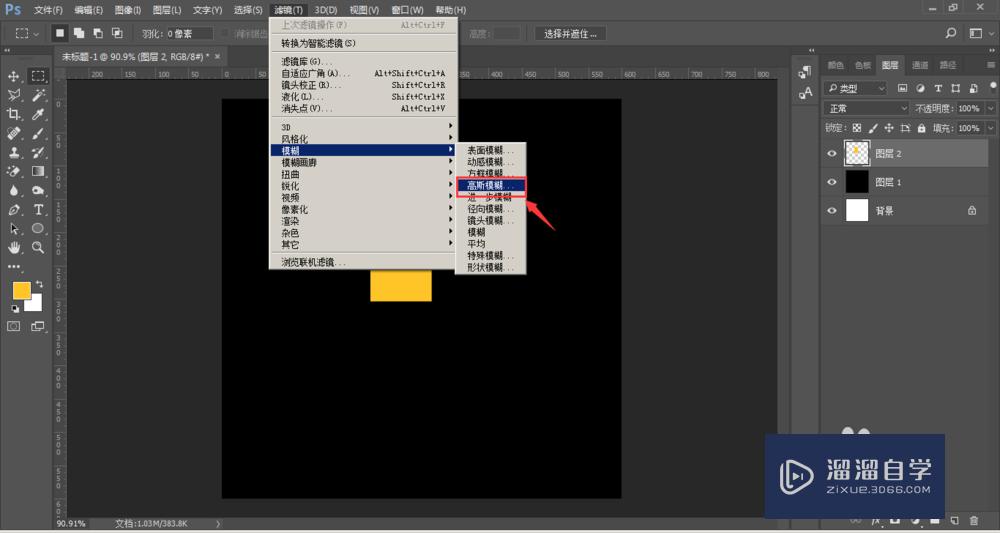
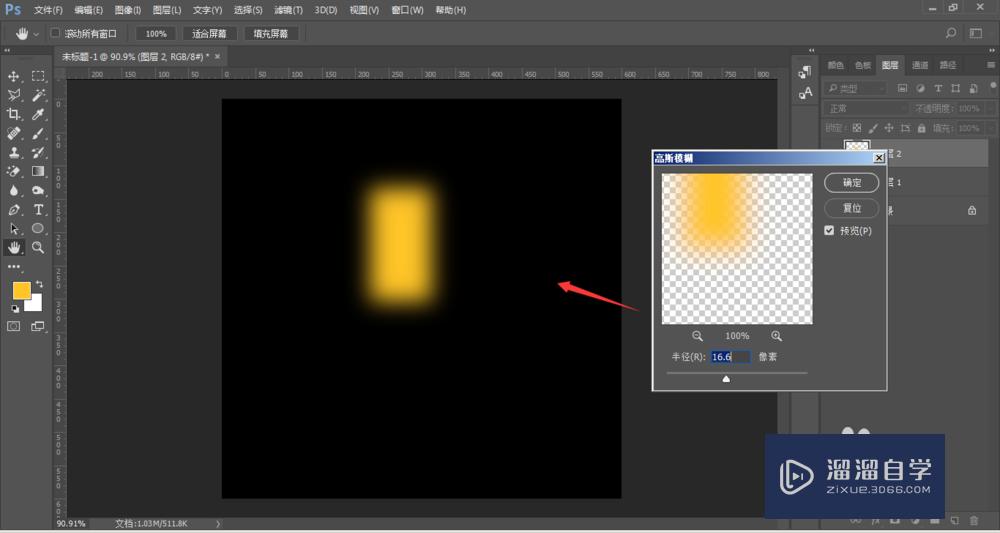
第6步
然后再选择滤镜-动感模糊,调整角度为90°,适度调整距离大小
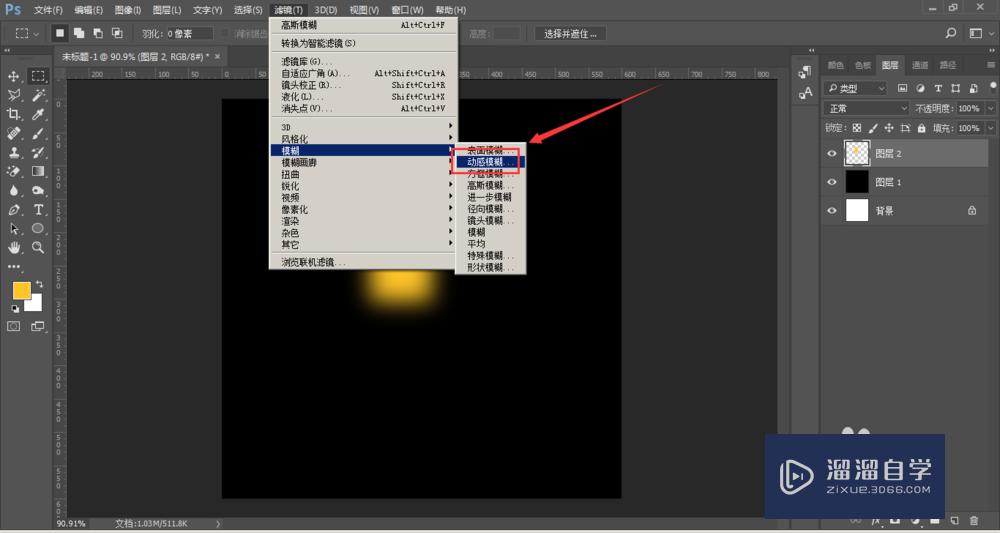
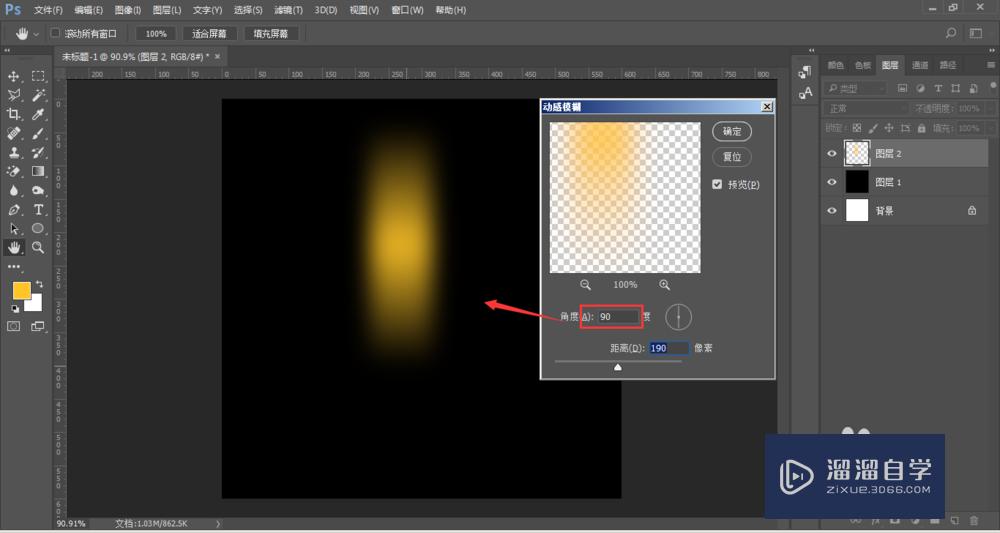
第7步
将图形ctrl+t自由变换后,右键选择-透视
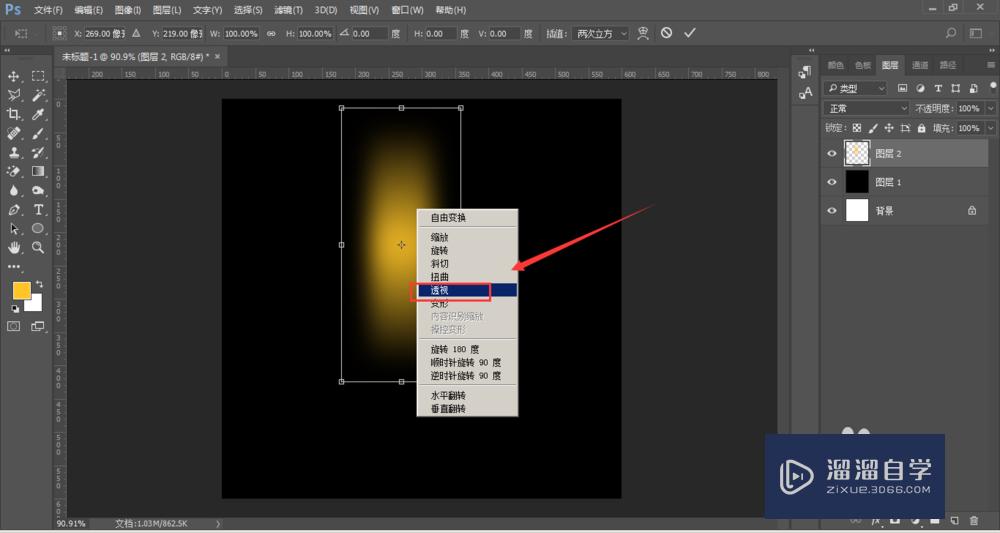
第8步
上方图形向内拖动,下方图形向两侧拖动,如下图所示,这样一个灯光的轮廓出现
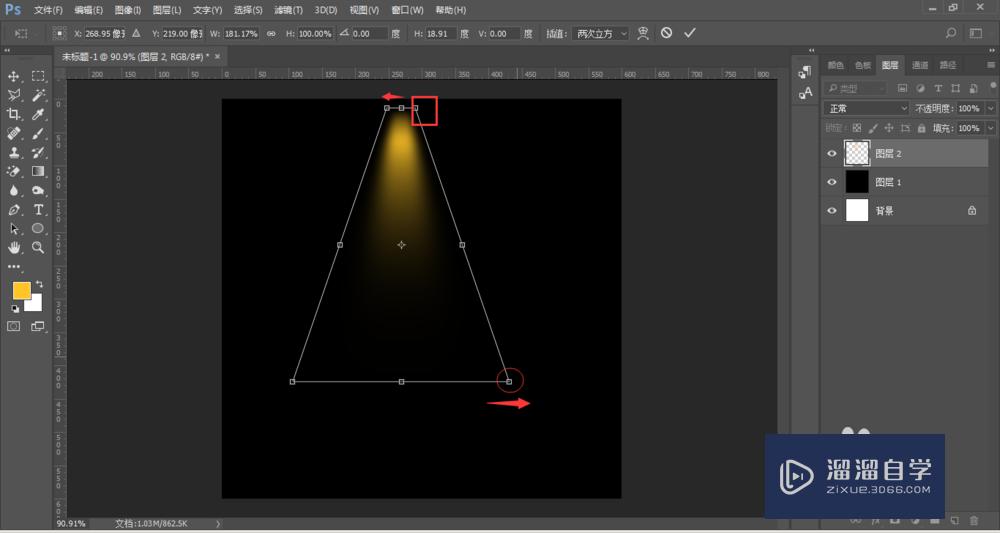
第9步
调整灯光的方向
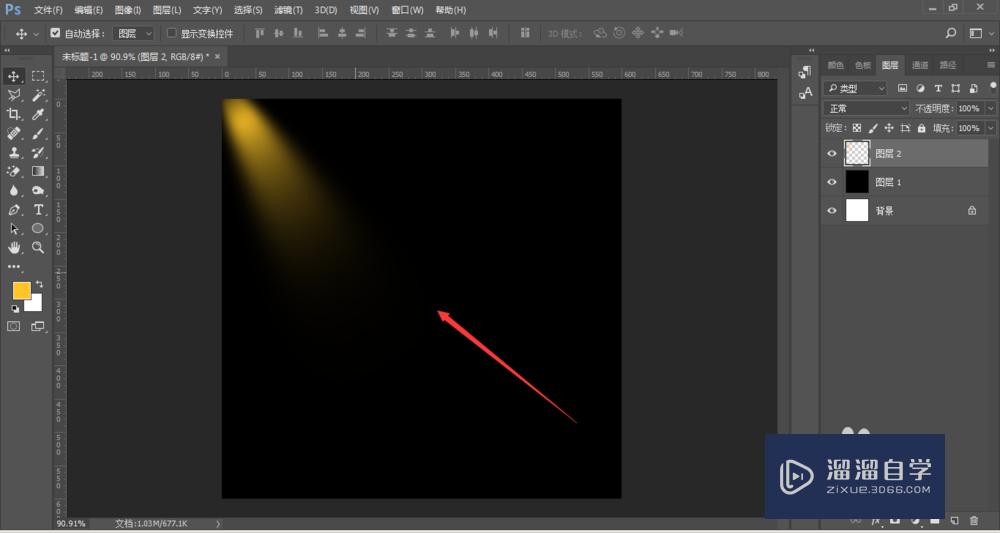
第10步
给灯光添加一个明暗效果,使灯光更佳真实。
ctrl+j复制新图层,将新图层压缩变小,移动与底层重叠
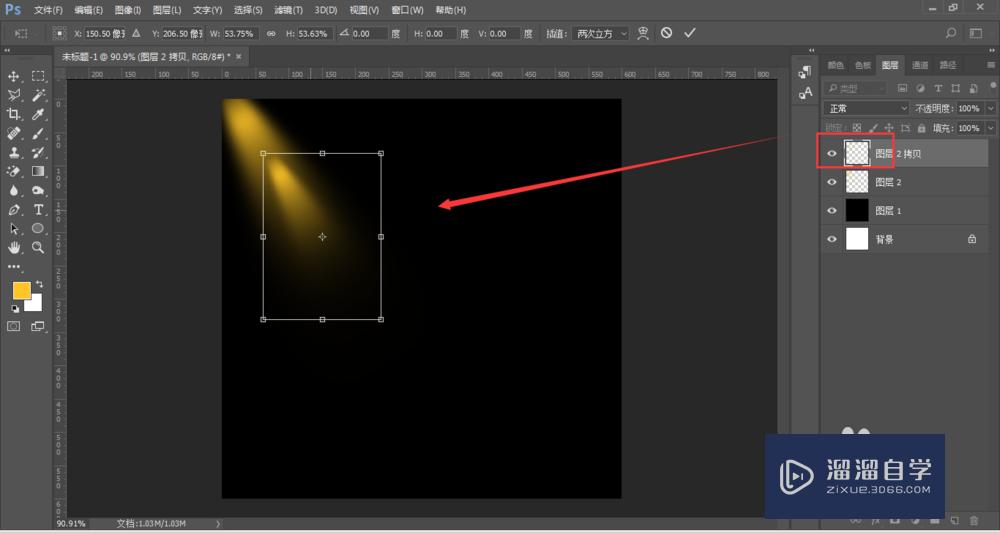
第11步
对新图层锁定不透明度,然后alt+delete填充白色【必须添加锁定不透明,才有效果】
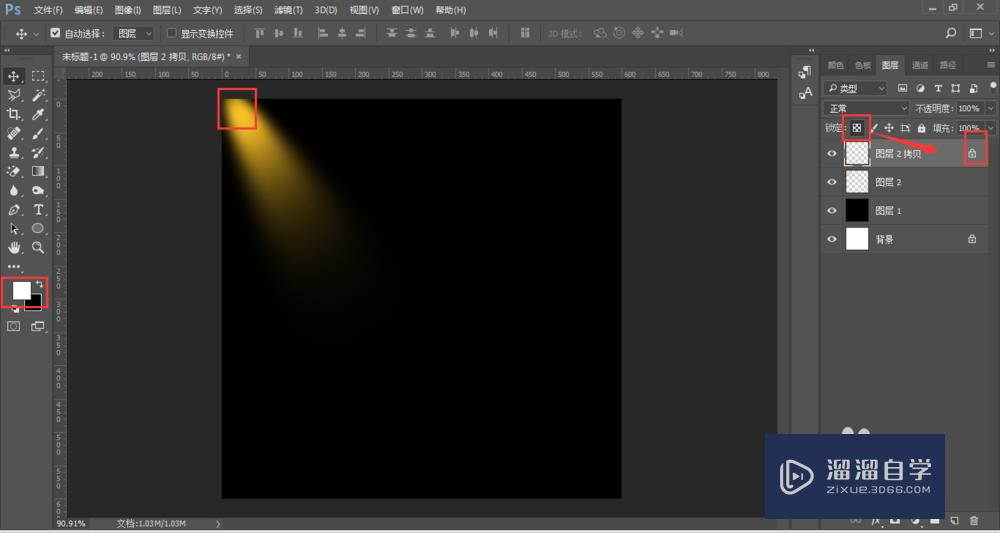
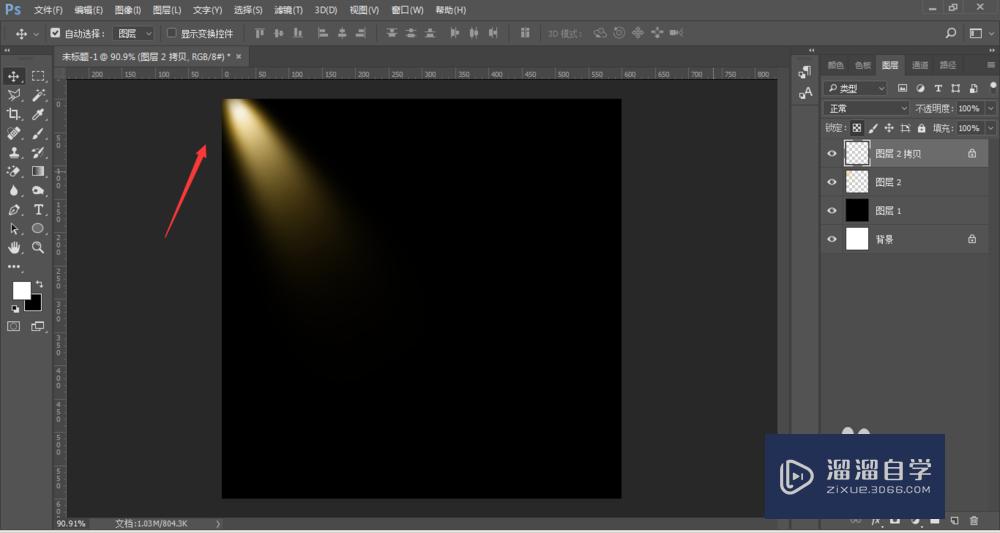
第12步
对复制出的新图层添加图层模式为叠加。这样一个灯光效果制作完成。
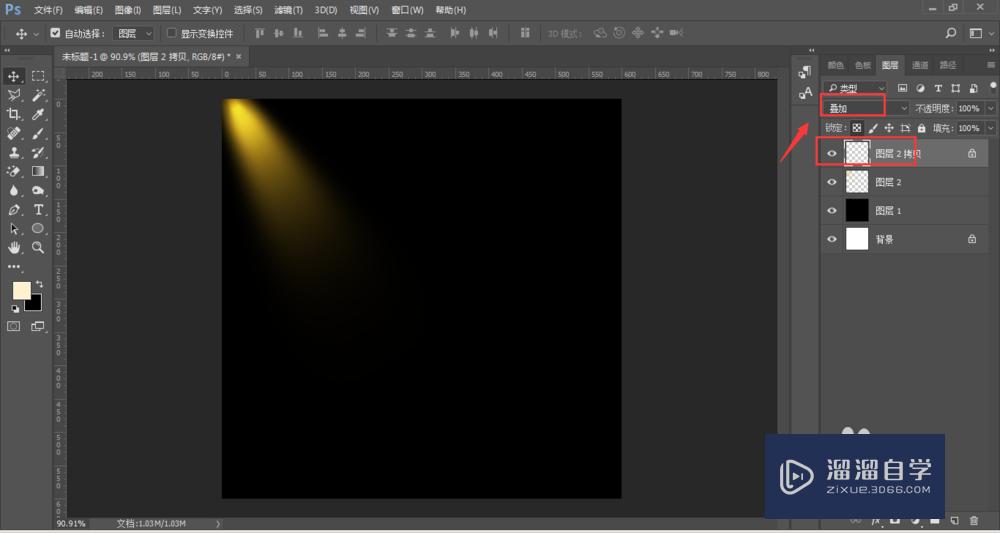
温馨提示
好了,以上就是“PS真实灯光效果制作方法”这篇文章全部内容了,小编已经全部分享给大家了,还不会的小伙伴们多看几次哦!最后,希望小编今天分享的文章能帮助到各位小伙伴,喜欢的朋友记得点赞或者转发哦!
相关文章
距结束 06 天 22 : 59 : 12
距结束 00 天 10 : 59 : 12
首页







