PS如何调整图片大小?
溜溜自学 平面设计 2022-05-09 浏览:916
大家好,我是小溜,现在的人都喜欢拍照,有时候我们需要将图片的大小设置下,即调整图片的大小,下面介绍一下操作步骤,希望本文内容能够帮助到大家。
想要更深入的了解“PS”可以点击免费试听溜溜自学网课程>>
工具/软件
电脑型号:联想(Lenovo)天逸510S;系统版本:Windows7;软件版本:PS CS5
方法/步骤
第1步
首先,我们得打开PS软件,如图:
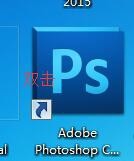
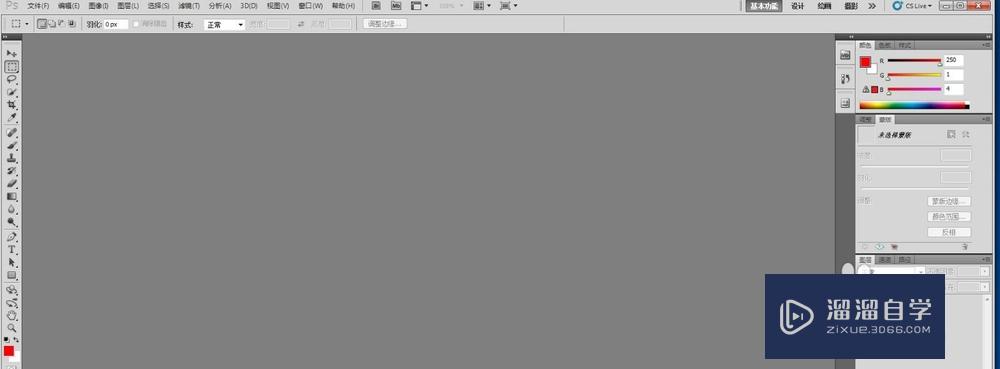
第2步
接下来,我们得打开一张需要调整大小的图片,在打开的PS软件中,菜单栏——文件——打开,然后选择需要的图片,如图:
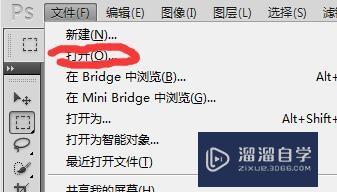
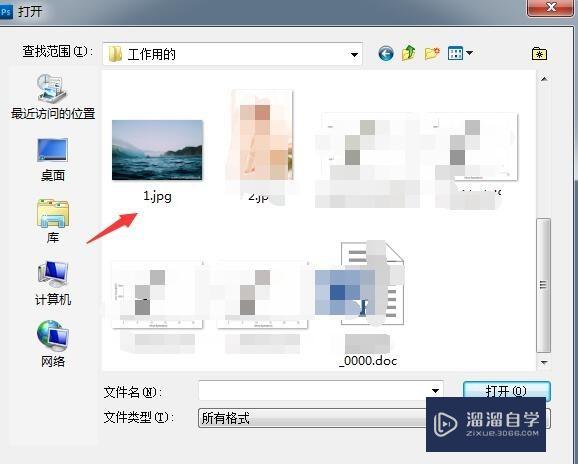
第3步
接下来可以看到打开的图片了,如图:
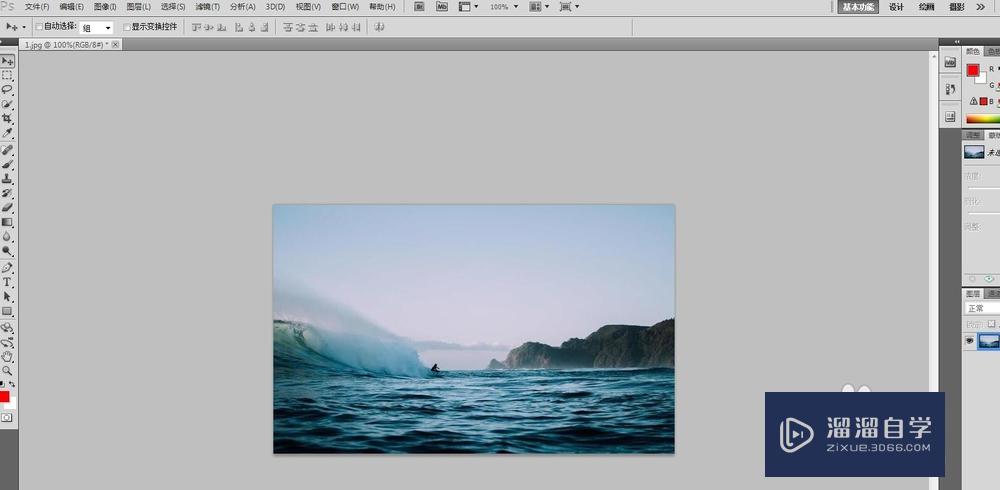
第4步
在打开的图片中,进行菜单栏——图像——图像大小操作,如图所示:
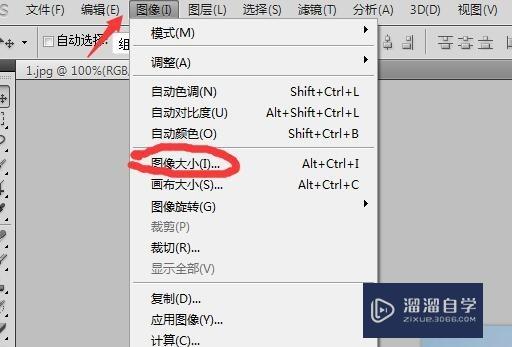
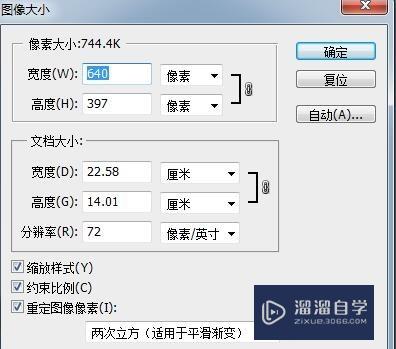
第5步
在弹出的图像大小设置框中可以进行大小调整的操作,进行放大:在像素大小设置下宽度输入1600,如图:
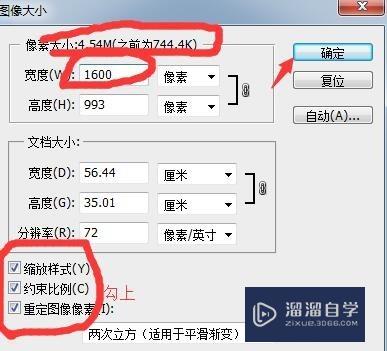
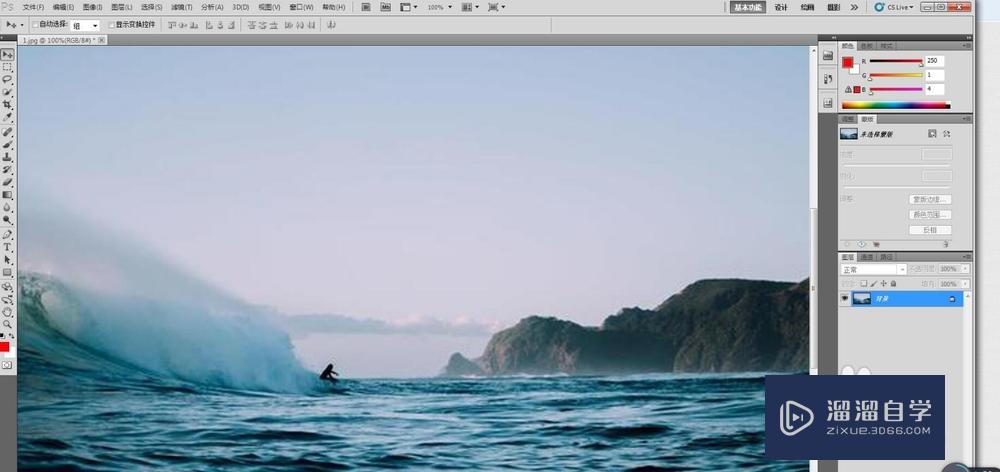
第6步
进行缩小:在像素大小设置下宽度输入400,如图:
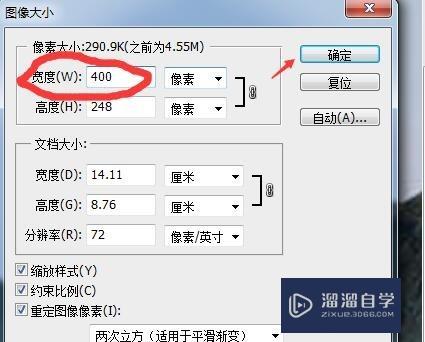
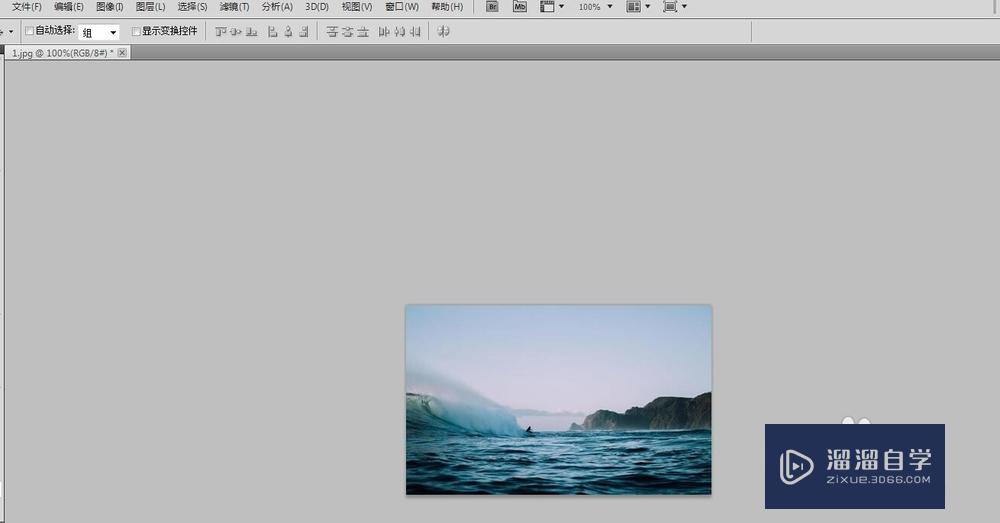
温馨提示
好了,以上就是“PS如何调整图片大小?”这篇文章全部内容了,小编已经全部分享给大家了,还不会的小伙伴们多看几次哦!最后,希望小编今天分享的文章能帮助到各位小伙伴,喜欢的朋友记得点赞或者转发哦!
相关文章
距结束 05 天 05 : 05 : 18
距结束 00 天 17 : 05 : 18
首页








