PS如何给图片添加水印?
大家好,我是小溜,水印,相信对于大家来说并不陌生。在自己的图片上添加水印一方面可以防止自己的图片被盗用,另一方面来讲在自己喜欢图片上添加水印使得图片更加美观和漂亮,那么如何添加水印呢?下面教大家如何利用PS来添加水印。
想要更深入的了解“PS”可以点击免费试听溜溜自学网课程>>
工具/软件
电脑型号:联想(Lenovo)天逸510S;系统版本:WindowsXP;软件版本:PS CS4
PS如何添加水印
第1步
点击“文件”-“新建”,新建一个图层,设置如下图所示。
宽度和高度相等或不等均可,只是结果图水印的密度不同罢了。
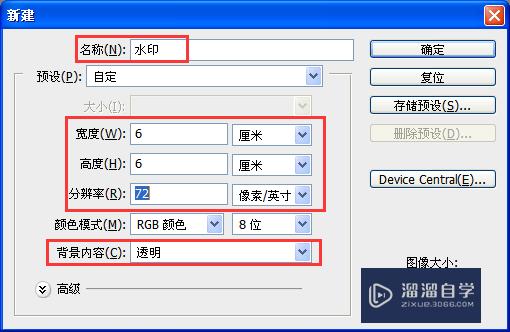
第2步
新建图层的效果如下图所示。
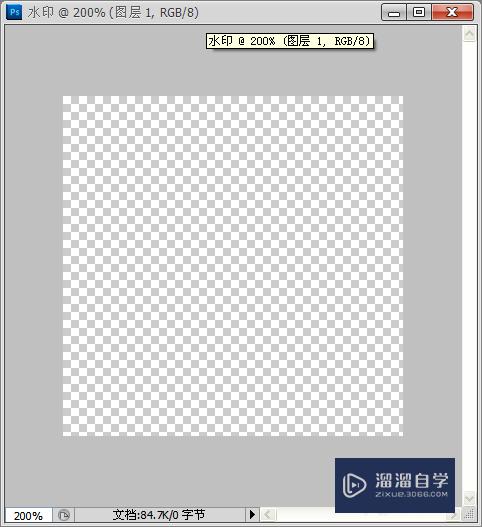
第3步
点击左侧工具栏中的“横排文字工具”,鼠标左键点击图层上你想要写字的位置,开始写字,写完以后设置字的字体、字号和颜色。
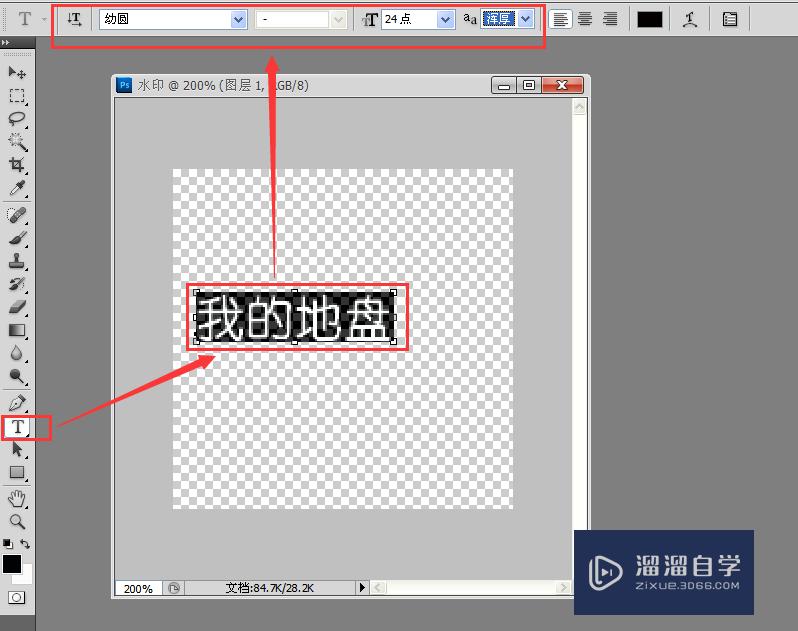
第4步
选中刚刚写好的字,按住“ctrl”然后鼠标左键调整位置。
如果需要一定倾斜度的字体,把鼠标箭头移到小框的任意一角附近,此时会出来一个弯弯的两边都有箭头的标记,调整到您喜欢的角度。
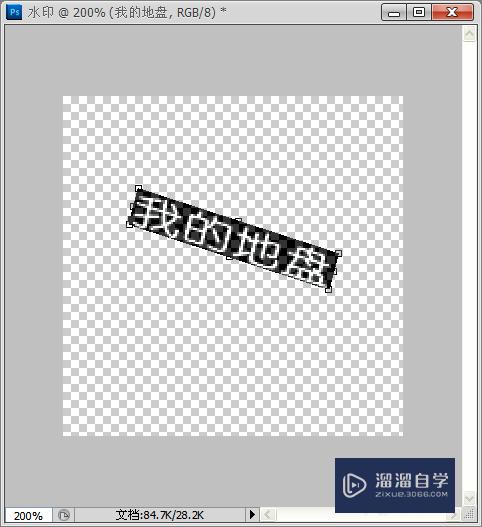
第5步
找到右下角中的“添加样式图层按钮”,点击后,选择“描边”。
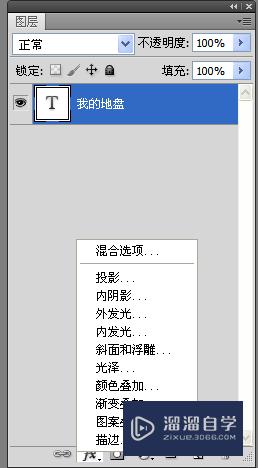
第6步
点击“颜色”,会弹出选取描边颜色对话框。然后点击右侧的“颜色库”,选中其中的灰色,然后点击“确定”。描边之后的效果图如下所示。
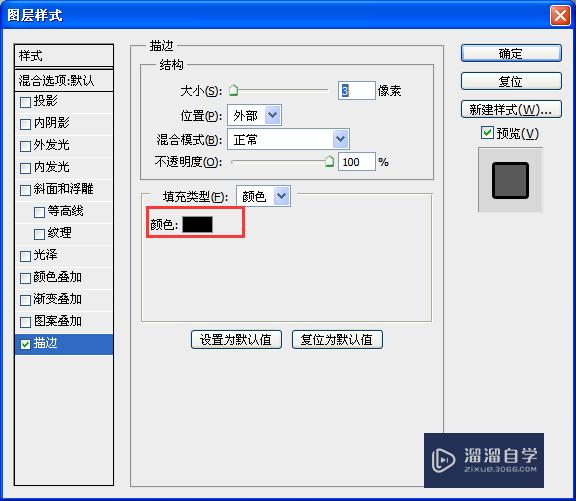
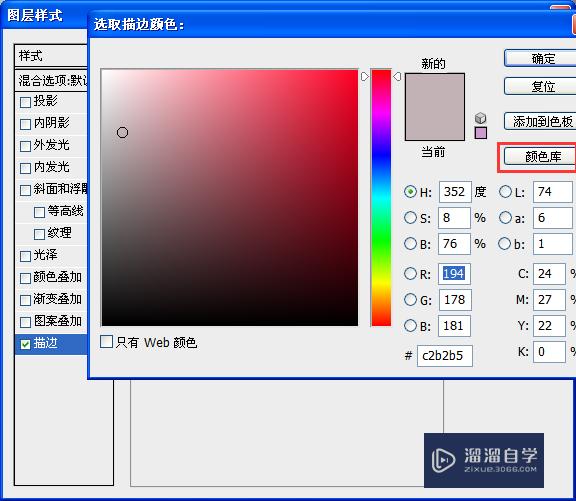
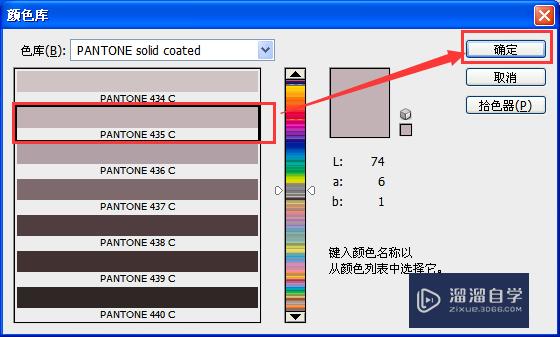
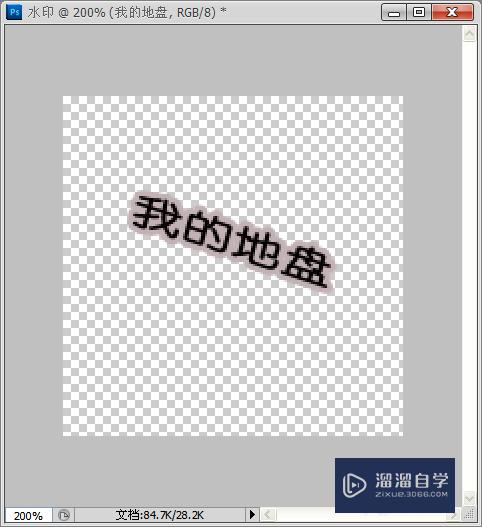
第7步
字写好了,下面把字体变成空心的。在右下角工具栏中找到“填充”,将默认的100%改成0,字就变成空心的了。
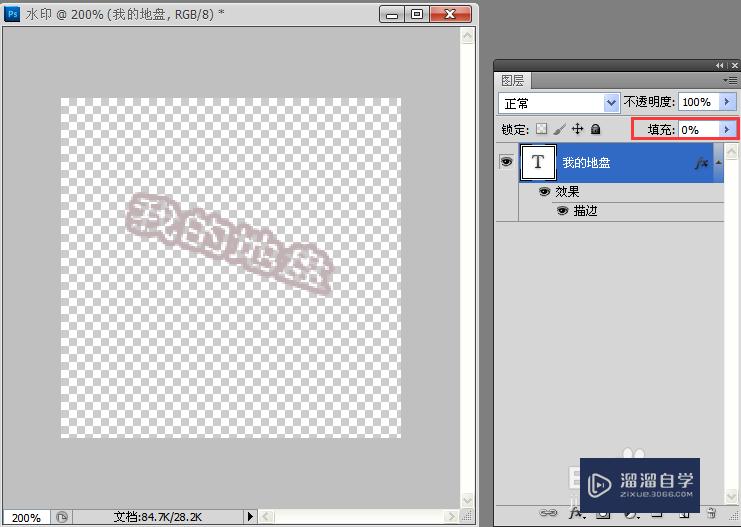
第8步
在右下角工具栏中找到“不透明度”,将默认的100%改成你所需要的值,这里我们设置成75%。
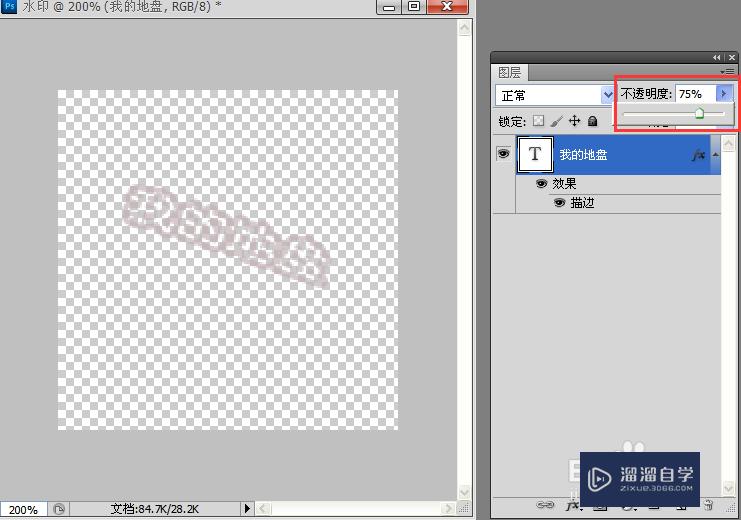
第9步
点击“选择”-“全选”,整个图层就被选定了。
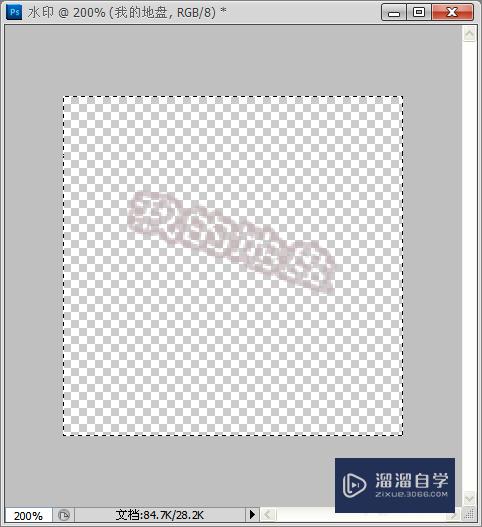
第10步
点击“编辑”-“定义图案”,在弹出框中给水印起个名字,点击“确定”按钮。
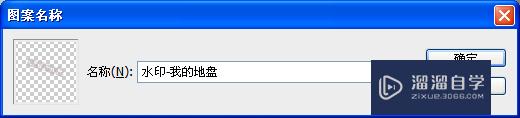
第11步
找到你要加水印的图片,点“编辑”-“填充”,在弹出框中选择自己刚才做的水印,点击“确定”按钮。
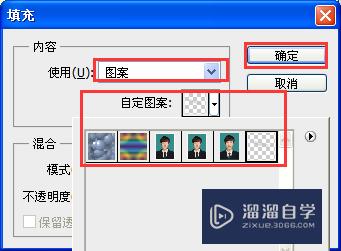
第12步
图片的效果图如下所示。当然不要忘记了保存。

温馨提示
好了,以上就是“PS如何给图片添加水印?”这篇文章全部内容了,小编已经全部分享给大家了,还不会的小伙伴们多看几次哦!最后,希望小编今天分享的文章能帮助到各位小伙伴,喜欢的朋友记得点赞或者转发哦!








