压缩文件的PS怎么安装?
溜溜自学 平面设计 2022-05-09 浏览:2067
大家好,我是小溜,压缩文件的PS怎么安装?相信很多小伙伴从网上下载来的PS都是一个压缩文件,那么压缩好的PS要怎么安装呢?下面小溜就来给大家操作演示一下,安装压缩文件PS的方法,希望能够帮助到大家。
想要更深入的了解“PS”可以点击免费试听溜溜自学网课程>>
工具/软件
电脑型号:联想(Lenovo)天逸510S;系统版本:Windows7;软件版本:PS CS6
方法/步骤
第1步
1、在电脑上找到ps压缩包,双击打开它。
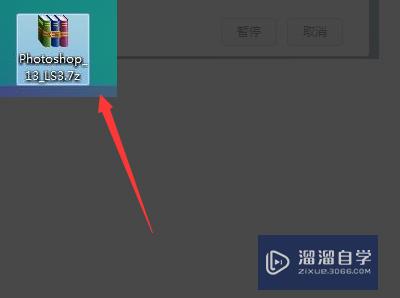
第2步
2、之抄后将其解压到指定的文件夹。
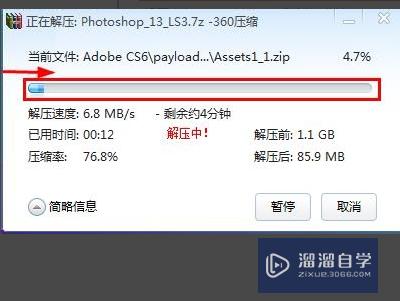
第3步
3、解压完成后,找到安装包,并点击打开。
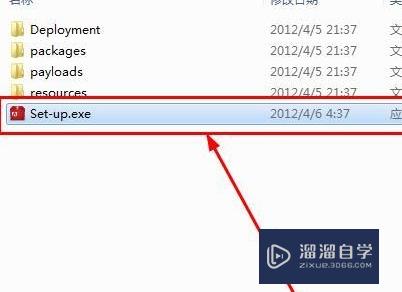
第4步
4、之后开始进行初始化,zhidao等待一段时间。
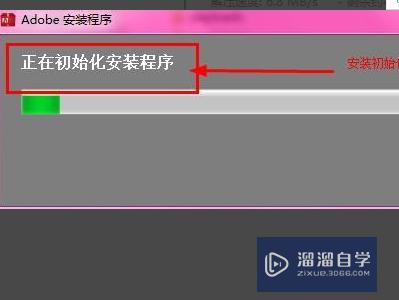
第5步
5、在跳转的界面中,选择一种安装方法。
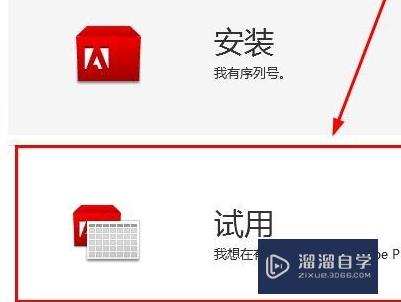
第6步
6、之后点击右下角的接受选项。
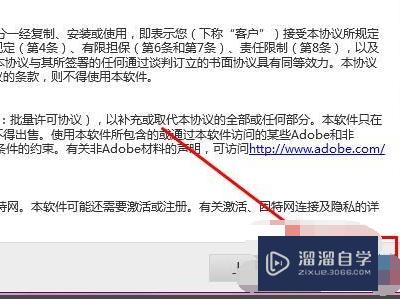
第7步
7、选择安装的语言和位置。
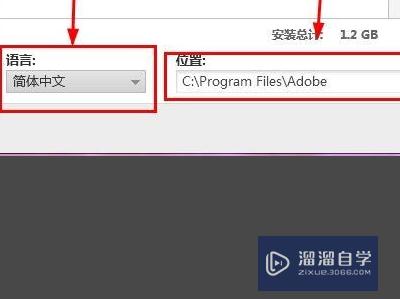
第8步
8、之后开始安装ps应用程序,等待一段时间。
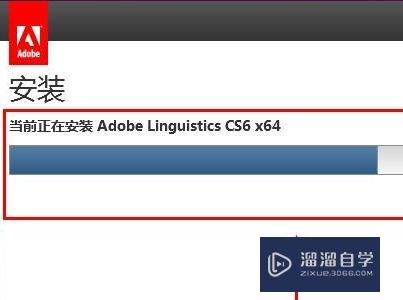
第9步
9、等待几分钟之后,即可完成ps应用程序的安装操作。
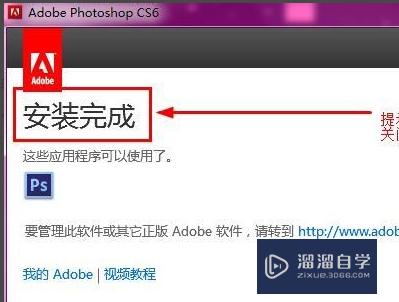
温馨提示
好了,以上就是“压缩文件的PS怎么安装?”这篇文章全部内容了,小编已经全部分享给大家了,还不会的小伙伴们多看几次哦!最后,希望小编今天分享的文章能帮助到各位小伙伴,喜欢的朋友记得点赞或者转发哦!
相关文章
距结束 05 天 22 : 21 : 03
距结束 01 天 10 : 21 : 03
首页








