CAD怎么画作六门吊柜平面图?
溜溜自学 室内设计 2022-05-09 浏览:1285
大家好,我是小溜,在CAD中进行家具的绘制时,很多小伙伴不知道怎么操作,那么我们可以从比较简单的开始练习,有的朋友不知道CAD怎么画作六门吊柜平面图,那么今天就以此为例,来告诉大家怎么画吧!
想要更深入的了解“CAD”可以点击免费试听溜溜自学网课程>>
工具/软件
电脑型号:联想(Lenovo)天逸510S;系统版本:Windows7;软件版本:CAD2013
方法/步骤
第1步
打开AutoCAD 2013软件,点击【图层特性管理器】,点击【新建图层】,将图层命名为:六门吊柜。点击色块,按图示设置一个图层颜色,完成六门吊柜图层的设置(如图所示);
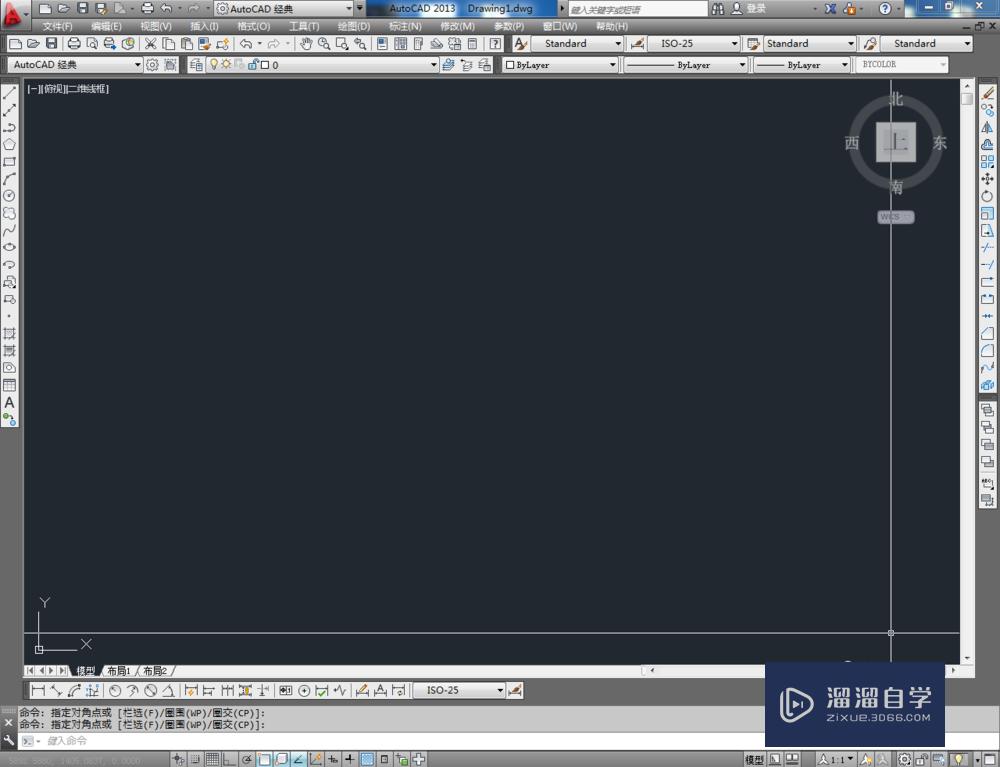






第2步
点击【矩形工具】,按图示在命令栏输入:d并按下空格键,输入长度值:2700并按下空格键,继续输入宽度数值:700并按下空格键,完成矩形图案的绘制。选中图案,点击右边工具栏中的【分解工具】,将图案炸开(如图所示);






第3步
点击右边工具栏中的【偏移工具】,在命令栏输入偏移数值:50后,对顶边进行向下偏移。选中该线,点击【绘图】-【点】-【定数等分】,鼠标点击图示线段,在命令栏中输入:6并按下空格键,将选线平分为六等分(如图所示);









第4步
点击【直线工具】,在图示区域绘制一条直线线段。选中该线段,在命令栏中输入:co,对选边进行移动复制(如图所示);





第5步
点击【矩形工具】按图示绘制出一个矩形图案后,点击【偏移】按图示在命令栏中输入偏移量并按下空格键,完成矩形的偏移操作(如图所示);








第6步
最后,将制作好的拉手图块导入文件并调整好拉手的位置。完成细节部分的制作后,我们的六门吊柜平面图便全部制作完成。






温馨提示
好了,以上就是“CAD怎么画作六门吊柜平面图?”这篇文章全部内容了,小编已经全部分享给大家了,还不会的小伙伴们多看几次哦!最后,希望小编今天分享的文章能帮助到各位小伙伴,喜欢的朋友记得点赞或者转发哦!
相关文章
距结束 03 天 16 : 28 : 23
距结束 01 天 04 : 28 : 23
首页








