CAD怎么创建块?
溜溜自学 室内设计 2022-05-09 浏览:733
大家好,我是小溜,在CAD中,一些图形组合会经常用到,但是它们是由很多图形组成的,引用的时候比较麻烦。如果把它们创建成块,直接导入就方便多了!可是CAD怎么创建块呢?不知道的小伙伴们快跟着教程学起来吧!
想要更深入的了解“CAD”可以点击免费试听溜溜自学网课程>>
工具/软件
电脑型号:联想(Lenovo)天逸510S;系统版本:Windows7;软件版本:CAD2012
方法/步骤
第1步
首先,我们打开CAD软件,在菜单栏——绘图——块——创建块,进入创建块命令。也可以在命令行输入b,回车确认,进入创建块命令。
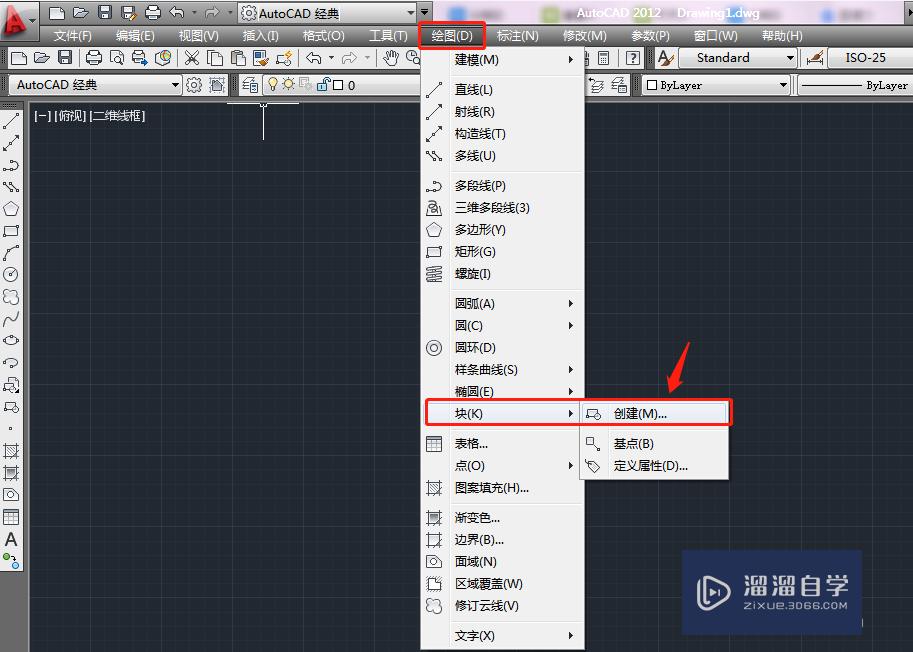
第2步
进入创建块命令,弹出一个对话框,如下图。
我们给它取个名字,然后点击对象栏的选择对象按钮,这时会暂时关闭“块定义”对话框,让你在画板上选择块对象。
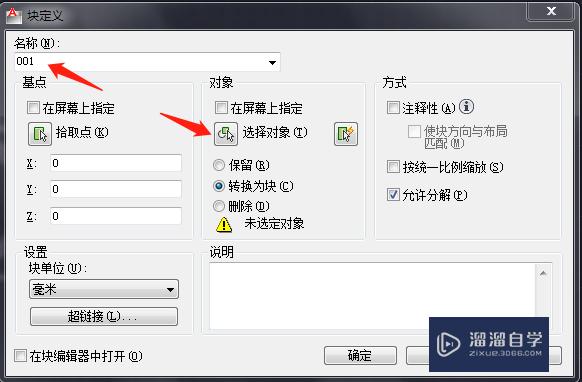
第3步
选择块对象,可鼠标框选,也可以点选,选择好之后,被选中的对象是这样的,如下图。

第4步
选择好“块对象”,回车确认。
这时,又回到了“定义块”对话框。我们要指定块元素的拾取点,就是拾取块的可操作点。
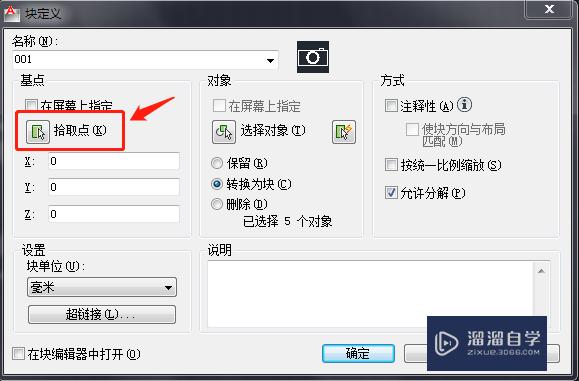
第5步
点击拾取点按钮,这时会暂时关闭“块定义”对话框,让你在画板上指定块对象的拾取点。

第6步
鼠标点击确定好的拾取点位置,会再次回到“块定义”对话框。这次点击确定按钮,就创建成功了。
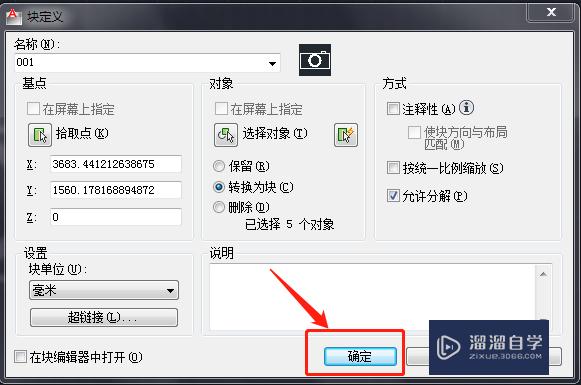
第7步
比较下,创建块和没创建块的普通图形,如下图。
是不是非常简单呢,快来试试吧!

温馨提示
好了,以上就是“CAD怎么创建块?”这篇文章全部内容了,小编已经全部分享给大家了,还不会的小伙伴们多看几次哦!最后,希望小编今天分享的文章能帮助到各位小伙伴,喜欢的朋友记得点赞或者转发哦!
相关文章
距结束 06 天 11 : 50 : 38
距结束 01 天 23 : 50 : 38
首页









