ZBrush中z球的创建与使用教程
大家好,我是小溜,今天小溜来分享一波关于ZBrush中z球的创建与使用教程,zsphere[z球]是ZBrush®独特的建模方式,这种建模方式与传统多边形建模方式有很大的不同,传统建模方式主要是以调整模型的点、边、面来改变物体造型的,具体情况如下:
想要更深入的了解“ZBrush”可以点击免费试听溜溜自学网课程>>
工具/软件
电脑型号:联想(Lenovo)天逸510S;系统版本:Windows7;软件版本:ZBrush2019
方法/步骤
第1步
ZSphere[Z球]是ZBrush®独特的建模方式,这种建模方式与传统多边形建模方式有很大的不同,传统建模方式主要是以调整模型的点、边、面来改变物体造型的;而ZSphere[Z球]建模方式则是以大小不一的球体与球链组合成模型,通过对它们的调整来实现物体基本形态的搭建,然后再转换为网格物体进行细节雕刻,最终生成电影级别的模型,这种建模方式更具人性化,主要体现在便于调节、形体概括能力强,以及工作效率高等方面,所以ZSphere建模已然成为了一种趋势,本文将以一个小案例对Z球的创建与使用流程详细说明。
第2步
单击Light Box,选择默认的蚊子模型,在视图文档中拖拽出来,按T键进入编辑模式,按下Shift+A键,模型的Z球就显示出来了,如图所示。

第3步
Z球是可以随意调整的,切换[绘制]命令为[移动]命令,改变Z球的造型,如图所示。
是不是很神奇,下面来看看Z球是如何创建的。

第4步
在Tool[工具]菜单中选择ZSphere[Z球]工具,如图所示。
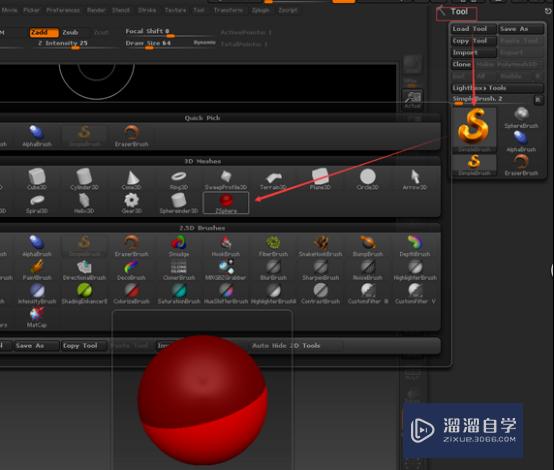
第5步
在画面中按住鼠标左键并拖拽,按T键或者顶部工具架上的Edit[编辑]按钮,进入编辑模式,与之前不同的是,如果是网格模型,使用绘制功能可以改变造型的形态,而Z球不同,使用绘制功能在拖拽时,将为Z球添加新的末端,如图所示。
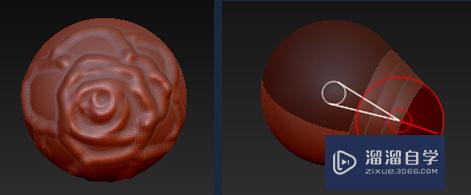
第6步
在创建Z球之前需要注意,可以提前将顶部工具架上的Draw Size[绘制大小]降低至1,避免在操作中影响到不想改变的Z球,如果想得到左右对称的造型,请按下X键,这是发现绘制目标点变成了两个,这就说明以X轴绘制中心进行双方向同时绘制,此时拖动鼠标左键进行绘制可同时产生两个Z球,可以非常方便地得到左右对称的造型,如图所示。
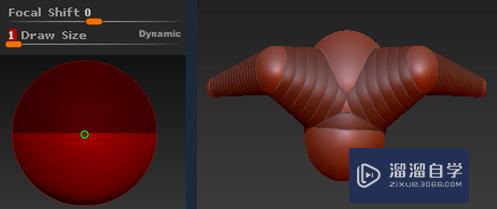
第7步
如果需要把模型的整个形态变得更加细致一些,可以按下键盘上的A键,预览生成的多边形网格物体,将笔刷调大就可以对网格模型进行绘制和调整,再次按下A键之后,还原Z球编辑状态,并且可以继续添加新的Z球末端,经过反复操作就可以达到复杂的形态,如图所示。
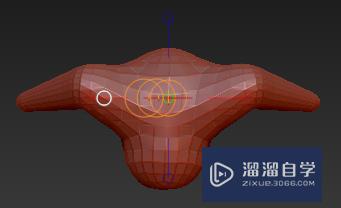
第8步
从这里我们看出使用Z球可以非常方便地创建模型基本形态,得到非常丰富的编辑结果
温馨提示
好了,以上就是“ZBrush中z球的创建与使用教程”这篇文章全部内容了,小编已经全部分享给大家了,还不会的小伙伴们多看几次哦!最后,希望小编今天分享的文章能帮助到各位小伙伴,喜欢的朋友记得点赞或者转发哦!







