CAD弯曲箭头怎么画?
溜溜自学 室内设计 2022-05-09 浏览:2012
大家好,我是小溜,CAD中有许多作图的工具,但是没有能够直接画箭头的工具,那么CAD弯曲箭头怎么画呢?为了更好的做标识,我们也经常会用到弯曲箭头,所以今天小溜就来告诉大家操作方法,感兴趣的快来看看吧!
想要更深入的了解“CAD”可以点击免费试听溜溜自学网课程>>
工具/软件
电脑型号:联想(Lenovo)天逸510S;系统版本:Windows7;软件版本:CAD2014
方法/步骤
第1步
打开CAD,进入绘图界面。
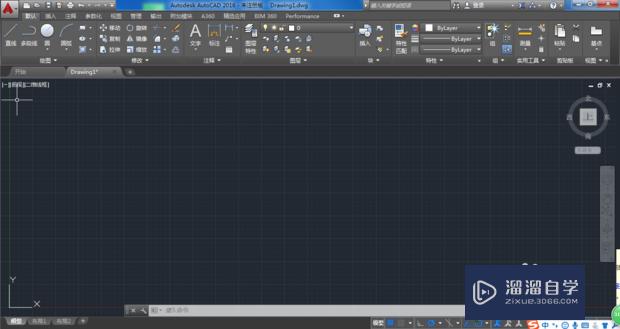
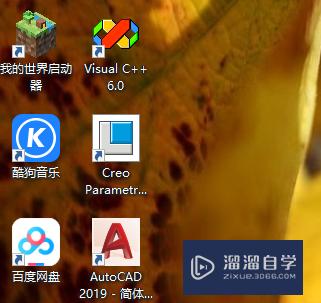
第2步
在下方的命令栏输入“pl”,点击回车。
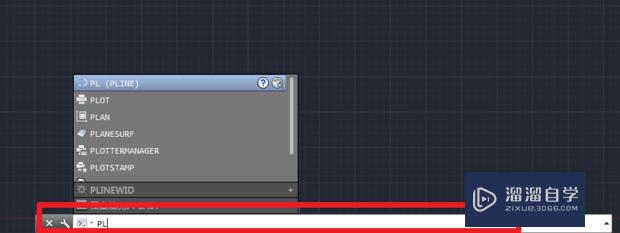
第3步
点击第一个点(先别急着点第二个点)。

第4步
在下方,选择“圆弧”,直接点击它即可。
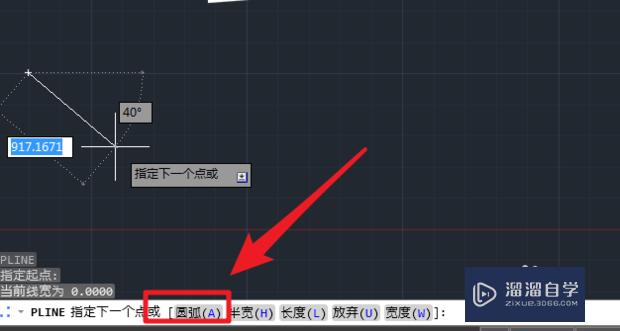
第5步
点击第二个点,这样就能画出一个圆弧。
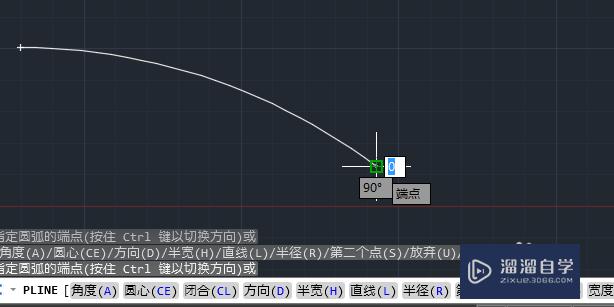
第6步
点击下方的“宽度”,设置起点和终点的线段宽度。
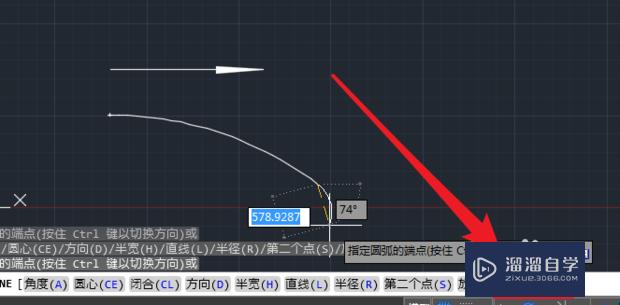
第7步
将起点宽度设置为“100”,端点宽度设置为“0”。
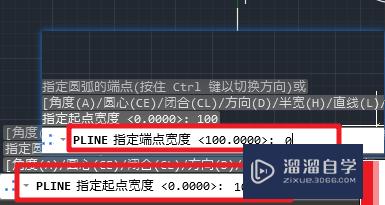
第8步
在合适的位置点击左键,曲线的箭头就出现了。
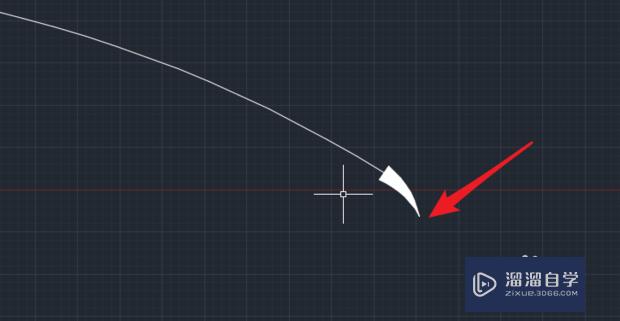
总结
1、打开CAD,进入绘图界面。
2、在下方的命令栏输入“pl”,点击回车。
3、点击第一个点(先别急着点第二个点)。
4、在下方,选择“圆弧”,直接点击它即可。
5、点击第二个点,这样就能画出一个圆弧。
6、点击下方的“宽度”,设置起点和终点的线段宽度。
7、将起点宽度设置为“100”,端点宽度设置为“0”。
8、在合适的位置点击左键,曲线的箭头就出现了。
温馨提示
好了,以上就是“CAD弯曲箭头怎么画?”这篇文章全部内容了,小编已经全部分享给大家了,还不会的小伙伴们多看几次哦!最后,希望小编今天分享的文章能帮助到各位小伙伴,喜欢的朋友记得点赞或者转发哦!
相关文章
距结束 05 天 21 : 17 : 56
距结束 01 天 09 : 17 : 56
首页









