CAD新建图层怎么设置颜色、线型、线宽?
溜溜自学 室内设计 2022-05-09 浏览:776
大家好,我是小溜,在使用CAD进行工程作图时,我们为了得到不同的线型肯定需要设置图层。今天,小溜就为大家带来新建图层的技巧,为大家解答CAD新建图层怎么设置颜色、线型、线宽的问题,
想要更深入的了解“CAD”可以点击免费试听溜溜自学网课程>>
工具/软件
电脑型号:联想(Lenovo)天逸510S;系统版本:Windows7;软件版本:CAD2010
方法/步骤
第1步
对CAD图标进行双击鼠标左键,进而打开该绘图软件
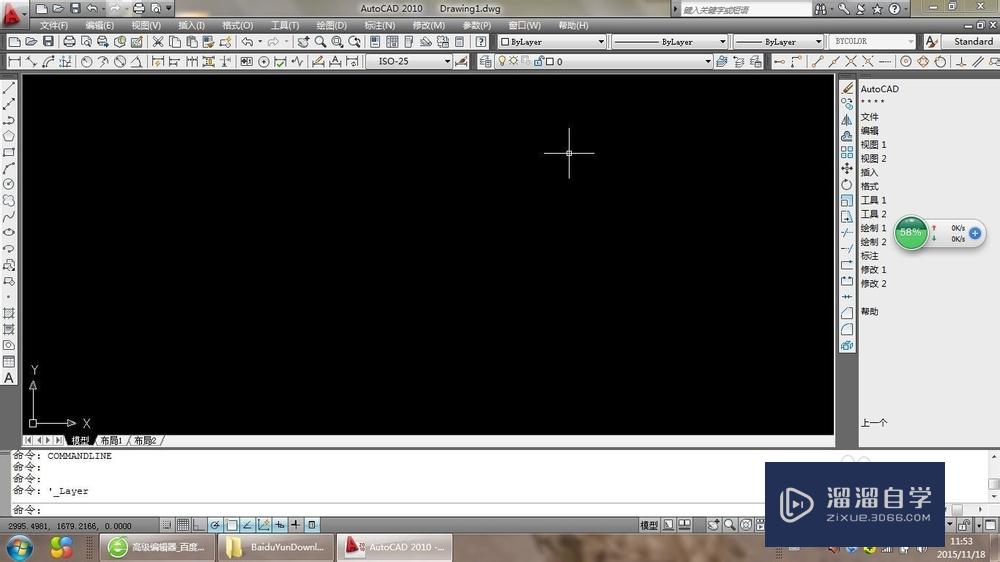
第2步
单击打开的窗口上端的“图层特性管理器”按钮,弹出新的窗口
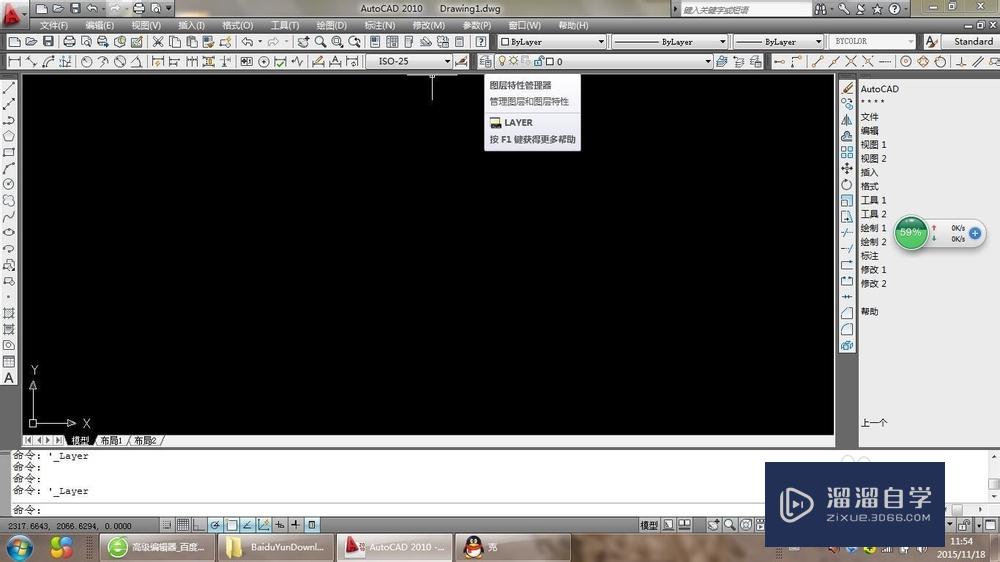
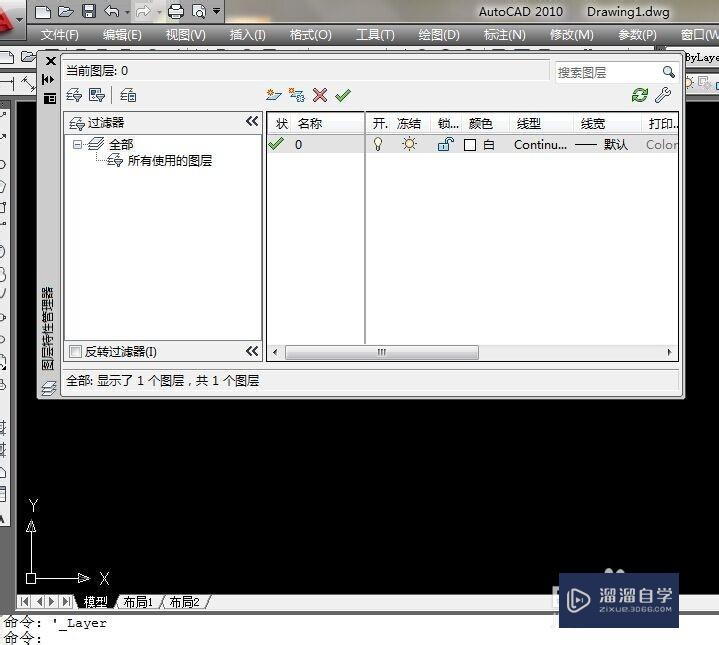
第3步
在新弹出的窗口的中间靠上的位置单击“新建图层”的图标,会在中间的空白窗口中加载一个“图层1”
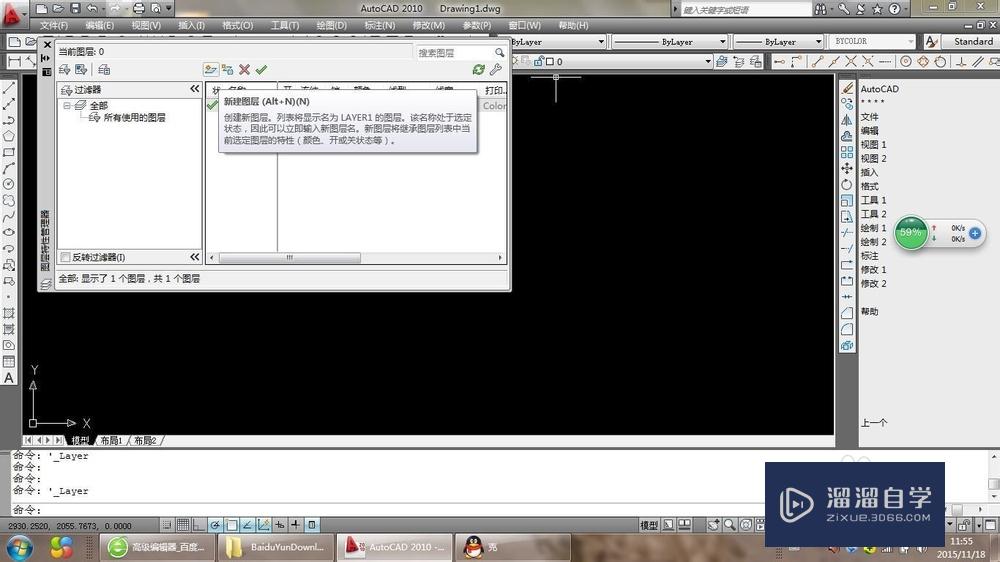
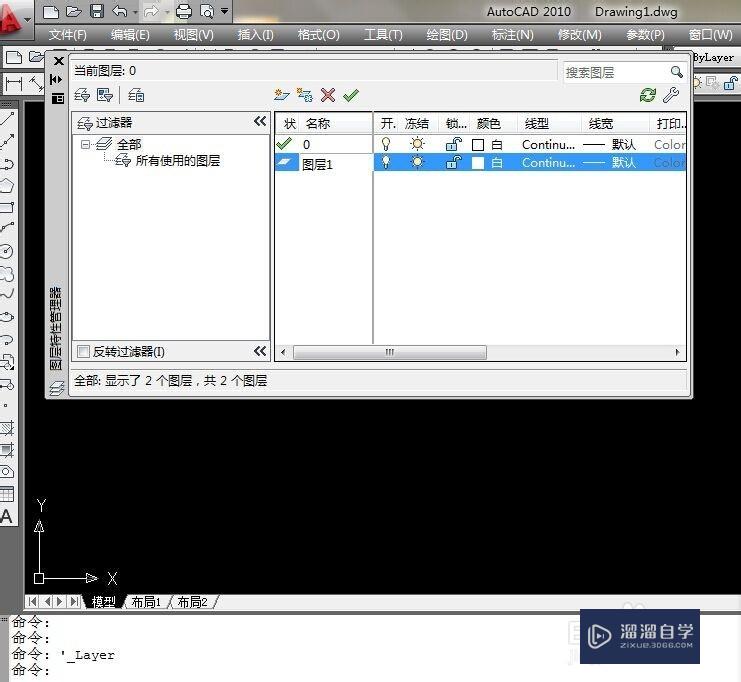
第4步
单击“颜色”的对应项,进而弹出新的“选择颜色”窗口
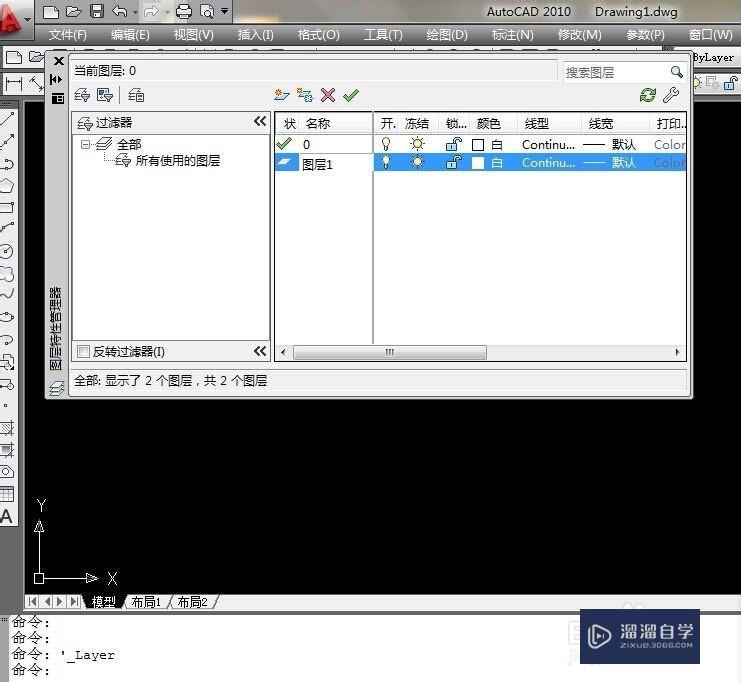
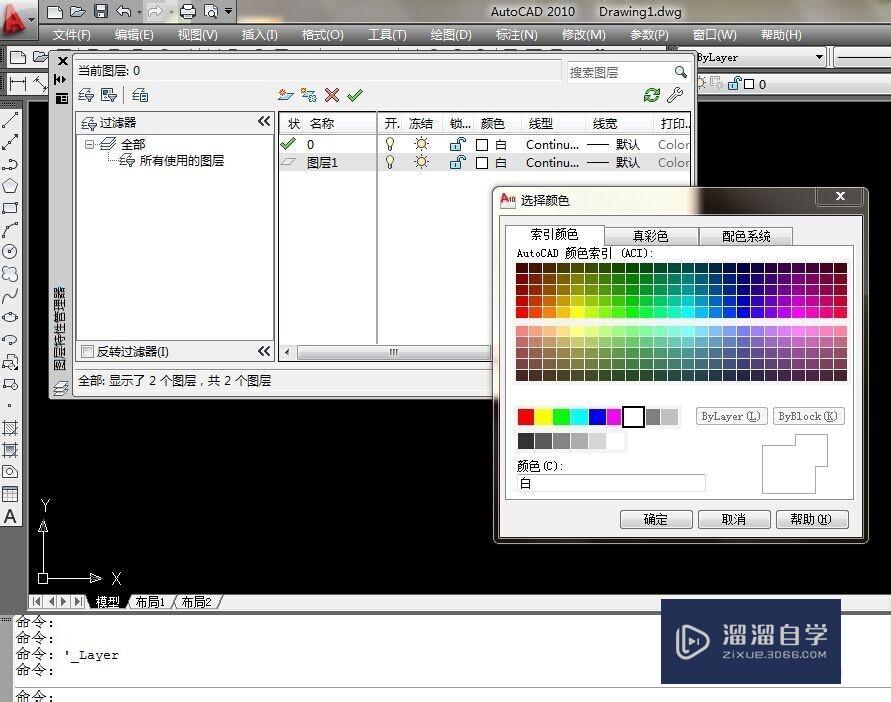
第5步
在“颜色索引”下单击所要选择的颜色,然后单击“确定”按钮,进而就选定了颜色
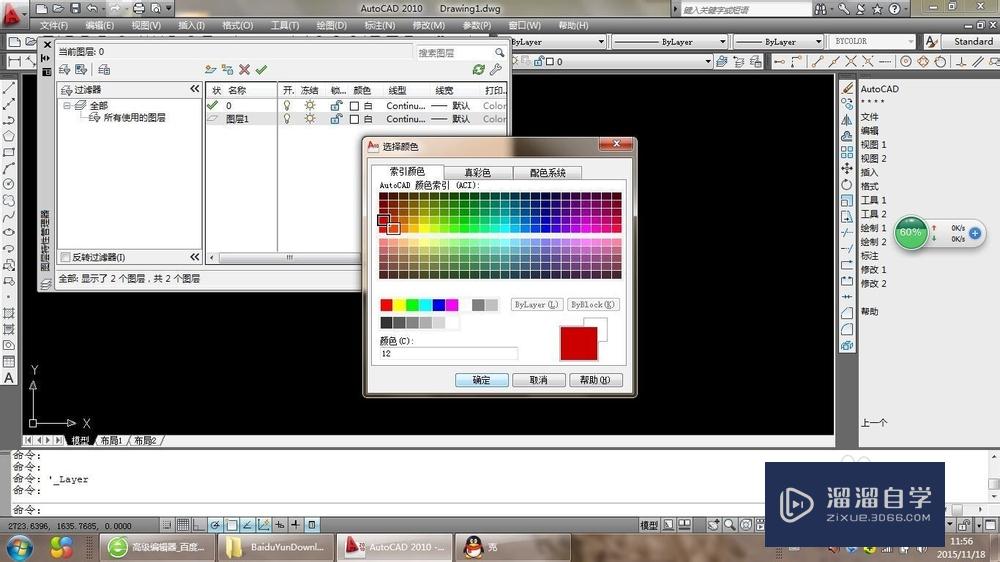
第6步
单击“线型”的对应项,进而弹出新的“选择线型”窗口
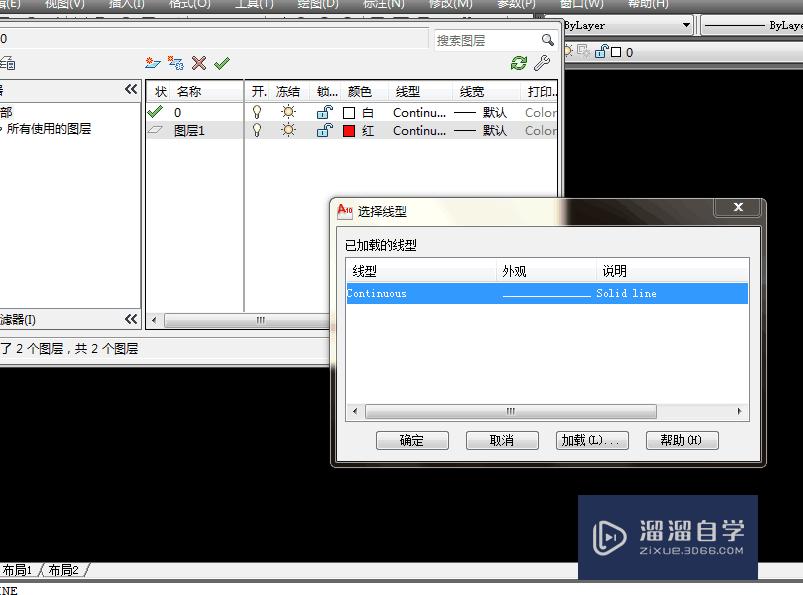
第7步
在新弹出的窗口中单击下端的“加载”按钮,会弹出一个“加载或重载线型”窗口
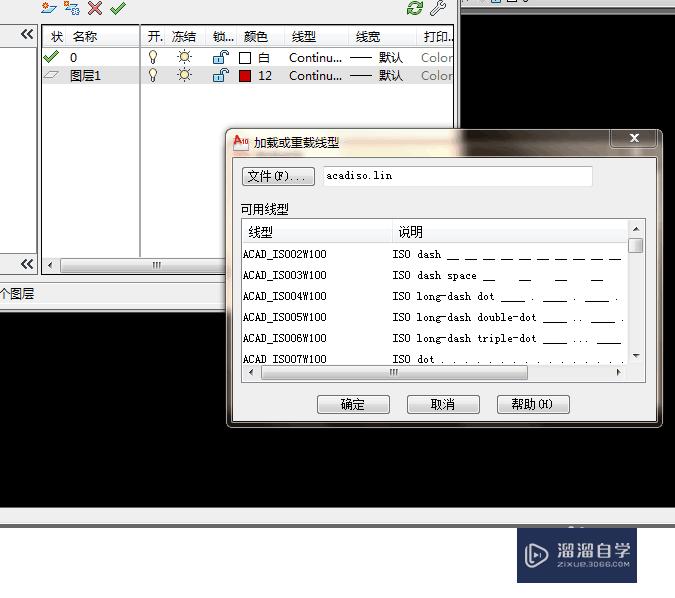
第8步
在“加载或重载线型”窗口中找到所想要的线型,左键单击,再点击下方的“确定”按钮
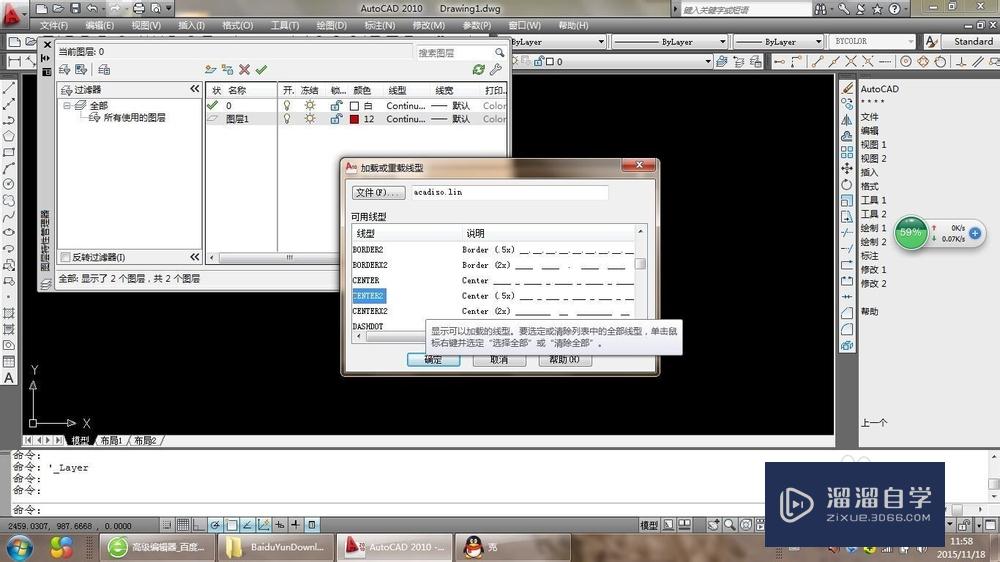
第9步
此时会发现在“选择线型”窗口中发现多了一条刚才所选的线型,单击该线型,再单击下方的“确定”按钮即设定好了线型
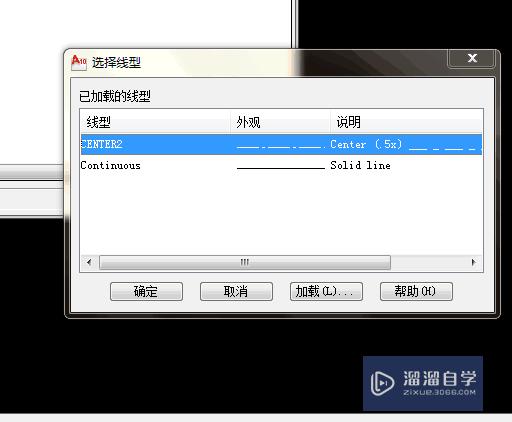
第10步
单击“线宽”的对应项,进而弹出新的“线宽”窗口
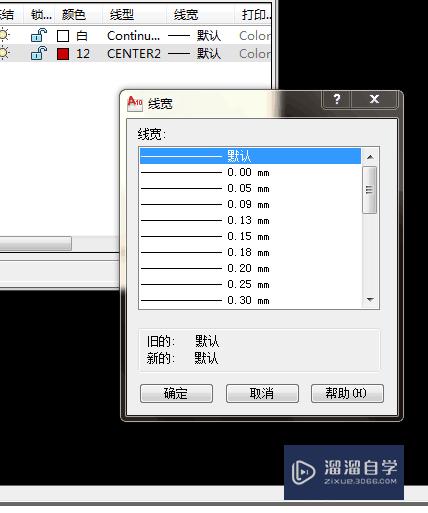
第11步
找到所要使用的线宽尺寸(如0.5mm),单击左键,再单击下方的“确定”按钮即设定成功
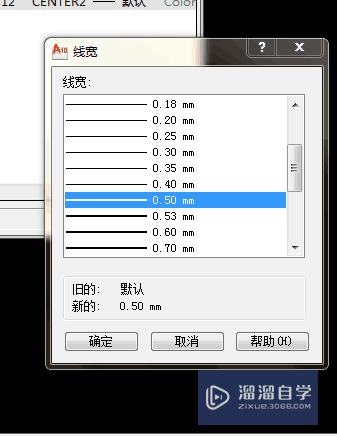
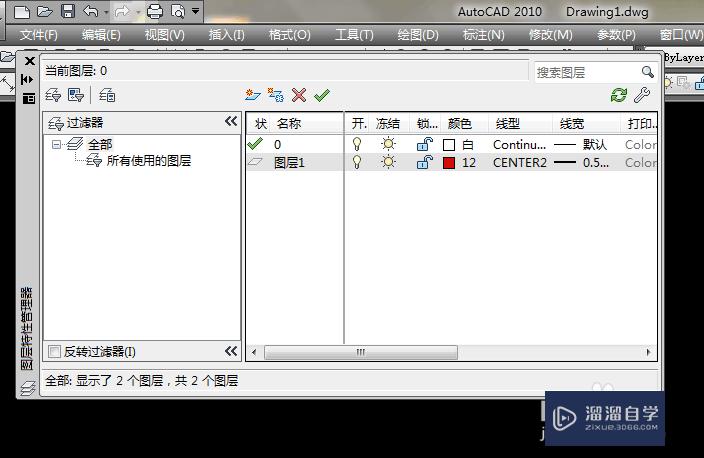
第12步
在“图层特性管理器”后单击箭头,在下拉菜单中选择所要的图层单击,然后进行绘图如下
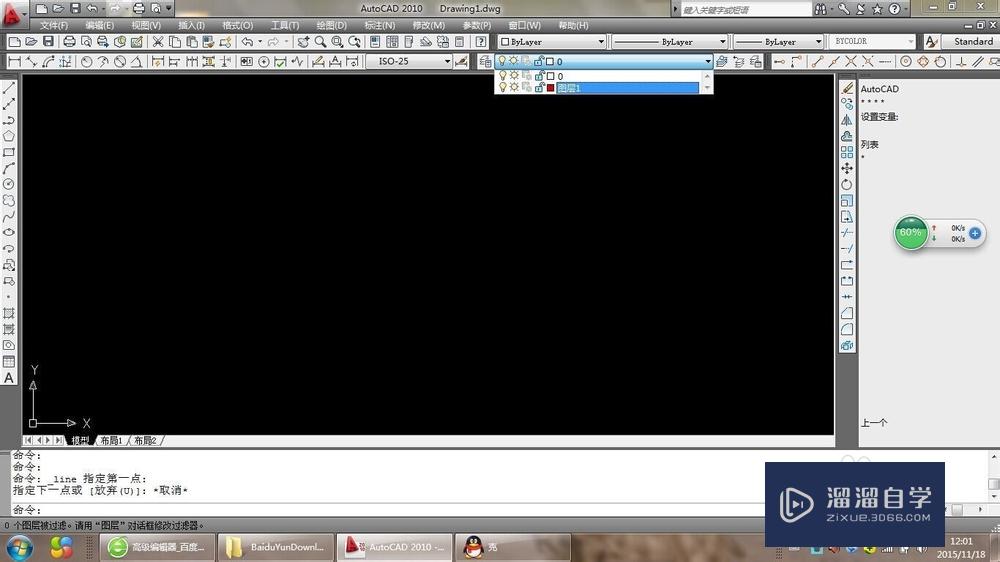
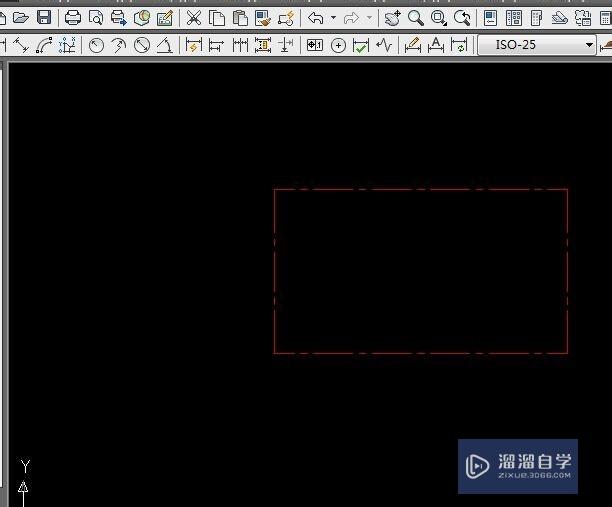
温馨提示
好了,以上就是“CAD新建图层怎么设置颜色、线型、线宽?”这篇文章全部内容了,小编已经全部分享给大家了,还不会的小伙伴们多看几次哦!最后,希望小编今天分享的文章能帮助到各位小伙伴,喜欢的朋友记得点赞或者转发哦!
相关文章
距结束 06 天 07 : 26 : 37
距结束 01 天 19 : 26 : 37
首页








