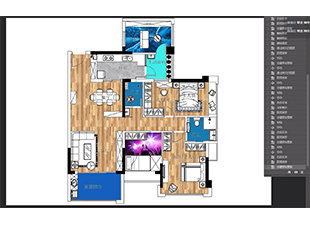CAD怎样快速绘制太极图?
溜溜自学 室内设计 2022-05-09 浏览:993
大家好,我是小溜,太极图大家都熟悉,是道家的标志之一,太极分阴阳是为平衡。我们用手画的时候需要接触圆规等辅助画图工具,比较麻烦。这里小溜来和大家分享一下CAD怎样快速绘制太极图的方法,操作并不复杂哦!
想要更深入的了解“CAD”可以点击免费试听溜溜自学网课程>>
工具/软件
电脑型号:联想(Lenovo)天逸510S;系统版本:Windows7;软件版本:CAD2007
方法/步骤
第1步
打开CAD,新建一个空白文件,进入到工作界面。
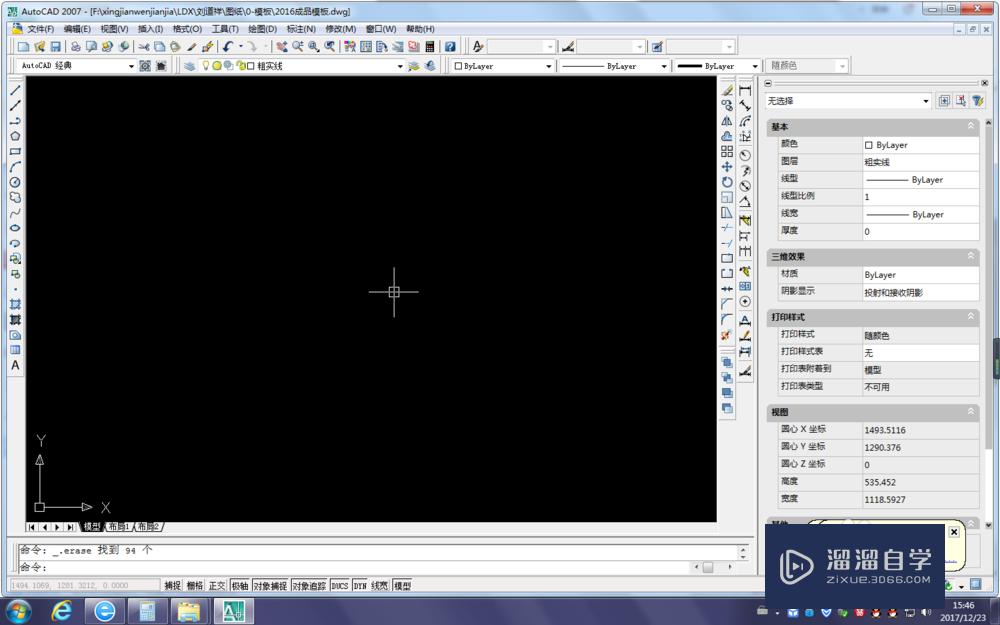
第2步
画一个圆,尺寸随意,笔者这画的圆直径为108,意喻天罡地煞之数,开玩笑的哈哈!!
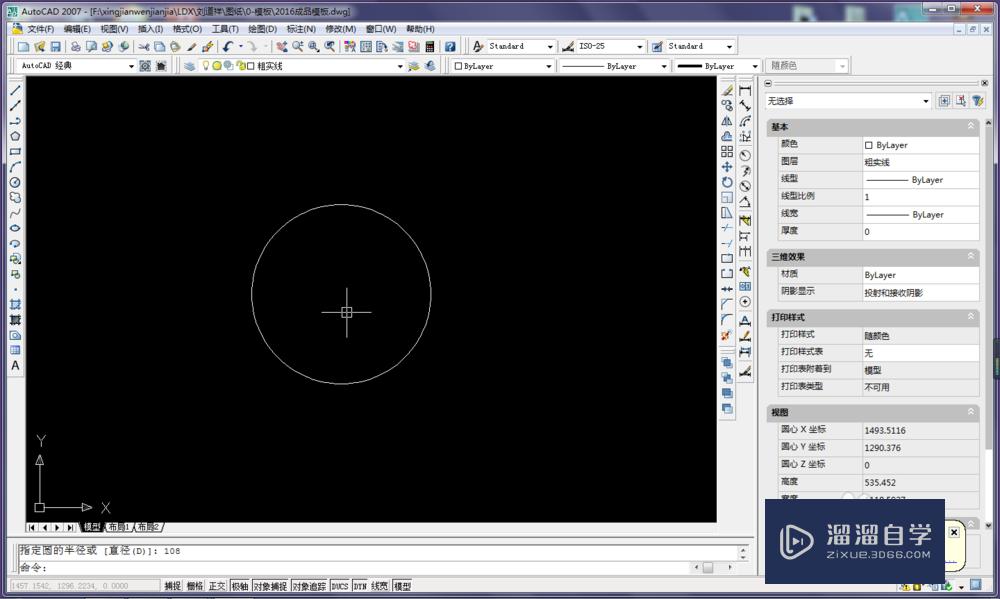
第3步
竖直方向画一条辅助线
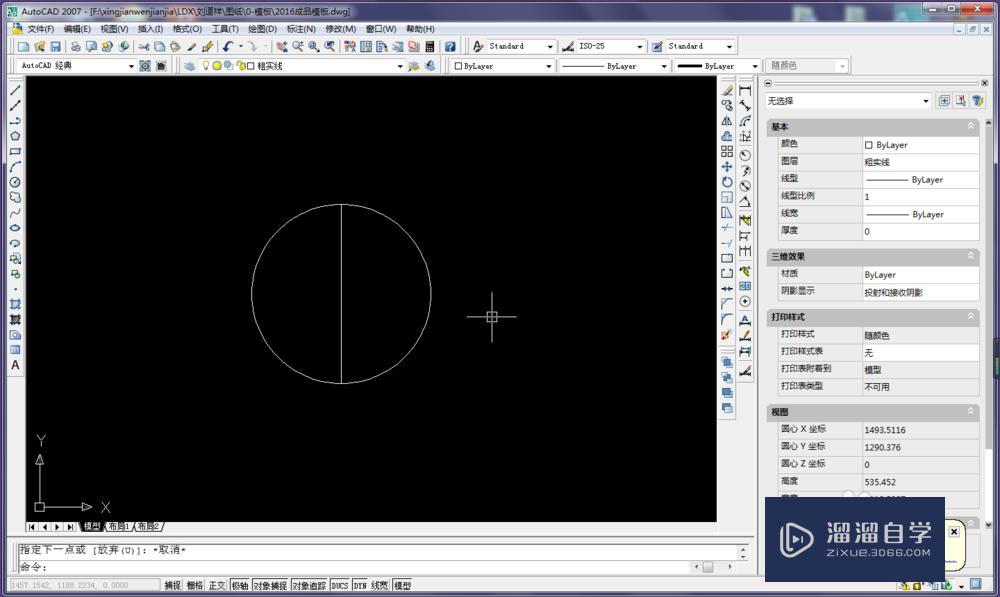
第4步
将辅助线等分为4分。
这个等分的具体操作笔者就不在这里多做介绍了,有兴趣的朋友可以翻看笔者其他的经验,其中有一篇是介绍CAD等分功能的。
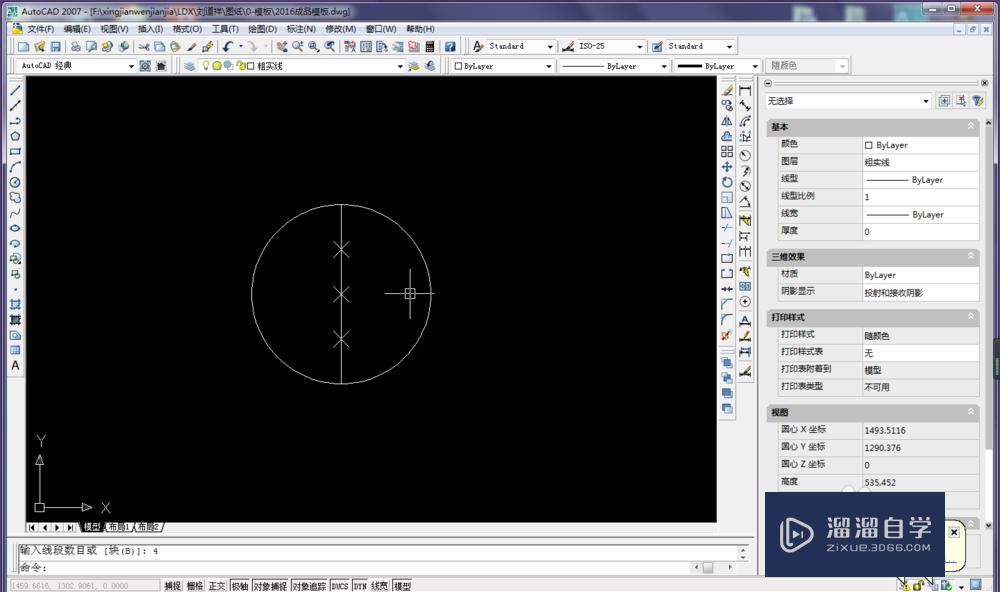
第5步
画两个大辅助圆
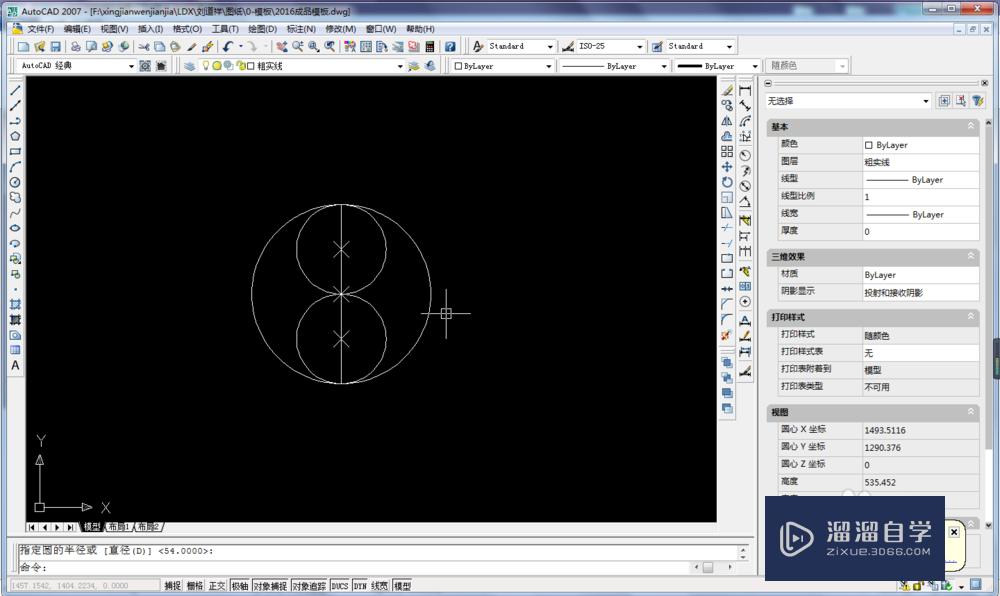
第6步
分别以两个辅助圆为模板,缩放一半,画册太极图的两个“鱼眼”。
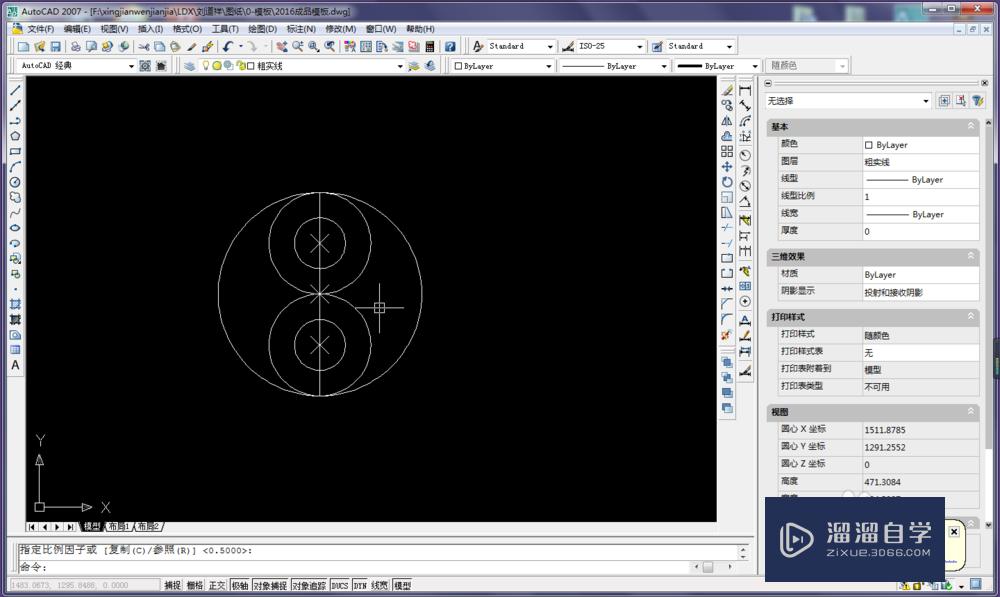
第7步
修剪辅助线,太极图就初具规模了。
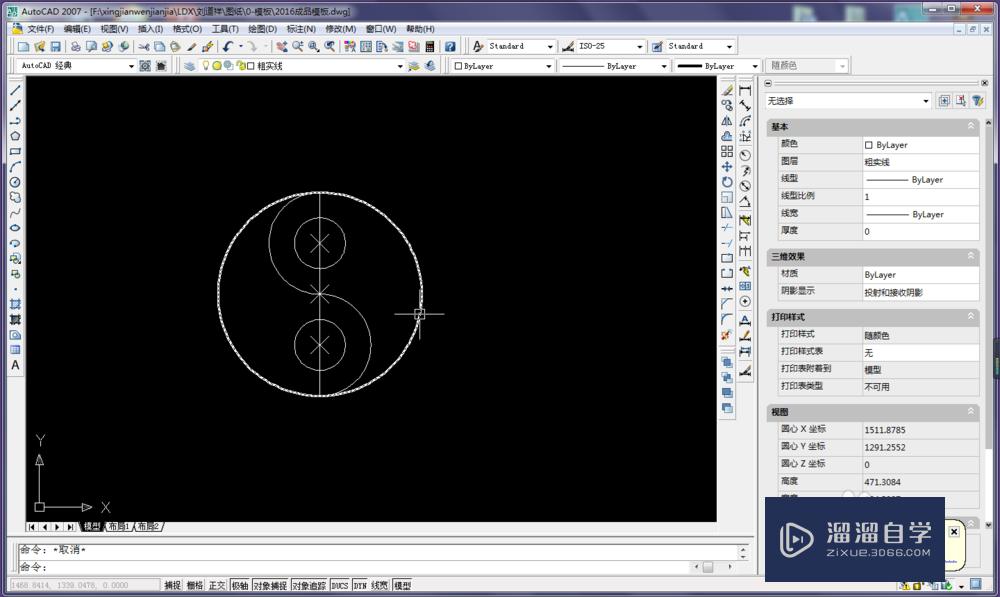
第8步
删除多余的辅助线‘辅助点。到这一步,太极图实际上已经完成了一大部分,现在只需填充颜色就可以啦。’
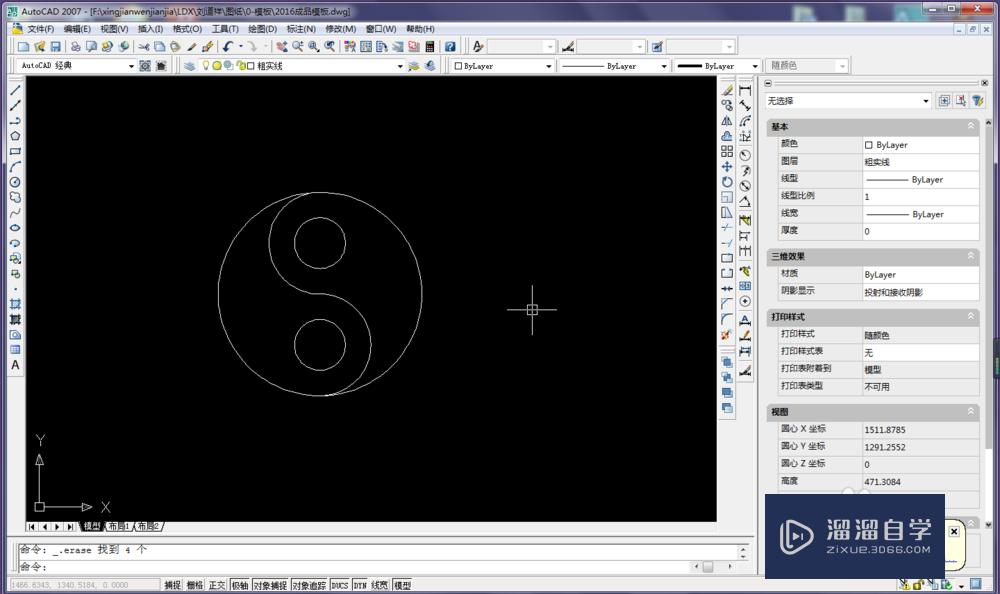
第9步
颜色填充完毕,太极图画好了。这就是阴阳平衡的黑白太极图。
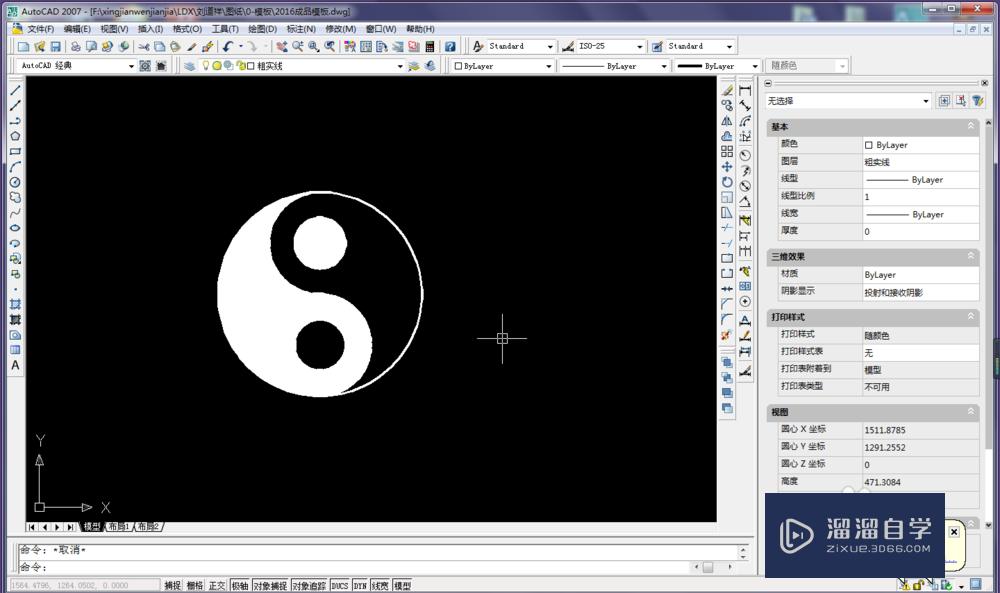
温馨提示
好了,以上就是“CAD怎样快速绘制太极图?”这篇文章全部内容了,小编已经全部分享给大家了,还不会的小伙伴们多看几次哦!最后,希望小编今天分享的文章能帮助到各位小伙伴,喜欢的朋友记得点赞或者转发哦!
相关文章
距结束 06 天 07 : 20 : 08
距结束 01 天 19 : 20 : 08
首页