PS怎么快速去掉图片背景颜色?
溜溜自学 平面设计 2022-05-10 浏览:2109
大家好,我是小溜,去掉图片的背景颜色在PS里边是比较常见的问题,如果背景是纯色的比如白色黑色等,处理起来也是相当的方便最快的方式就是直接使用魔棒工具选出区域直接删除。下面小溜给大家演示一下详细的图文教程,希望能够帮助到大家。
想要更深入的了解“PS”可以点击免费试听溜溜自学网课程>>
工具/软件
电脑型号:联想(Lenovo)天逸510S;系统版本:Windows7;软件版本:PS CS6
方法/步骤
第1步
随便打开一张白色背景的图片,如图所示,打开后我们发现白色背景和物体之间的反差还是比较大的,这个直接使用魔棒工具做出选区即可。
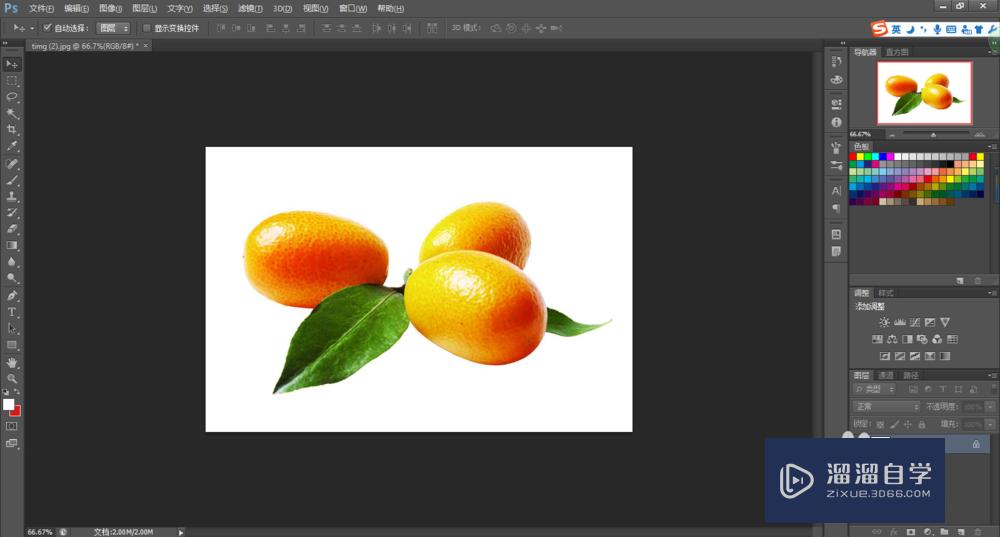
第2步
点击左侧工具栏,找到魔棒工具,然后在上方设置一下容差值,30.这个容差值的设置也要根据所要选区的区域和其他区域边界是否明显来调整。
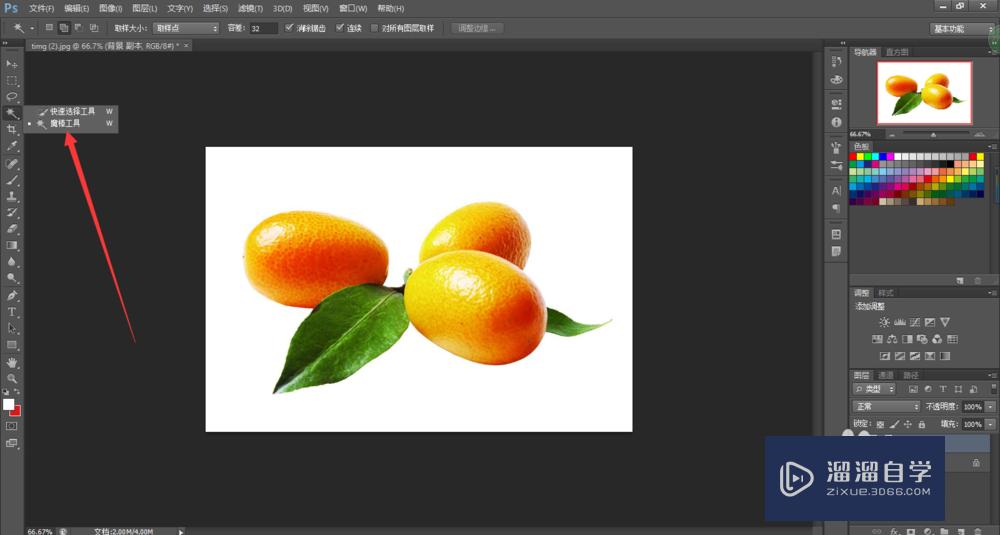
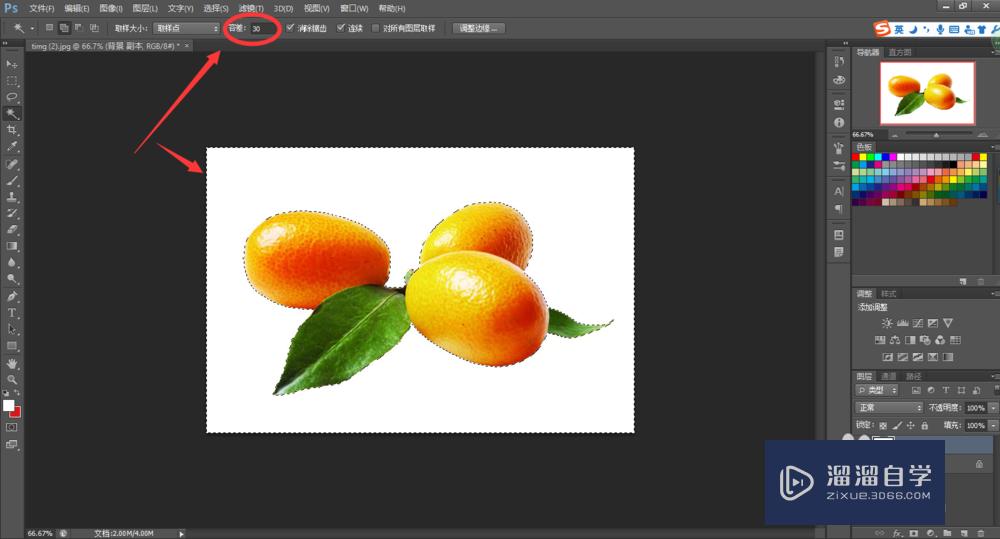
第3步
选区做好之后在白色背景区域会出现蚂蚁线,如果选区的不够精确,可以通过调整边缘来对选区做出调整和羽化处理。点击上方选择----调整边缘
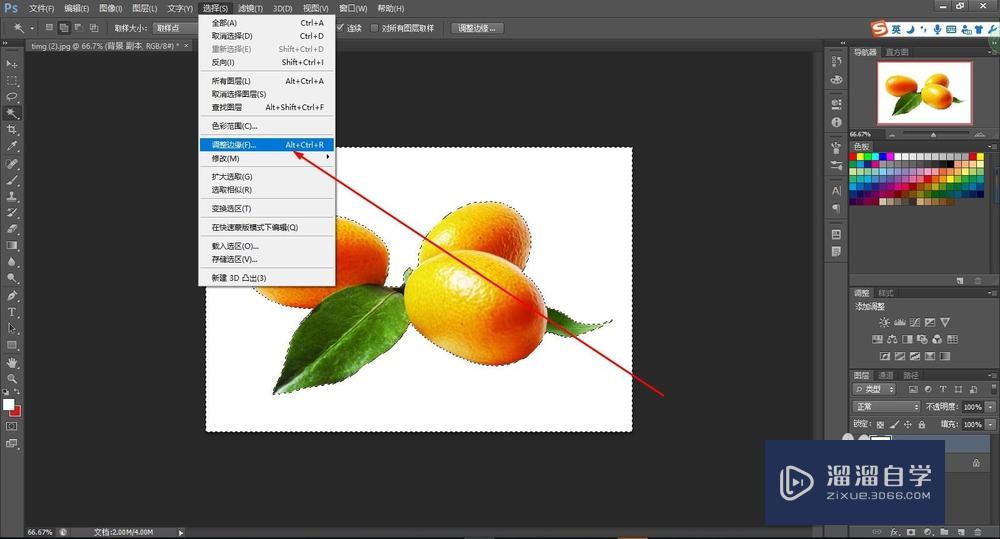
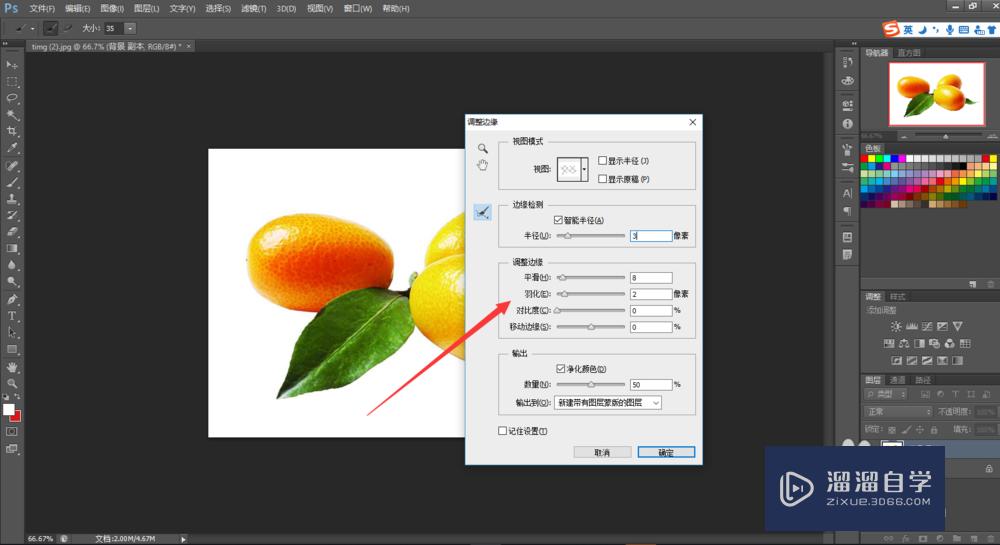
第4步
调整完成之后,想要去掉背景,直接使用键盘上的delete就可以去掉了。
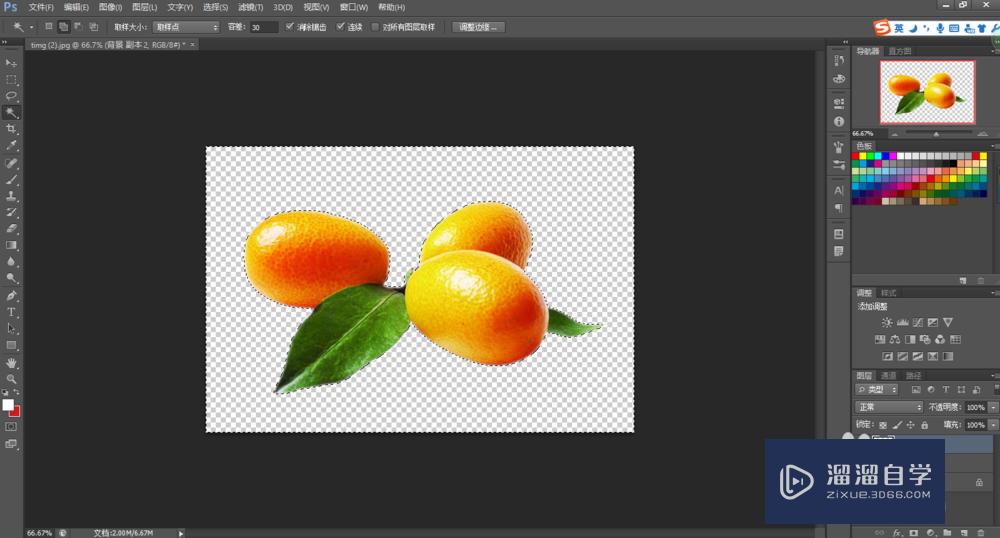
第5步
假如说想要看去掉的是否完整,可以给背景填充上其他颜色来对比一下,点击设置前景色。
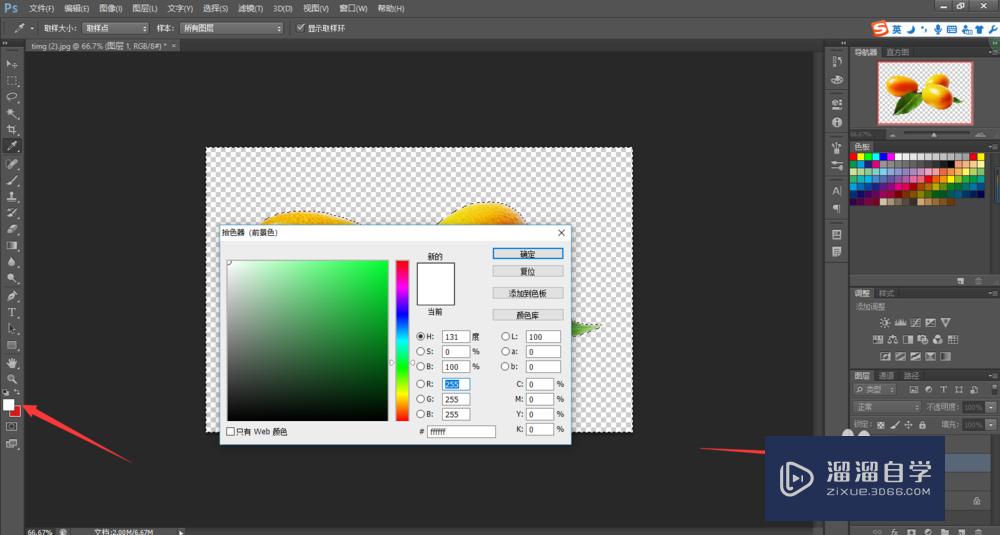
第6步
设置完成后使用快捷键填充或者在填充命令里边,选择填充方式为前景色,然后进行填充。
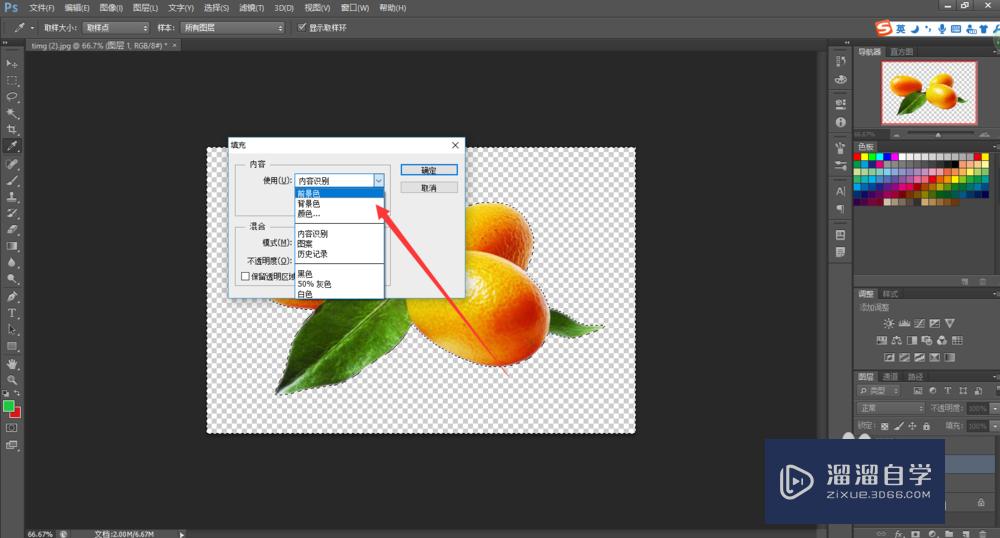
第7步
这样的话可以看到原来的白色背景就给填充为绿色,看起来白色背景去掉的还是不错的。然后把这个填充图层给删除即可。
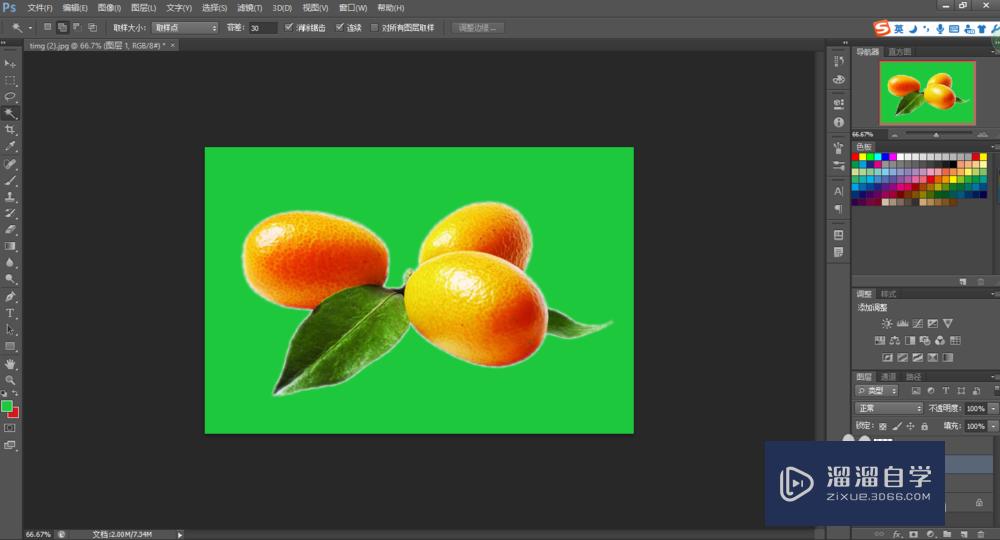
温馨提示
好了,以上就是“PS怎么快速去掉图片背景颜色?”这篇文章全部内容了,小编已经全部分享给大家了,还不会的小伙伴们多看几次哦!最后,希望小编今天分享的文章能帮助到各位小伙伴,喜欢的朋友记得点赞或者转发哦!
相关文章
距结束 06 天 06 : 40 : 31
距结束 01 天 18 : 40 : 31
首页






