PS怎样栅格化文字内容?
溜溜自学 平面设计 2022-05-10 浏览:923
大家好,我是小溜,PS怎样栅格化文字内容?在PS中,有时候我们需要对文字进行栅格化,那么这个过程应该怎么操作呢?相信很多小伙伴对这个问题都很感兴趣,那么下面小溜就来给大家分享一下方法,希望能够帮助到大家。
想要更深入的了解“PS”可以点击免费试听溜溜自学网课程>>
工具/软件
电脑型号:联想(Lenovo)天逸510S;系统版本:Windows7;软件版本:PS CS6
方法/步骤
第1步
打开PS6
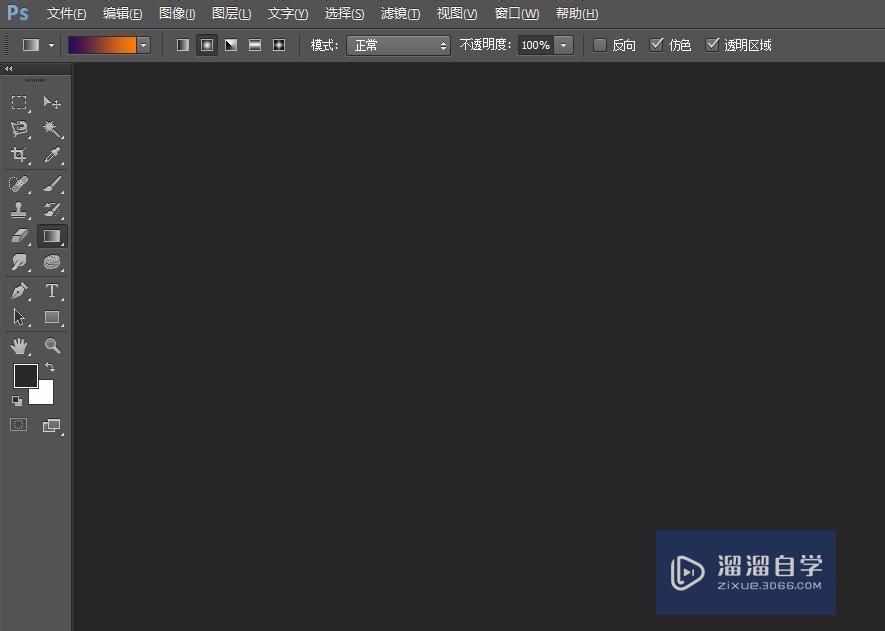
第2步
新建画布
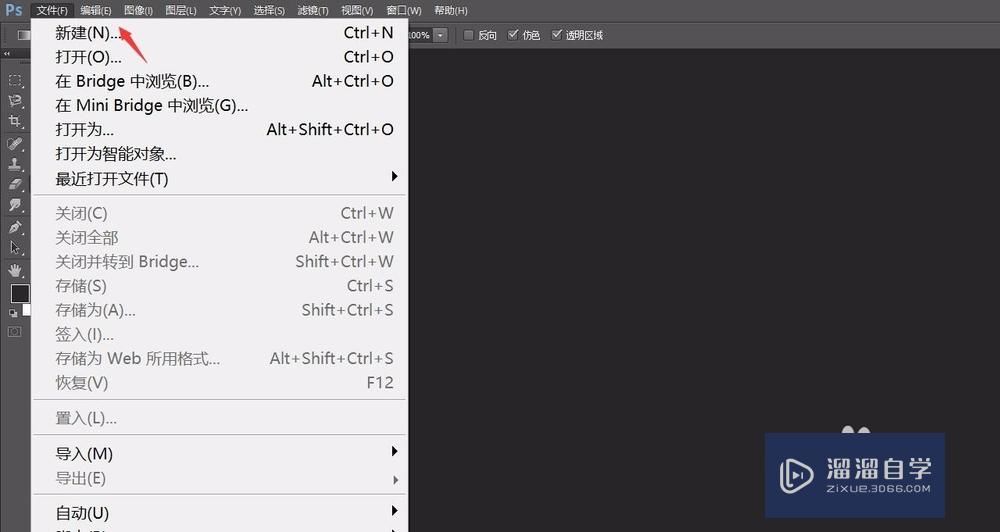
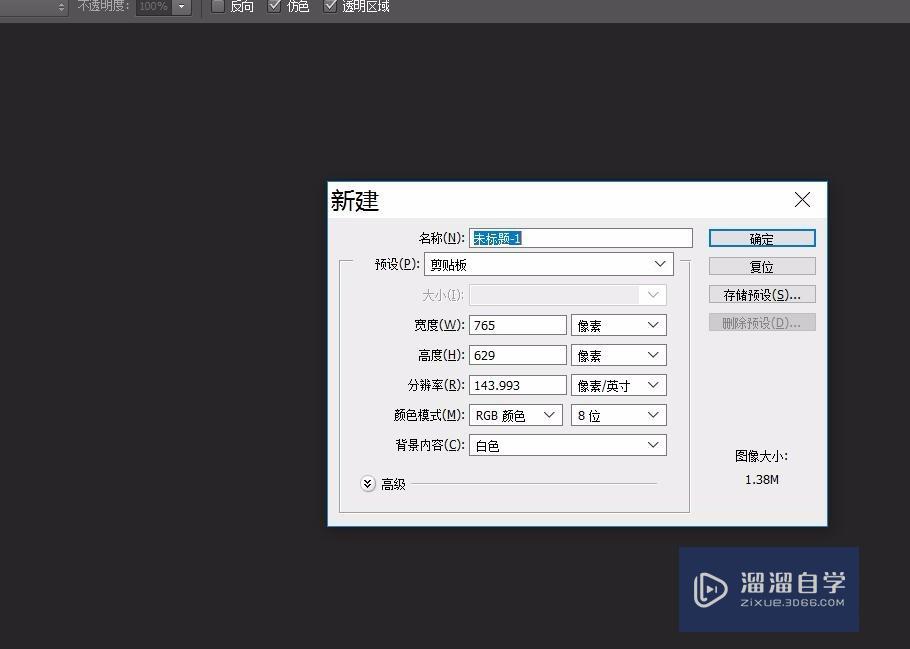
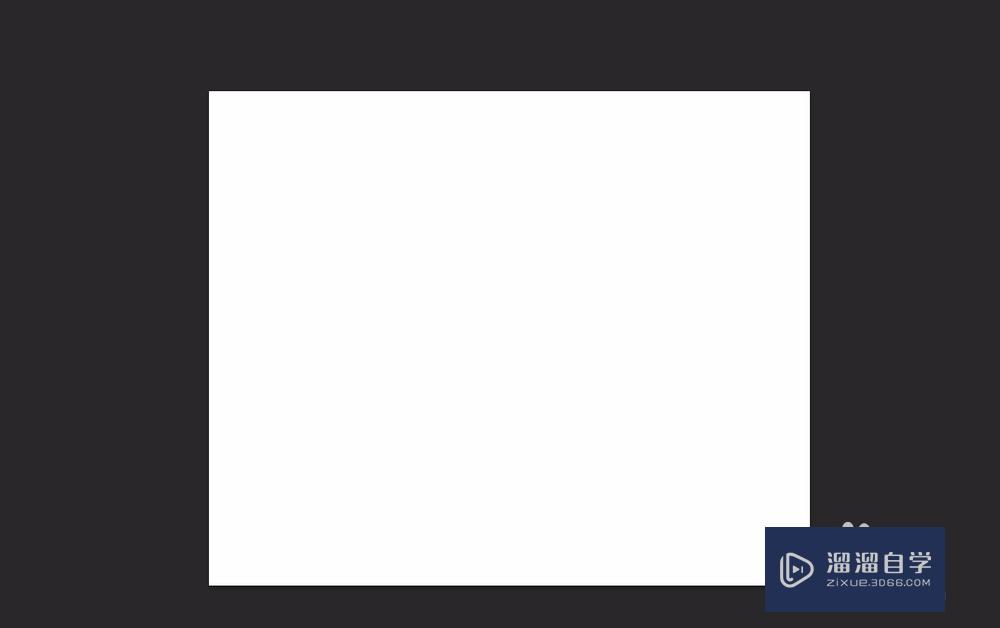
第3步
点击左边横排文字工具
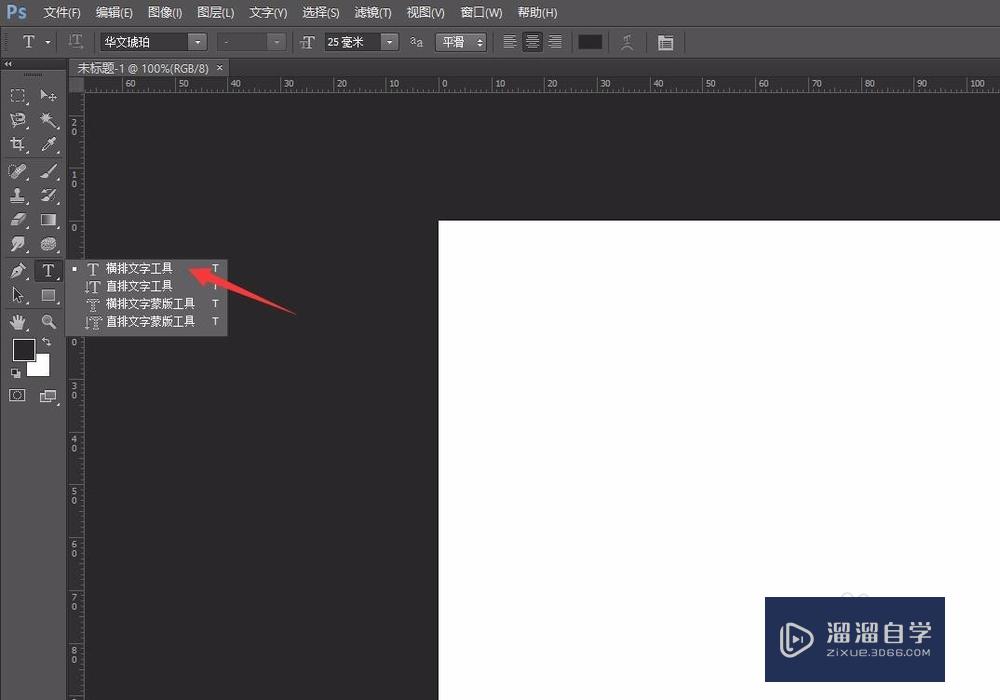
第4步
输入以后按回车键
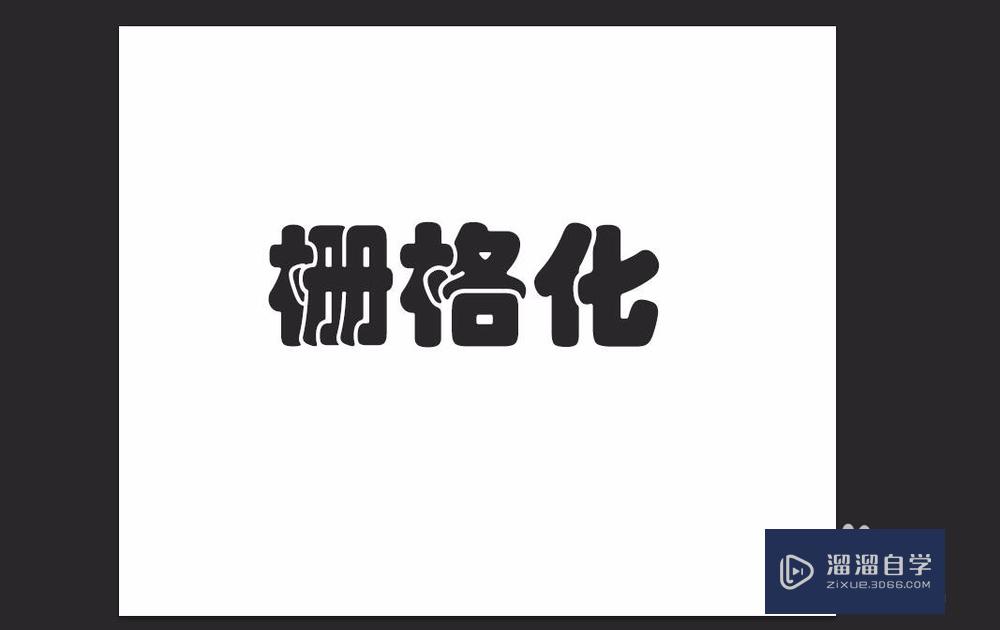
第5步
选中文字图层,然后点击菜单栏“图层”-“栅格化”-“文字”
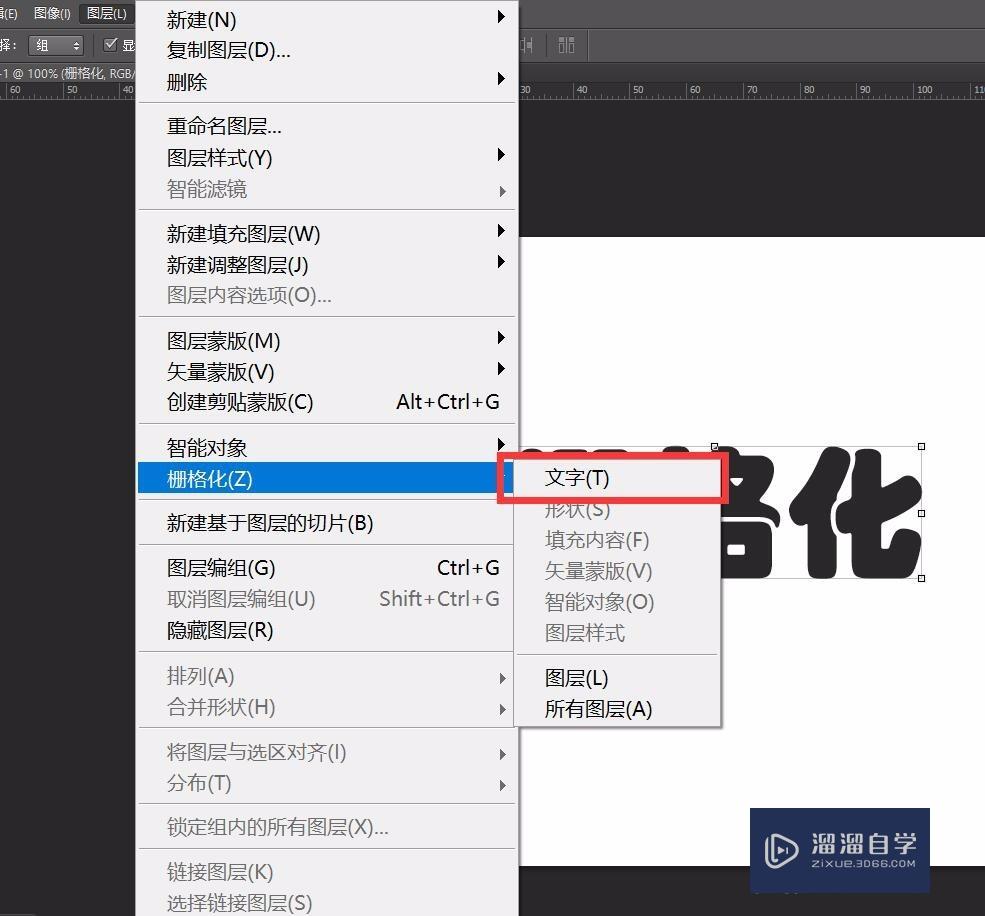
第6步
可以看到栅格化了
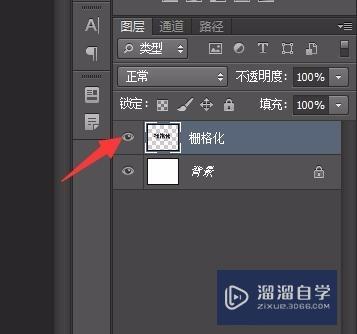
第7步
点击“编辑”-“自由变换”
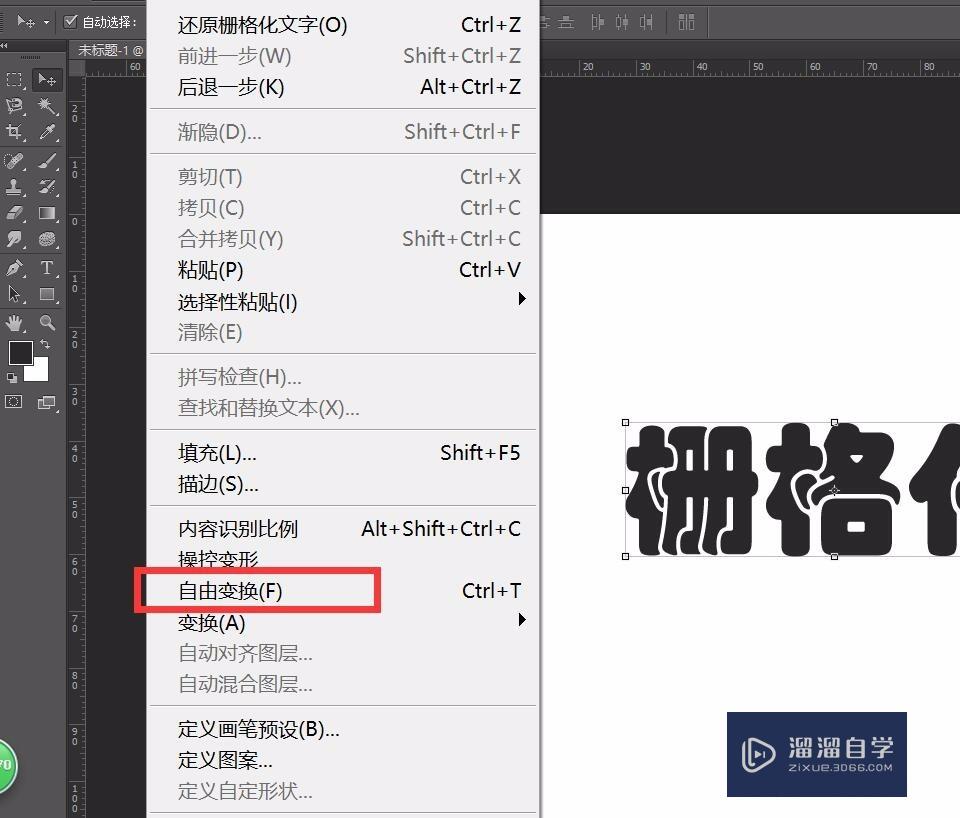
第8步
就可以对文字进行编辑,例如放大
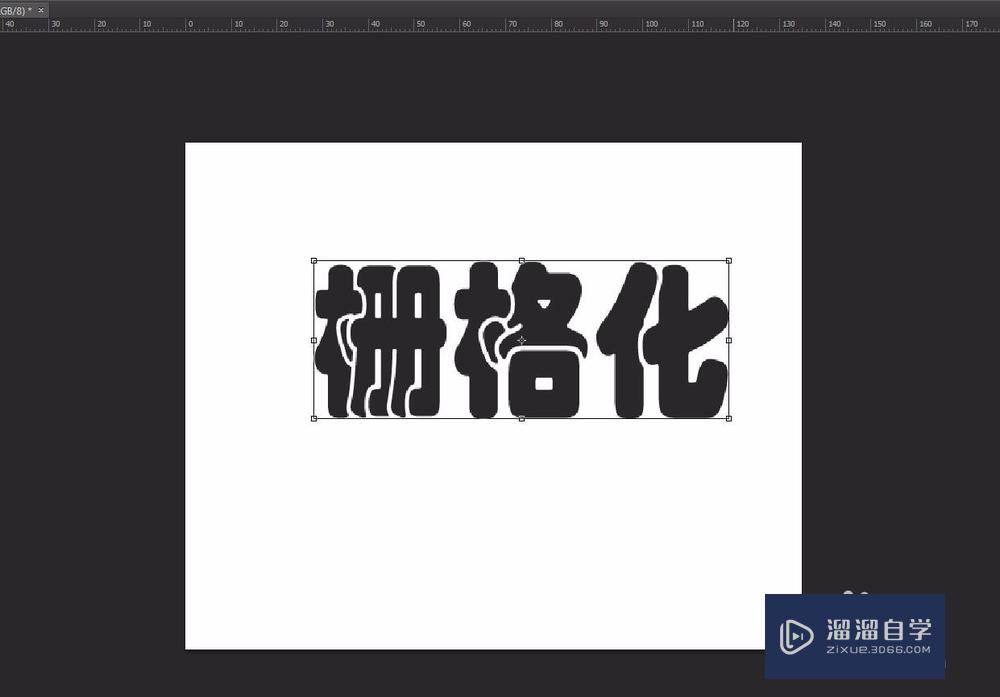
第9步
旋转
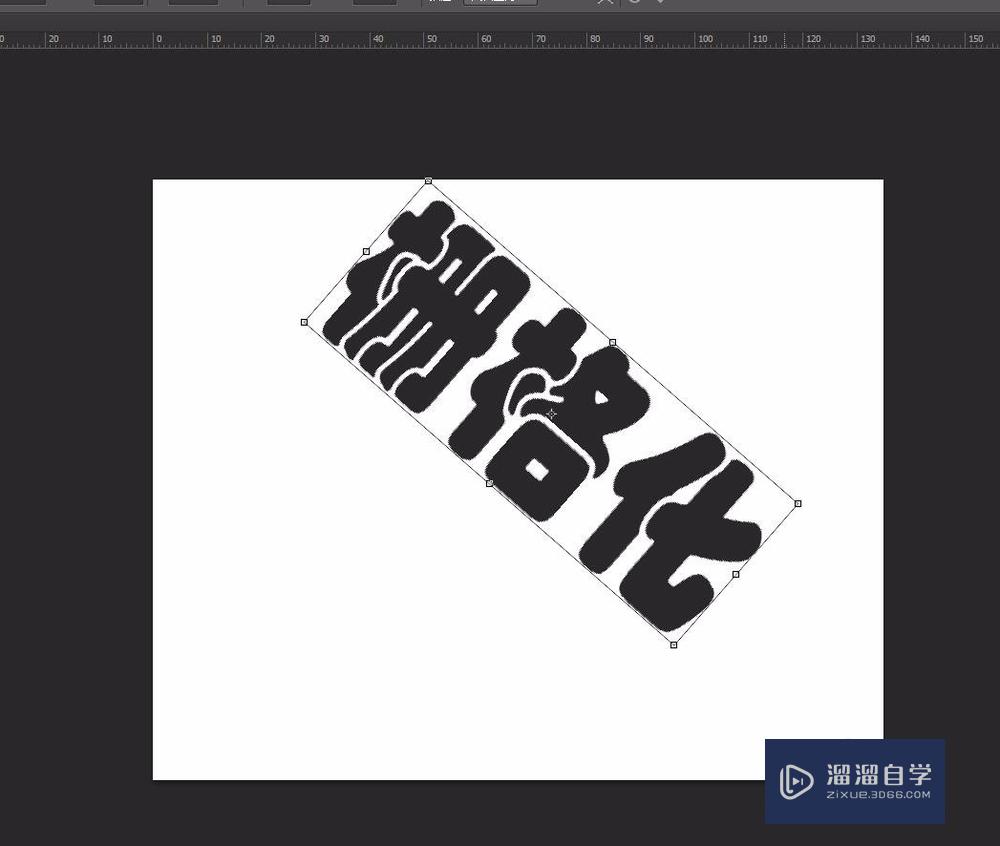
第10步
扭曲
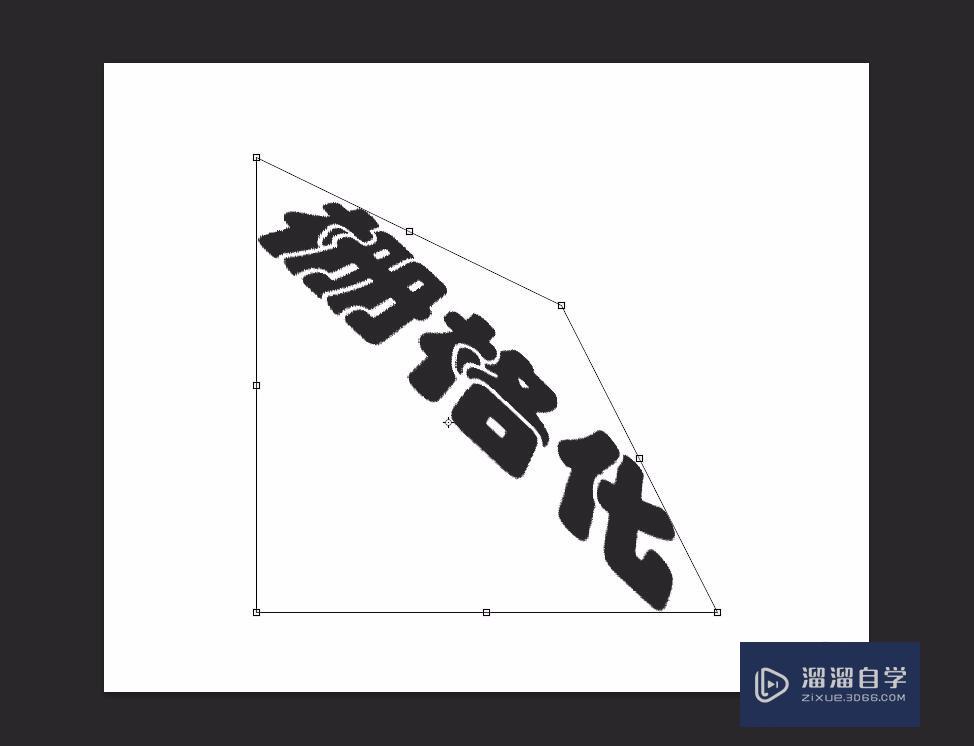
第11步
填充
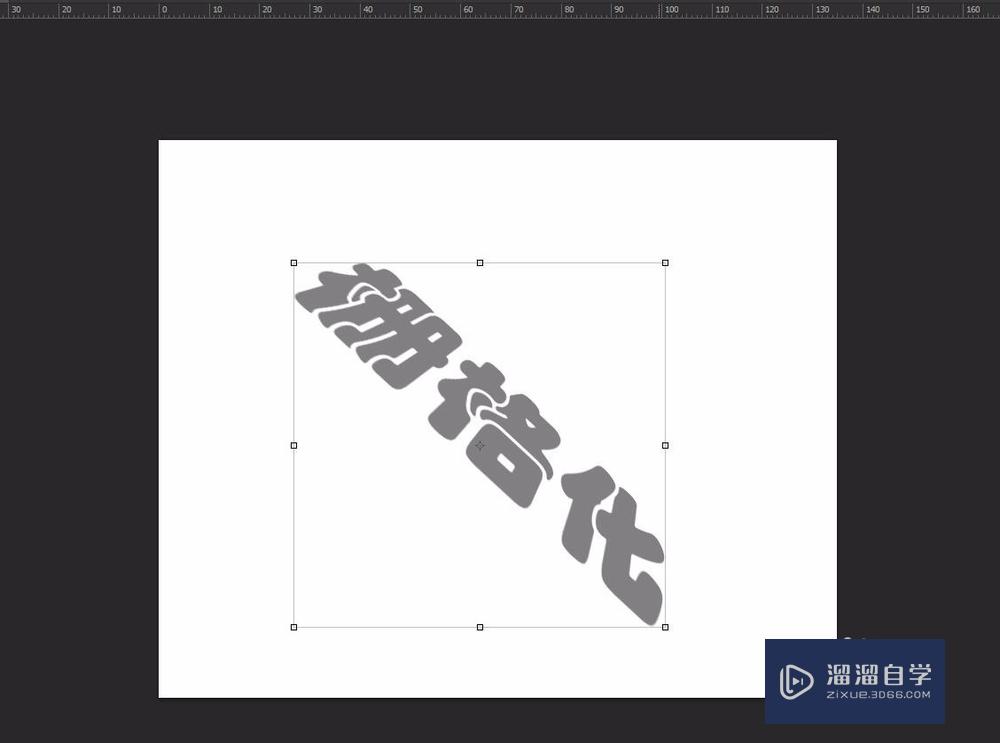
第12步
使用滤镜库-水彩画笔
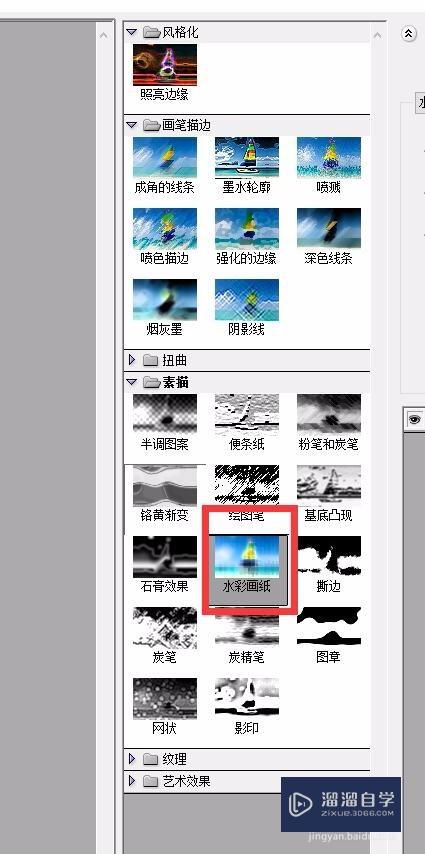

温馨提示
好了,以上就是“PS怎样栅格化文字内容?”这篇文章全部内容了,小编已经全部分享给大家了,还不会的小伙伴们多看几次哦!最后,希望小编今天分享的文章能帮助到各位小伙伴,喜欢的朋友记得点赞或者转发哦!
相关文章
距结束 06 天 12 : 22 : 25
距结束 00 天 00 : 22 : 25
首页









