在PS中如何栅格化文字?
溜溜自学 平面设计 2022-05-10 浏览:884
大家好,我是小溜,在PS中如何栅格化文字?相信很多小伙伴都对这个问题很感兴趣,那么具体怎么操作呢?下面小溜就给大家分享一下,PS中栅格化文字的方法,希望能帮助到大家。
想要更深入的了解“PS”可以点击免费试听溜溜自学网课程>>
工具/软件
电脑型号:联想(Lenovo)天逸510S;系统版本:Windows7;软件版本:PS CS5
方法/步骤
第1步
首先,安装好PS,并在电脑桌面创建PS的快捷方式。

第2步
打开PS,新建画板,画面大小自定义,选择合适的大小。
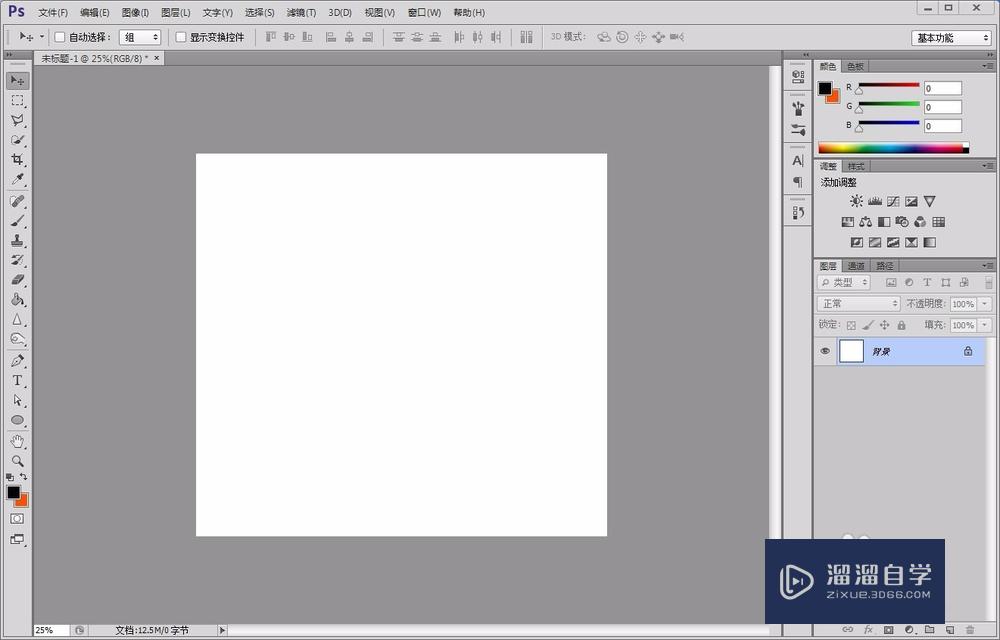
第3步
选择文字工具,输入文字,文字大小和颜色自定义。

第4步
文字输入后,右键单击文字层,找到栅格化文字栅格文字。
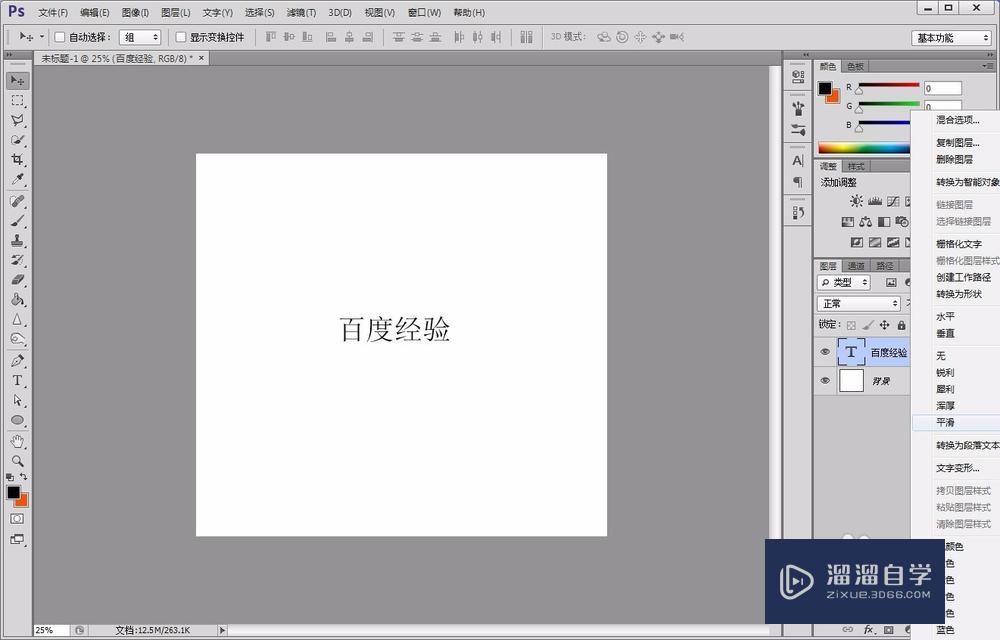
第5步
栅格化文字后,图层面板中文字转换为图层,利于之后图层的编辑。
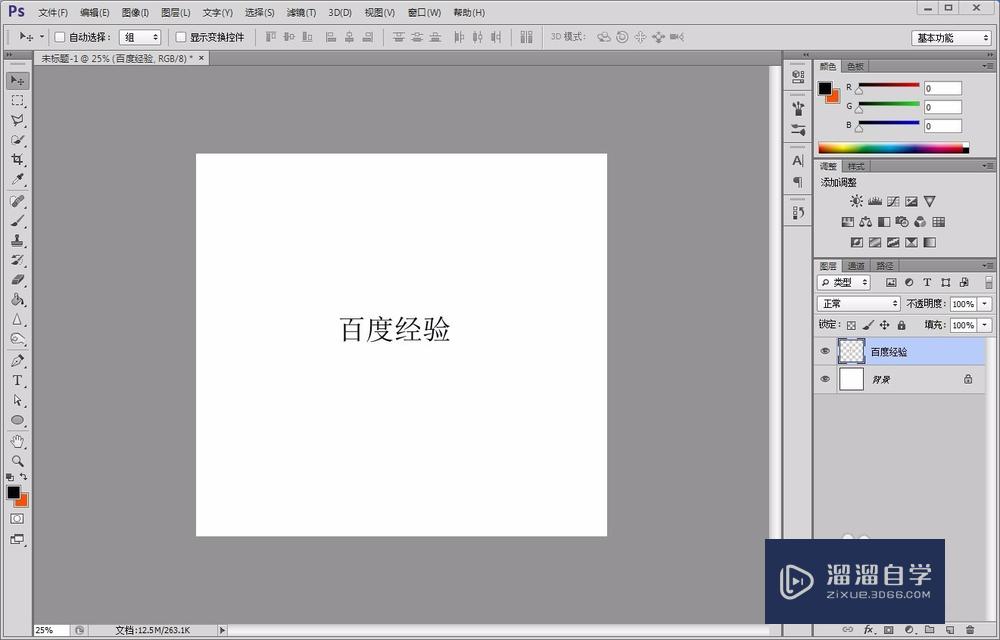
第6步
导出后效果如下。

温馨提示
好了,以上就是“在PS中如何栅格化文字?”这篇文章全部内容了,小编已经全部分享给大家了,还不会的小伙伴们多看几次哦!最后,希望小编今天分享的文章能帮助到各位小伙伴,喜欢的朋友记得点赞或者转发哦!
相关文章
距结束 06 天 11 : 50 : 40
距结束 01 天 23 : 50 : 40
首页






