PS怎么保存自己需要的切片?
溜溜自学 平面设计 2022-05-10 浏览:1578
大家好,我是小溜,我们用Photoshop做图片时,经常会使用到切片工具,但是在保存图片切片后会发现那些未选中的也当做图片用来保存了呢?下面小溜就来说说怎么利用PS快速保存自己需要的切片图片。希望能帮助到大家。
想要更深入的了解“PS”可以点击免费试听溜溜自学网课程>>
工具/软件
电脑型号:联想(Lenovo)天逸510S;系统版本:Windows7;软件版本:PS CS6
方法/步骤
第1步
我们就以这张图片为例,详细介绍一下快速导出或者说保存需要的切片步骤;
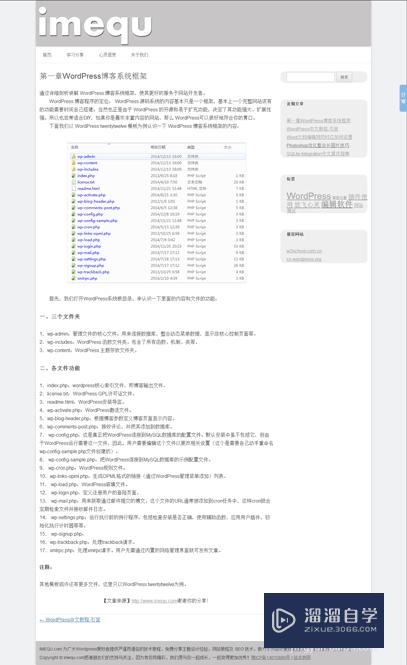
第2步
首先,用Photoshop打开我们要进行切片的图片,在左侧工具栏出选择切片工具,如下图;
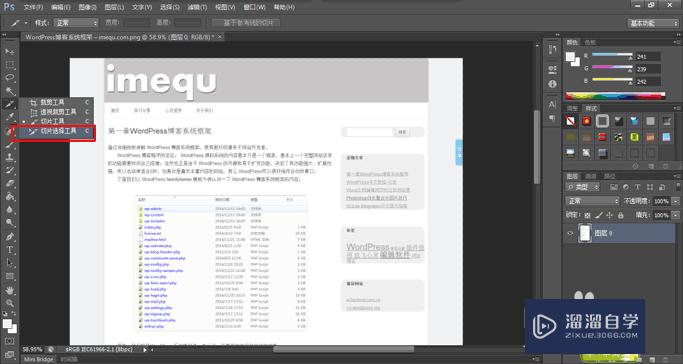
第3步
第二步,使用切片工具对图片进行切片。注意在这步,我们只需要选择用来保存的部分即可,而不必整张图片都切;
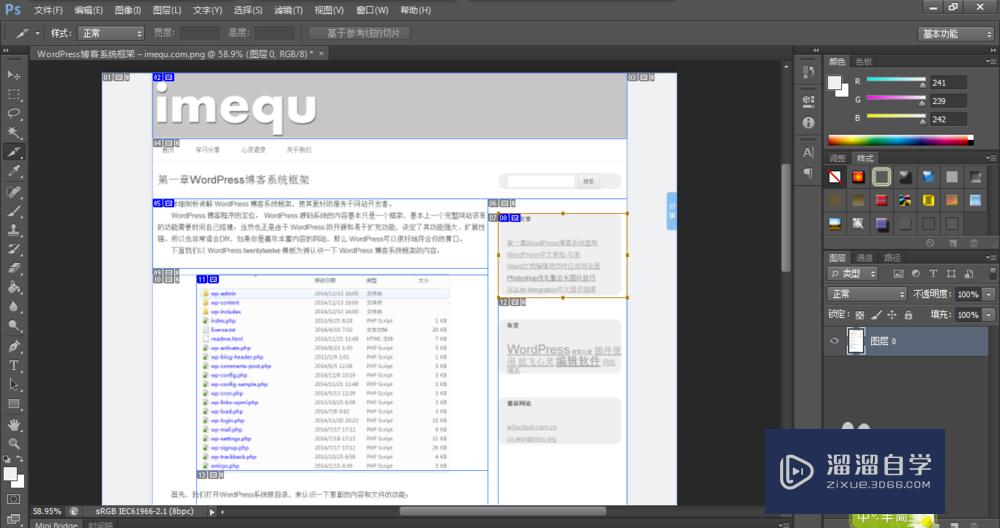
第4步
选择好你需要的部分后,就该进行保存了。在菜单栏的文件处选择保存为web所用格式(这样我们可以进行一些优化);
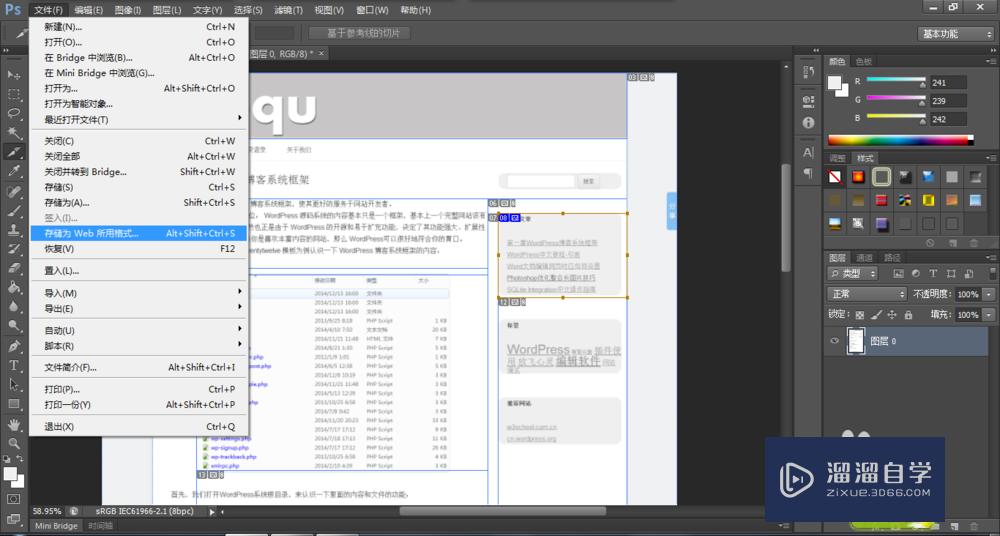
第5步
接下来就是最重要的一步了:在打开的对话窗内点击存储,打开优化窗口,在底部切片选项内选择所有用户切片,然后点击保存;
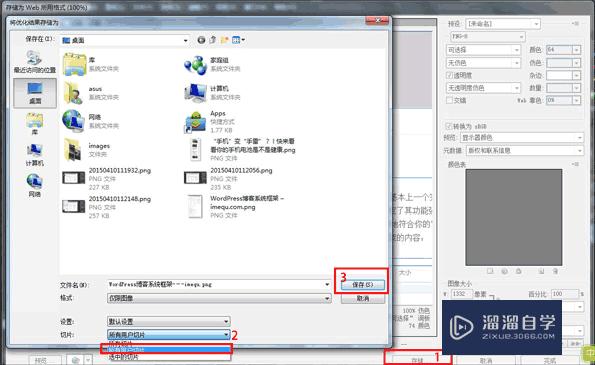
第6步
Photoshop会在你指定的存储位置以images文件夹保存所有切片,打开它,是不是发现只有我们选择的四个切片图片呀。
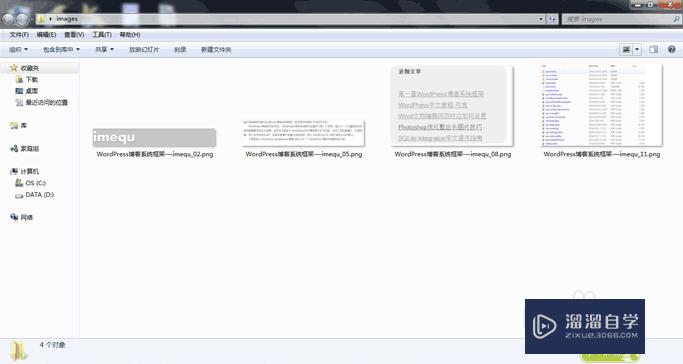
第7步
小结:
Photoshop切片保存分为三个类型:所有切片、所有用户切片和选中的切片。可根据需要进行选择哦。
第8步
各功能介绍:
(1)所有切片:保存所有选择和未选中的切片。
(2)所有用户切片:保存用户使用切片工具选择过的切片。
(3)选中切片:保存用户最后选中的切片。
温馨提示
好了,以上就是“PS怎么保存自己需要的切片?”这篇文章全部内容了,小编已经全部分享给大家了,还不会的小伙伴们多看几次哦!最后,希望小编今天分享的文章能帮助到各位小伙伴,喜欢的朋友记得点赞或者转发哦!
相关文章
距结束 06 天 07 : 10 : 02
距结束 01 天 19 : 10 : 02
首页








