PS怎么快速保存自己需要的切片?
溜溜自学 平面设计 2022-05-10 浏览:615
大家好,我是小溜,在PS中,当我们需要一张图片的一部分应该怎么操作呢?相信很多小伙伴在工作的时候都有遇到这样的需求,那么下面小溜就来给大家分享一下,PS快速保存自己需要的切片方法,希望本文内容能够帮助到大家。
想要更深入的了解“PS”可以点击免费试听溜溜自学网课程>>
工具/软件
电脑型号:联想(Lenovo)天逸510S;系统版本:Windows7;软件版本:Photoshop2019
方法/步骤
第1步
把图片素材拖入到PS中。
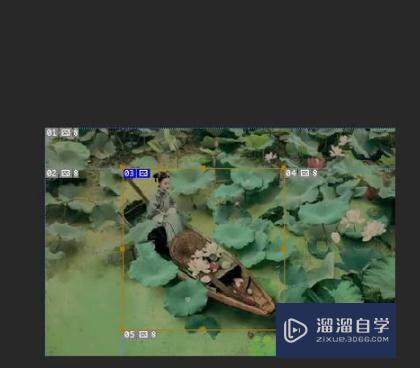
第2步
再从工具栏中,调了切片工具。鼠标移到图片上,划出需要保存的这部分图像。那么,所划出的切片即是选中的切片。
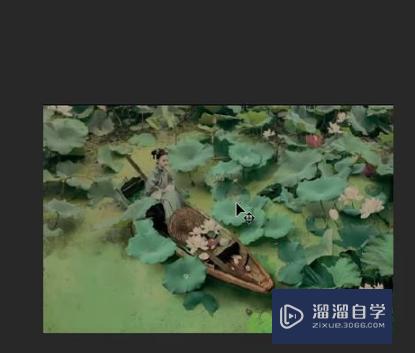
第3步
鼠标再点菜单栏的文件菜单,弹出下拉列表,再点:导出
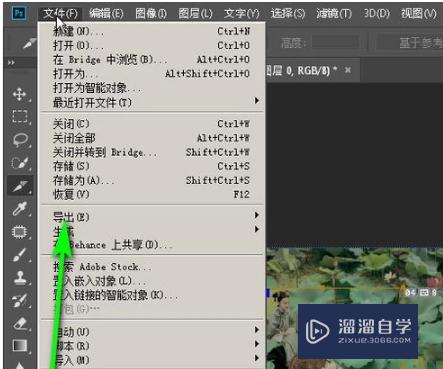
第4步
右侧又弹出子菜单,再点:储存为WEB所有格式
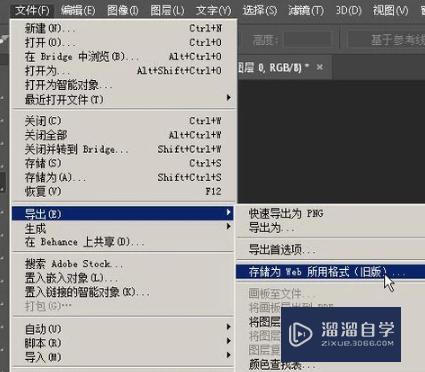
第5步
弹出操作界面,在格式这里,设置:JPEG
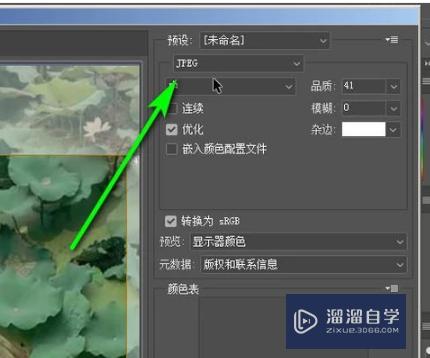
第6步
再点:存储;如图所示。
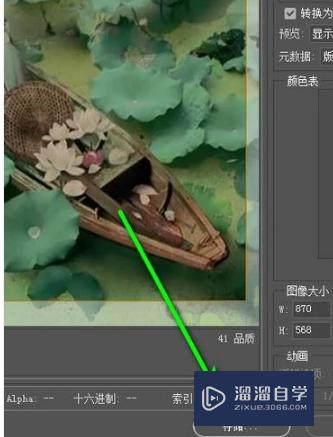
第7步
弹出保存对话框,设置好保存地址,再如下图所示,设置切片方式为:选中的切片
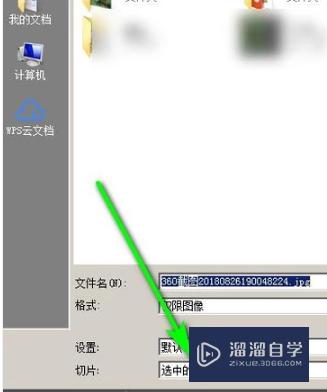
第8步
再点保存。 再点开images文件夹,从中就看到刚才保存的切片
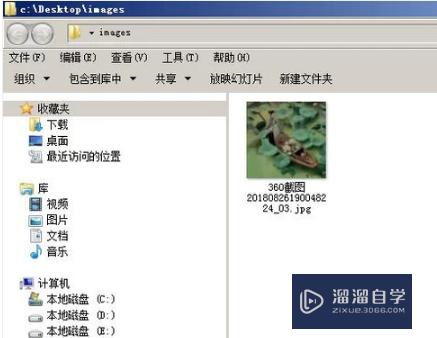
温馨提示
好了,以上就是“PS怎么快速保存自己需要的切片?”这篇文章全部内容了,小编已经全部分享给大家了,还不会的小伙伴们多看几次哦!最后,希望小编今天分享的文章能帮助到各位小伙伴,喜欢的朋友记得点赞或者转发哦!
相关文章
距结束 06 天 07 : 24 : 54
距结束 01 天 19 : 24 : 54
首页









