PS仿制图章怎么用?
溜溜自学 平面设计 2022-05-10 浏览:744
大家好,我是小溜,我们都了解PS是一个可以用来修图的软件,我们平时用PS修图时有个仿制图章工具比较常用,那么这个工具怎么用呢?下面小溜就来给大家分享一下,PS仿制图章的使用方法,希望本文内容能够帮助到大家。
想要更深入的了解“PS”可以点击免费试听溜溜自学网课程>>
工具/软件
电脑型号:联想(Lenovo)天逸510S;系统版本:Windows7;软件版本:PS CS3
方法/步骤
第1步
我们要想使用仿制图章工具我们就要了解什么是仿制图章干什么的,我们打开软件看一下图中箭头指的位置就是了
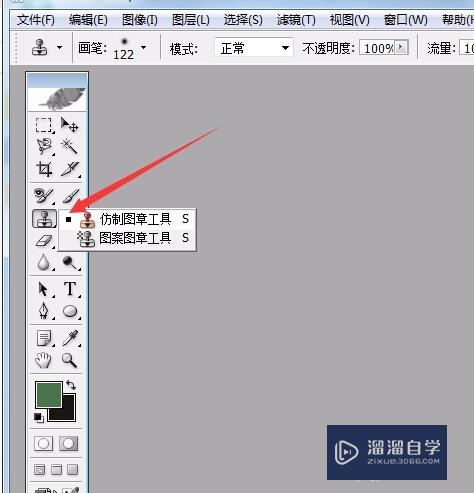
第2步
我们接下来打开我们预先准备好的素材,我们来讲一下仿制图章的使用,点击仿制图章工具后,可以看到出现一个圆圈,这个圈就是图章工具了,我们可以调整它的大小,硬度,不透明度
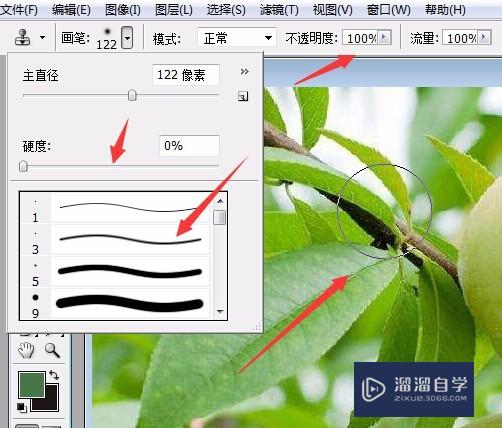
第3步
然后我们来操作一下,我们将大小调整到盖过桃子,来试试,按住Alt键将鼠标挪到桃子上面点击一下我们可以看到有个桃子就要出现了
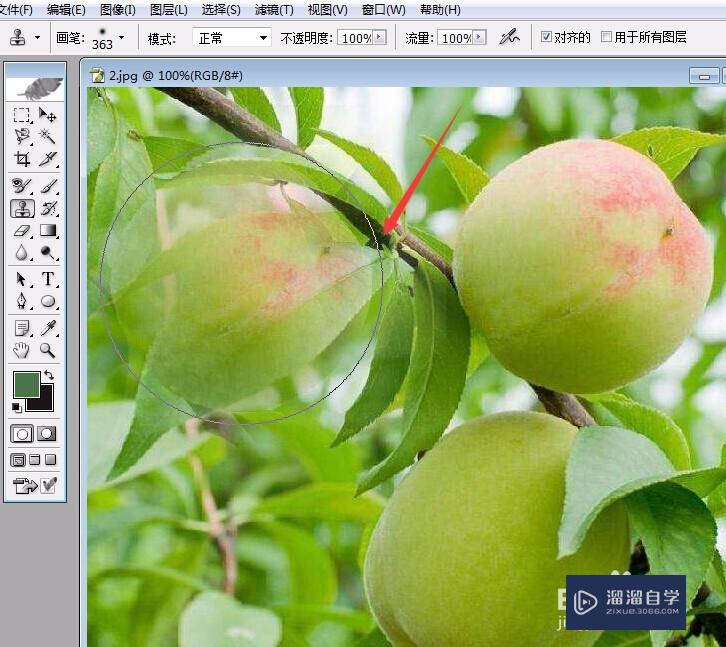
第4步
我们多点几次试试,一个清楚的桃子就出现了,是不是很有趣啊,同时我们可以看一下右边有个历史工具,可以后退步骤,当我们发现复制过来的这个不漂亮时可以退回去重新开始
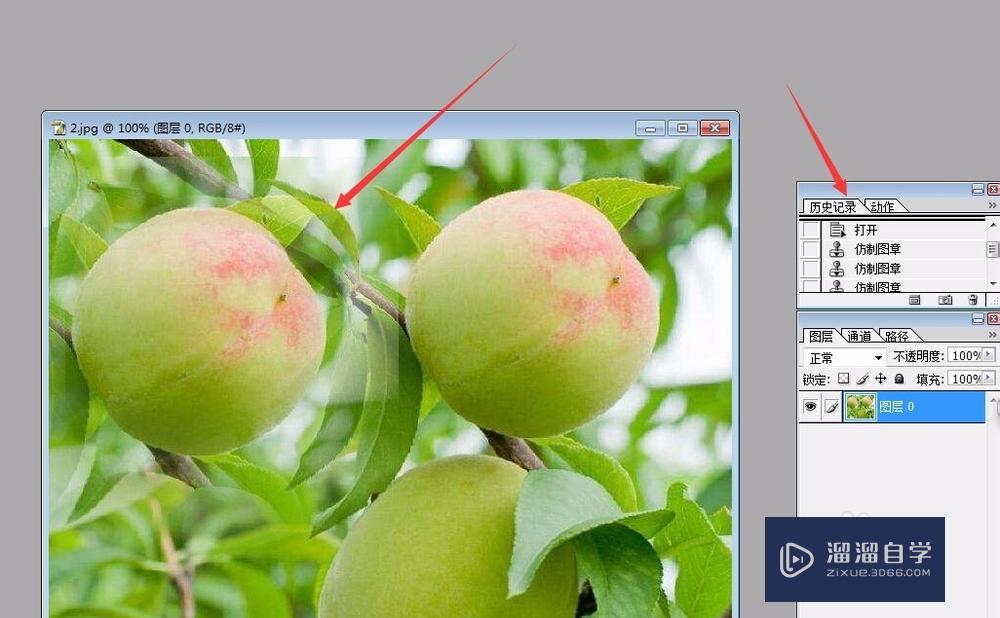
第5步
我们也许刚才注意到了,仿制图章里面有个图案图章工具,我们点击可以看一下上面有个图案的选择
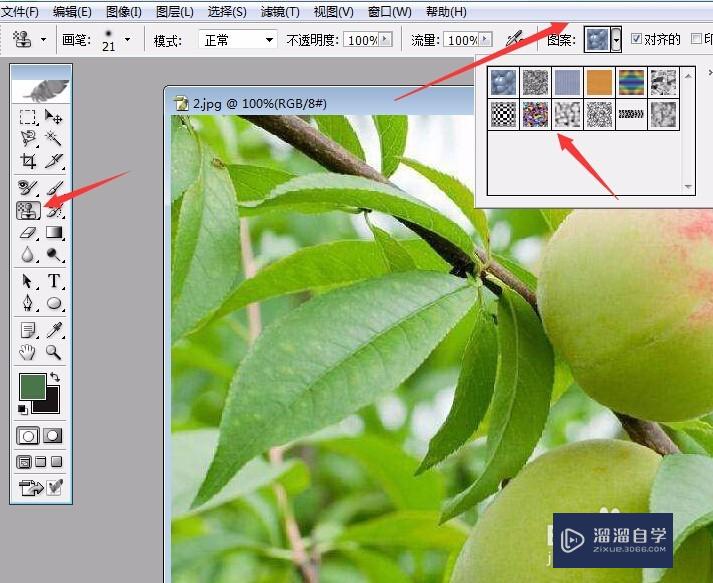
第6步
我们可以看一下,选择其中一个图案之后我们点击到图片上试一下效果,就是这个图案是另外加进来的不是在原图中复制来的
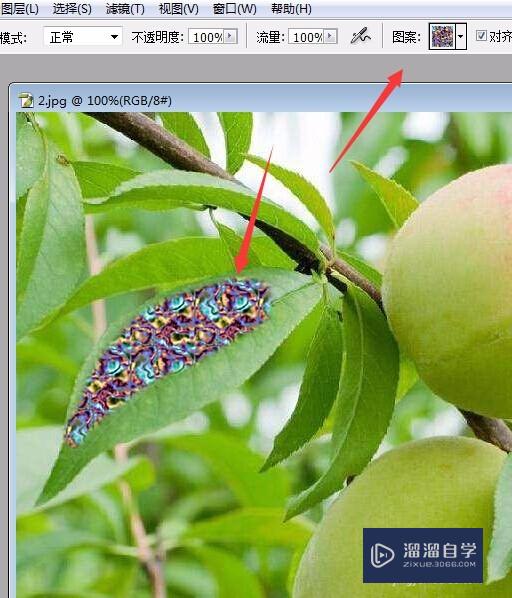
温馨提示
好了,以上就是“PS仿制图章怎么用?”这篇文章全部内容了,小编已经全部分享给大家了,还不会的小伙伴们多看几次哦!最后,希望小编今天分享的文章能帮助到各位小伙伴,喜欢的朋友记得点赞或者转发哦!
相关文章
距结束 06 天 12 : 26 : 57
距结束 00 天 00 : 26 : 57
首页







