PS如何栅格化文字图层?
溜溜自学 平面设计 2022-05-10 浏览:1277
大家好,我是小溜,PS可以添加文字图层,栅格化后的文字图层就是将矢量图变为像素图,可以在图层上使用一些滤镜等工具,那么怎么将文字图层栅格化呢?现在就为大家简单介绍一下。
想要更深入的了解“PS”可以点击免费试听溜溜自学网课程>>
工具/软件
电脑型号:联想(Lenovo)天逸510S;系统版本:Windows7;软件版本:PS CS6
方法/步骤
第1步
打开Photoshop,点击【文件】-【新建】,设置好大小,新建一个图层
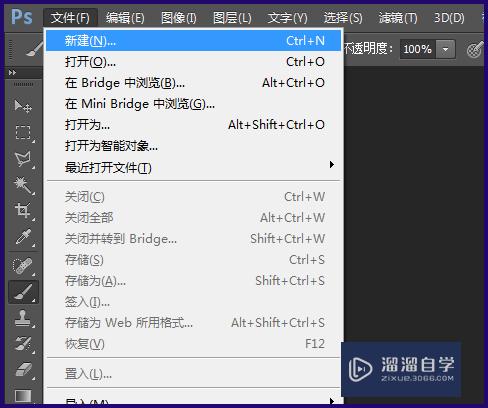
第2步
在图层面板可以看到新建的一个背景图层,也可以直接打开一张图片作为背景

第3步
接着点击右左侧工具栏,选择【横排】或【竖排】文字工具
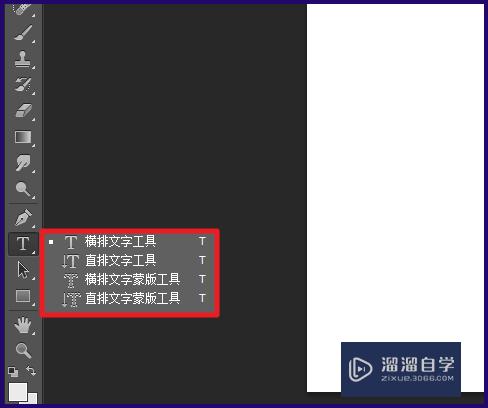
第4步
输入想要的文字,点击上方的文字工具栏,设置好文字的大小、字体、颜色等
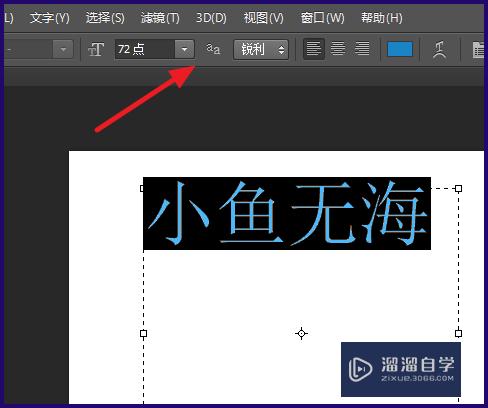
第5步
设置完成后,可以看到图层面板上有两个图层了
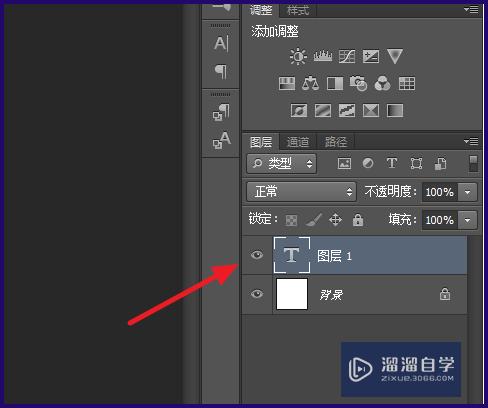
第6步
右击文字图层,选择【栅格化文字】
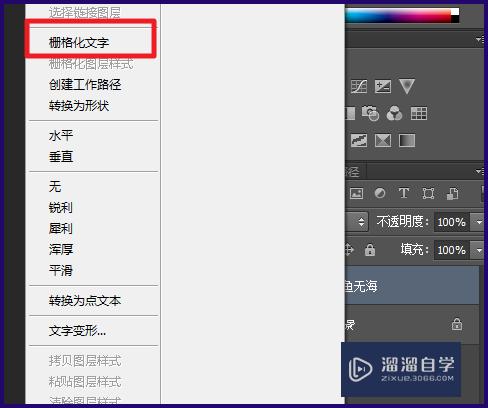
第7步
这样文字图层就栅格化完毕,直接看文字图层可能没有什么变化,当放大文字图层就可以看到文字有像素点
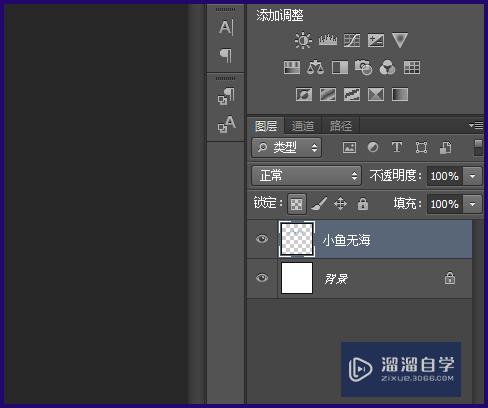
温馨提示
好了,以上就是“PS如何栅格化文字图层?”这篇文章全部内容了,小编已经全部分享给大家了,还不会的小伙伴们多看几次哦!最后,希望小编今天分享的文章能帮助到各位小伙伴,喜欢的朋友记得点赞或者转发哦!
相关文章
距结束 06 天 12 : 02 : 32
距结束 00 天 00 : 02 : 32
首页







