Excel怎么输入001这样的数字?
溜溜自学 办公入门 2022-05-10 浏览:909
大家好,我是小溜,我们在电脑上做排成绩之类的事情的时候经常要用到Excel,而且有时候也想输入001,002这样的数字,那么这时候我们就要知道一些关于Excel的干货了,下面我们就来一起看看吧。
想要更深入的了解“Excel”可以点击免费试听溜溜自学网课程>>
工具/软件
硬件型号:神舟(HASEE)战神Z7-DA7NP
系统版本:Windows10
所需软件:Excel2016
方法/步骤
第1步
先打开我们的excel(这里用的是win10的)
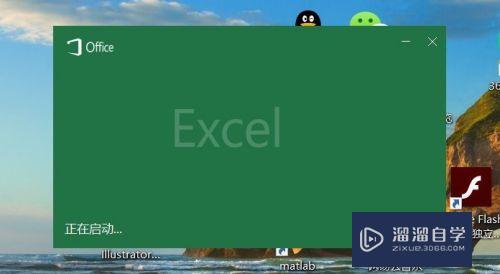
第2步
如果你也是win10,那么再点击空白工作。
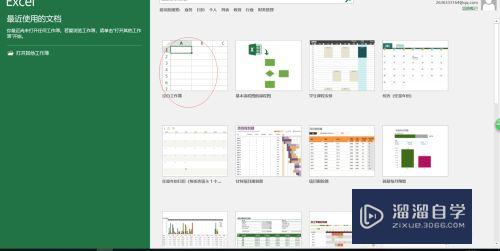

第3步
在表格中我们输入001后,会发现他又变成了数字1。
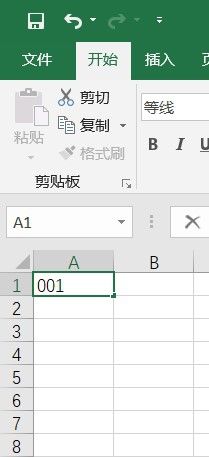
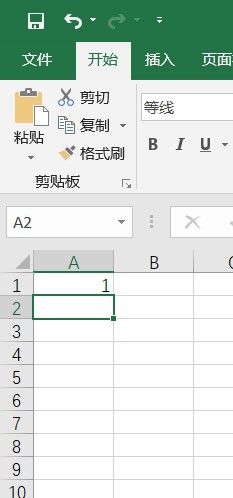
第4步
这个时候我们就需要,将我们想要输入这种格式的表格选中,然后点击鼠标右键,点击设置单元格格式。
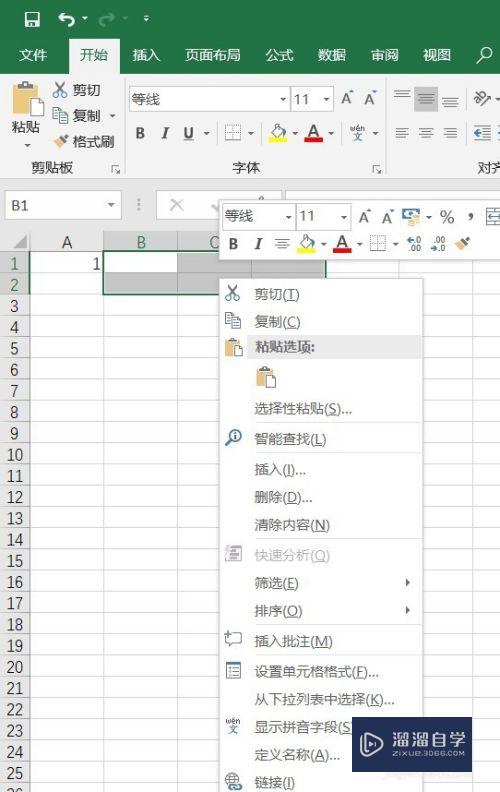
第5步
点击之后,出现设置单元格格式的对话框。我们选择文本,点击确定就可以输入了。
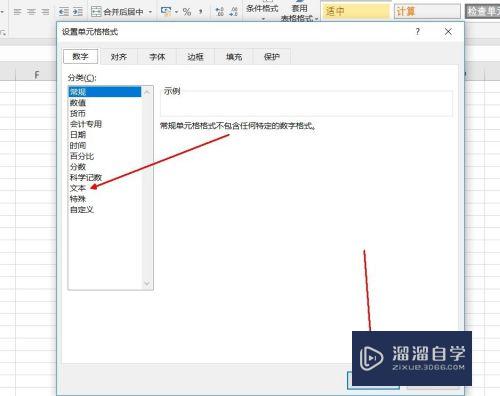
第6步
这下我们输入001,就会变成下图的格式,注意看一下在001这个表格的左上角有一个绿色的小三角。
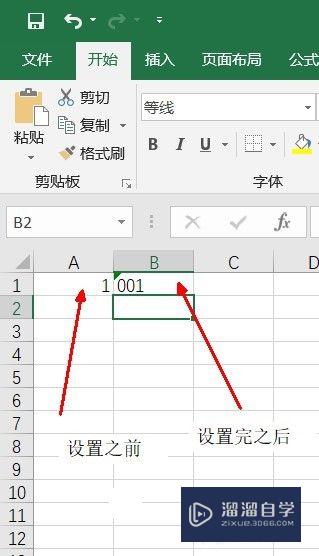
第7步
我们将鼠标放在001这个框的右下角,变成一个十字之后我们点击鼠标左键往下拉,就会自动排列成001,002,003,004...这种形式。

注意/提示
好了,以上就是“Excel怎么输入001这样的数字?”这篇文章全部内容了,小编已经全部分享给大家了,还不会的小伙伴们多看几次哦!最后,希望小编今天分享的文章能帮助到各位小伙伴,喜欢的朋友记得点赞或者转发哦!
相关文章
距结束 04 天 22 : 36 : 57
距结束 00 天 10 : 36 : 57
首页








