PS把图片缩小的方法
溜溜自学 平面设计 2022-05-12 浏览:430
大家好,我是小溜,你是否遇到这样的情况?在上传图片的过程中,收到网页提示图片尺寸过大,请选择正确的尺寸?如何把图片缩小到需要的尺寸?下面小溜就来给大家分享一下,如何用PS把图片缩小的方法,希望能够帮助到大家。
想要更深入的了解“PS”可以点击免费试听溜溜自学网课程>>
工具/软件
硬件型号:机械革命极光Air
系统版本:Windows7
所需软件:PS CS6
方法/步骤
第1步
首先打开PS。
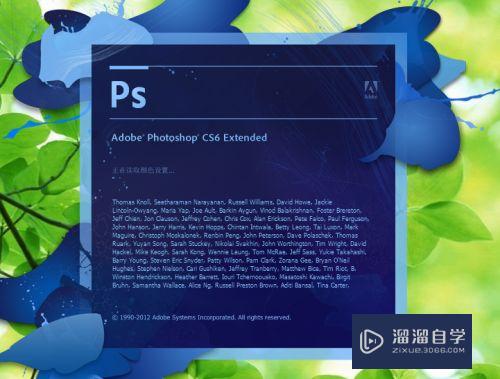
第2步
然后点击文件,选择打开需要修改的图片。
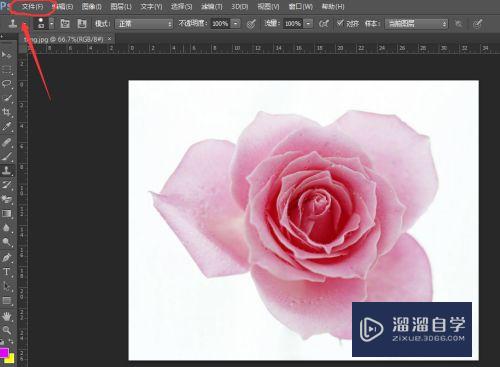
第3步
接着点击文件旁边的图像,选择图像大小。
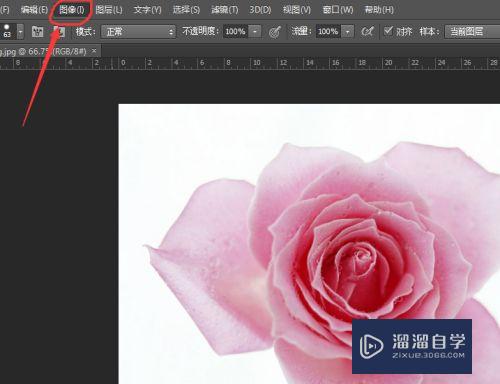
第4步
这时候会弹出框来,可以看到图片本来的大小是2.11M,下方选择图片的长度和宽度,适当缩小长度或者宽度。
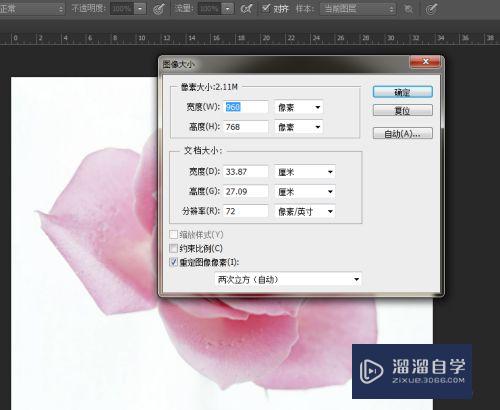
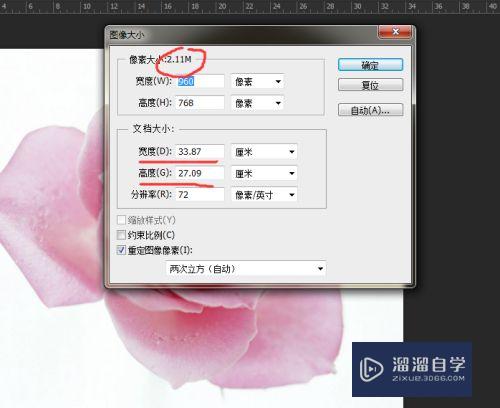
第5步
小编把宽度变为22cm,这时候图片大小也跟着变化为1.37M,比起之前来小了不少。根据需要做调整。
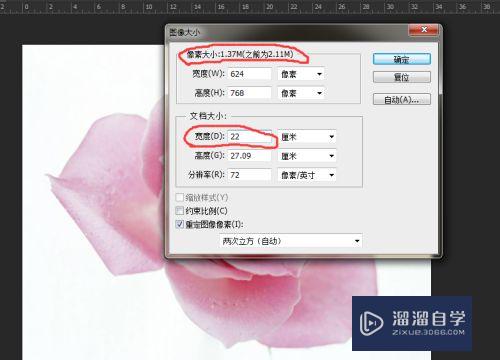
第6步
最后点击确认就OK啦。如果你不想改变图片长度或者宽度,也可以选择最下面的分辨率调整,分辨率越小,图片也会随之变小。
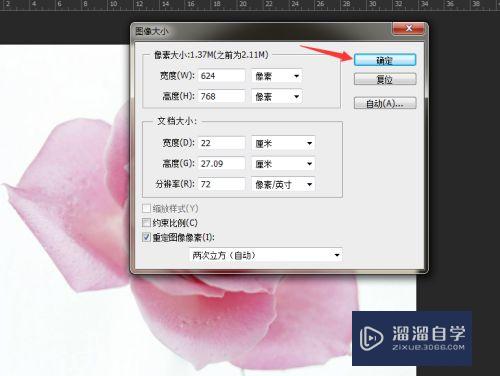
注意/提示
好了,以上就是“PS把图片缩小的方法”这篇文章全部内容了,小编已经全部分享给大家了,还不会的小伙伴们多看几次哦!最后,希望小编今天分享的文章能帮助到各位小伙伴,喜欢的朋友记得点赞或者转发哦!
相关文章
距结束 05 天 19 : 18 : 43
距结束 01 天 07 : 18 : 43
首页








