怎样用PS快递抠图并保存?
溜溜自学 平面设计 2022-05-12 浏览:771
大家好,我是小溜,怎样用PS快递抠图并保存?相信很多小伙伴在PS中抠过图,那么今天小溜就来给大家分享一下,用PS快递抠图并保存的方法,希望本文内容能够帮助到大家。
想要更深入的了解“PS”可以点击免费试听溜溜自学网课程>>
工具/软件
硬件型号:华硕(ASUS)S500
系统版本:Windows10
所需软件:PS2014
方法/步骤
第1步
首先电脑中需要安装PS 软件,第一步:打开软件
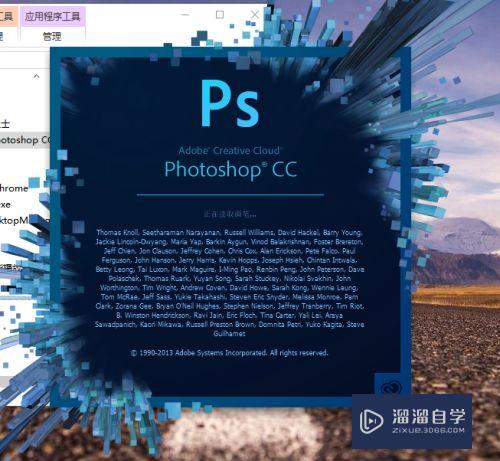
第2步
第二步:打开图片 菜单栏选择文件—>打开(或者直接快捷键Ctrl+O)根据路径找到我们要处理的图片。
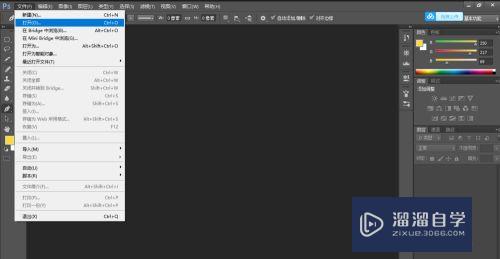
第3步
如图打开要处理的图片,显示的是这样的界面。

第4步
第三步: 左侧工具栏选择快速选择工具 如图所示:

第5步
第四步: 在需要抠图的部分涂抹,此时边界会出现蚂蚁线,蚂蚁线内则为选中部分。

第6步
第五步: 在自动抠图的过程中,可能有一些我们不需要的部分也在蚂蚁线内,如图所示。

第7步
第六步:处理多余部分,在上方选项栏中选择带减号的工具,名曰“从选取减去” 如图所示:

第8步
第七步:处理完成后,使用快捷键Ctrl+J,复制图层,复制后如图所示。

第9步
第八步:保存 选择文件 存储为 如图所示:

第10步
最后一步:选择保存的图片格式还有图片的名称,确定后即可。
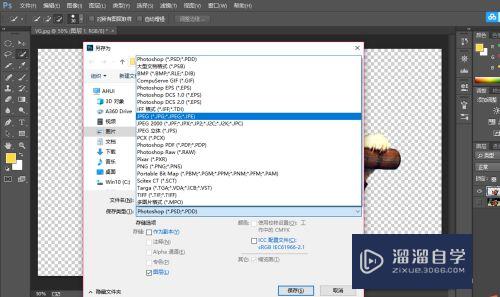
注意/提示
好了,以上就是“怎样用PS快递抠图并保存?”这篇文章全部内容了,小编已经全部分享给大家了,还不会的小伙伴们多看几次哦!最后,希望小编今天分享的文章能帮助到各位小伙伴,喜欢的朋友记得点赞或者转发哦!
相关文章
距结束 06 天 02 : 21 : 18
距结束 01 天 14 : 21 : 18
首页








