PS怎样做动态图?
溜溜自学 平面设计 2022-05-12 浏览:2498
大家好,我是小溜,经常会见到一些gif格式的动态图片,有很多软件可以做动态图,那么PS怎样做动态图呢?下面就来介绍一下PS中做动态图的方法,希望对大家有所帮助。
想要更深入的了解“PS”可以点击免费试听溜溜自学网课程>>

工具/软件
硬件型号:戴尔灵越15
系统版本:Windows7
所需软件:PS CS6
ps怎样做动态图
第1步
第一步:在ps软件中新建一个白色画布,画布大小跟图片的尺寸一致即可。
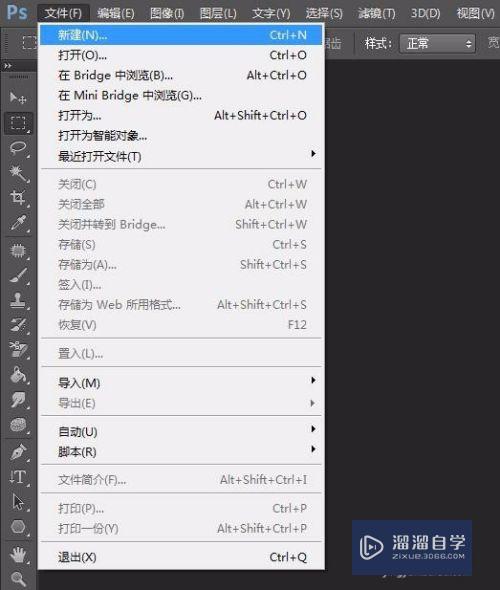
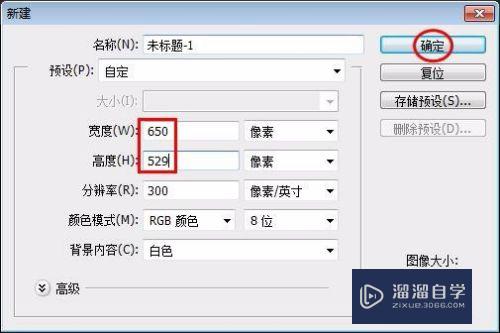
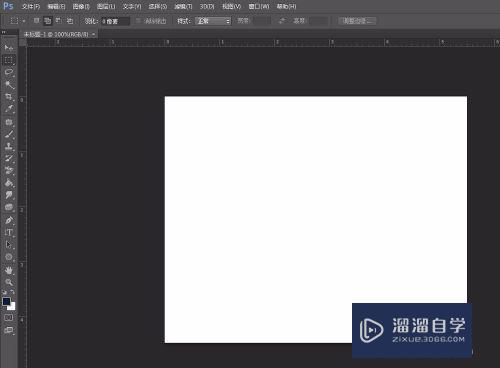
第2步
第二步:将要做成动态图的图片在ps中打开。
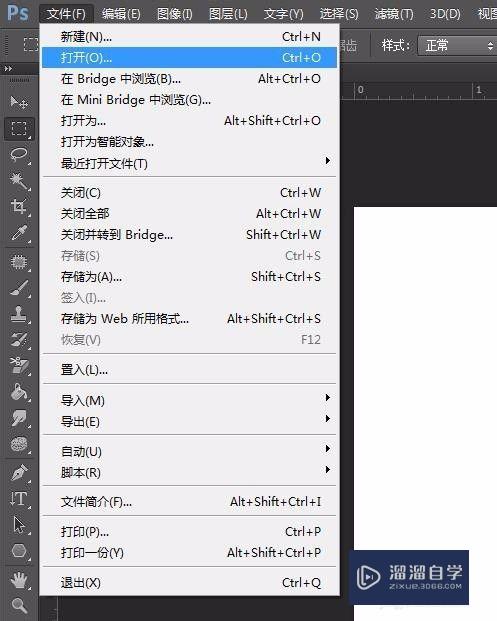
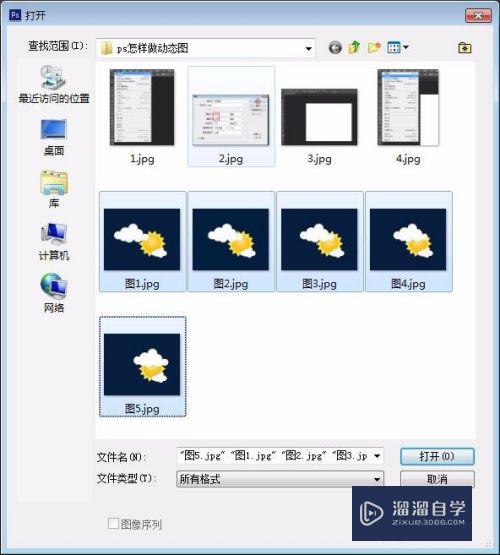
第3步
第三步:选择移动工具将所有图片都移动至白色画布中。
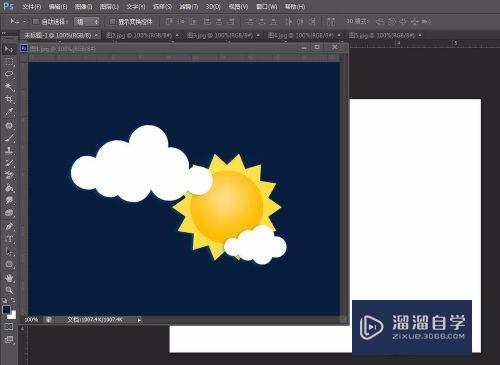
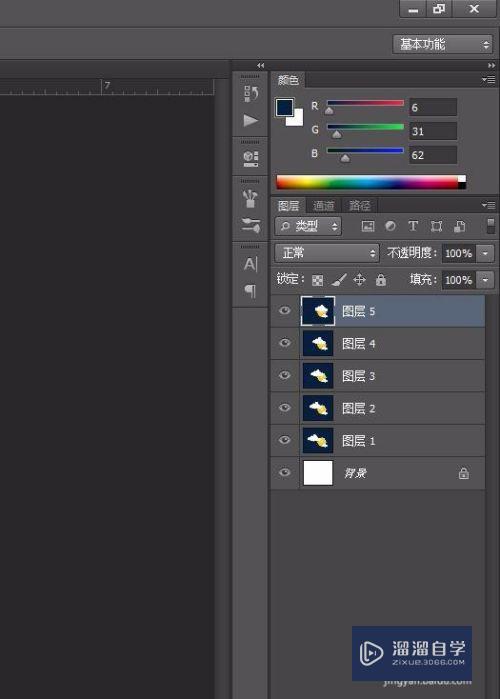
第4步
第四步:在菜单栏“窗口”中选择“时间轴”。
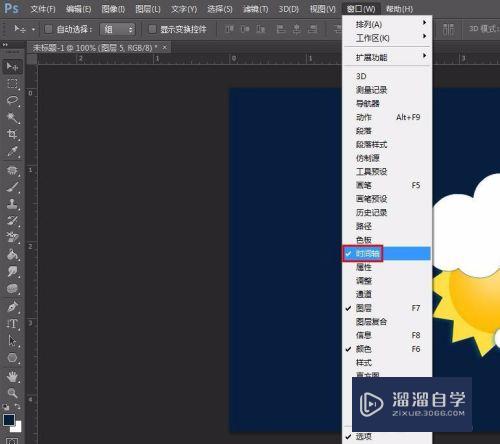
第5步
第五步:单击红色箭头标记的按钮,在下拉选项中选择“创建帧动画”。
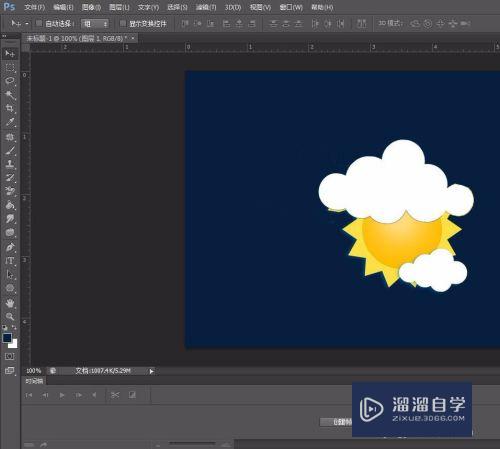
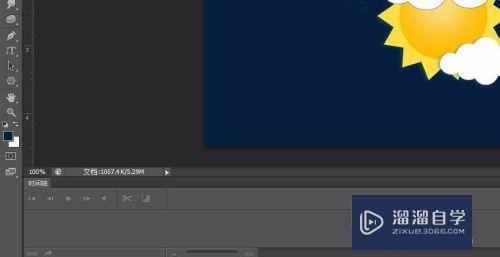
第6步
第六步:单击“创建帧动画”按钮。
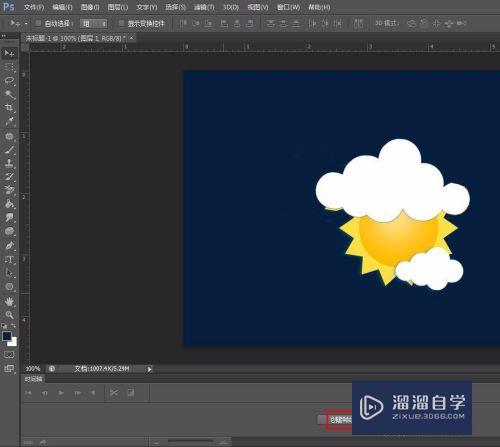
第7步
第七步:单击红色箭头标记的符号,在下拉选项中选择“从图层建立帧”。
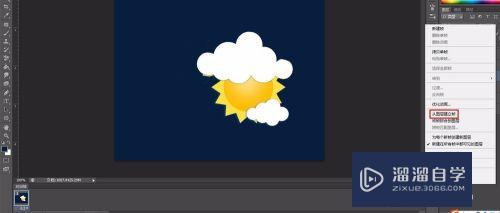
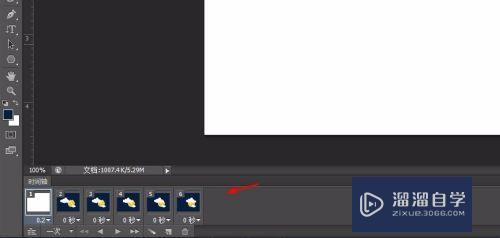
第8步
第八步:选中创建的白色画布图层,再次单击红色方框中的按钮,选择“删除单帧”,将画布图层删除掉。
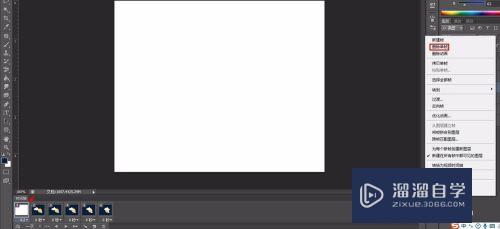
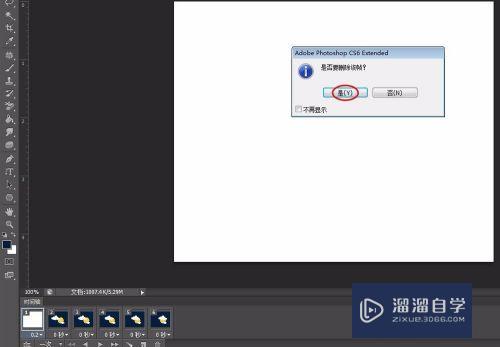
第9步
第九步:把每一帧延时都设置为0.2秒,循环方式选择“永远”。
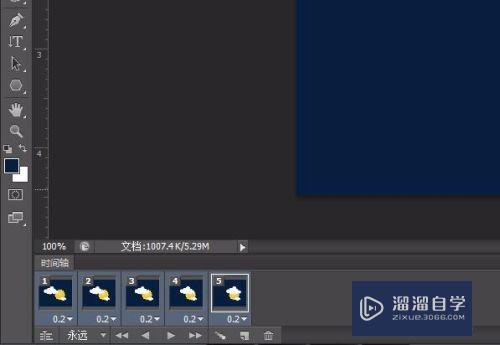
第10步
第十步:单击红色方框标记的“播放”按钮,可以看动态效果,不合适可以再作调整。
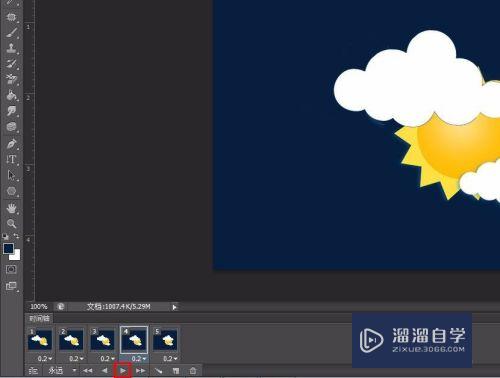
第11步
第十一步:设置完成后,将图保存为gif格式就可以了。
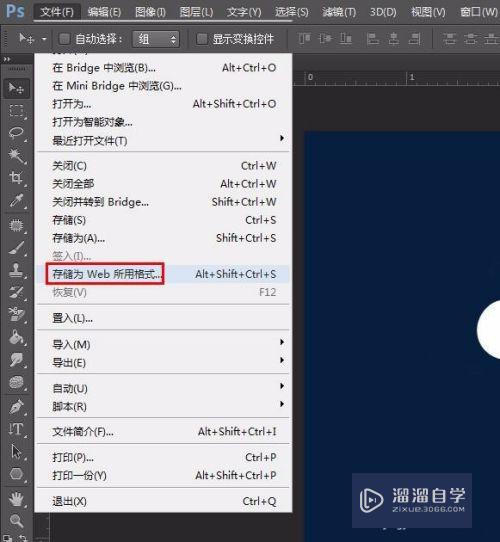

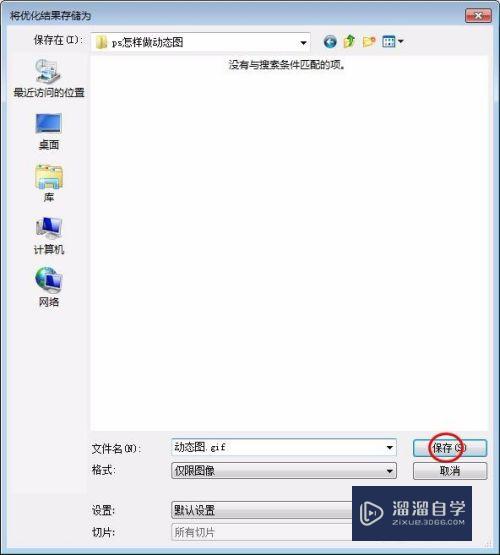
注意/提示
好了,以上就是“PS怎样做动态图?”这篇文章全部内容了,小编已经全部分享给大家了,还不会的小伙伴们多看几次哦!最后,希望小编今天分享的文章能帮助到各位小伙伴,喜欢的朋友记得点赞或者转发哦!
相关文章
距结束 06 天 08 : 34 : 49
距结束 01 天 20 : 34 : 49
首页








