怎么使用PS做一个简单的印章?
大家好,我是小溜,印章相信很多小伙伴都认识,在各种合同上,印章都是不可缺少的,那么在PS中,我们有什么办法制作一个简单的印章呢?下面小溜就来给大家分享一下,怎么使用PS做一个简单的印章方法,希望能够帮助到大家。
想要更深入的了解“PS”可以点击免费试听溜溜自学网课程>>
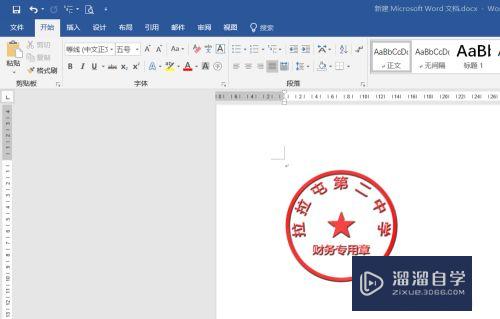
工具/软件
硬件型号:联想ThinkPad P14s
系统版本:Windows10
所需软件:Word2017、PS CS6
方法/步骤
第1步
首先我们打开photoshop软件,然后新建一个文件,新建文件的参数如下图所示,要一个宽度和高度都为500像素的画布,然后分辨率选择为72像素,背景内容为 透明,如下图:
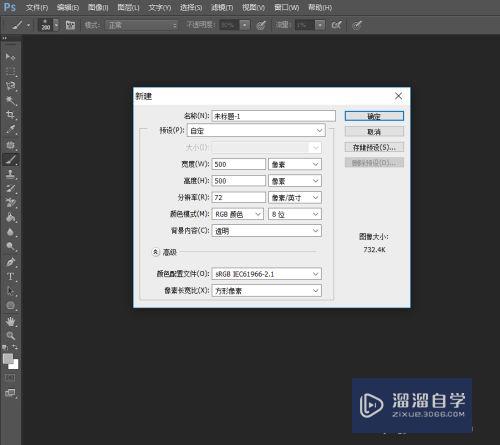
第2步
这个时候我们需要添加两条参考线来找出我们画布的中心点,如下图中红色箭头指示位置点击视图,然后点击 新建参考线,如下图:
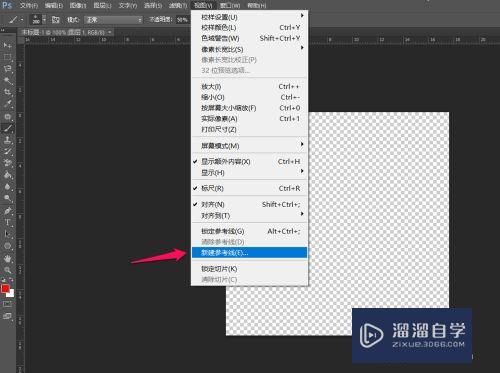
第3步
在新建参考线的对话框中我们选择 水平,然后在位置的文本框中输入50%,如下图:
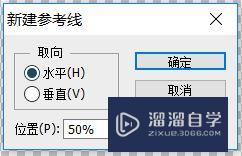
第4步
接着按照相同的方法来新建垂直参考线,指示在新建参考线的对话框中选择垂直,位置 的文本框中还是填写50%,如下图:
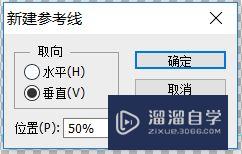
第5步
这样我们的水平和垂直两条线就建立好了,如下图可以看出两条参考线垂直相交就可以找到画布的中心参考点,如下图:

第6步
接下来开始画印章,按照下图中红色箭头指示位置点击椭圆工具,如下图:
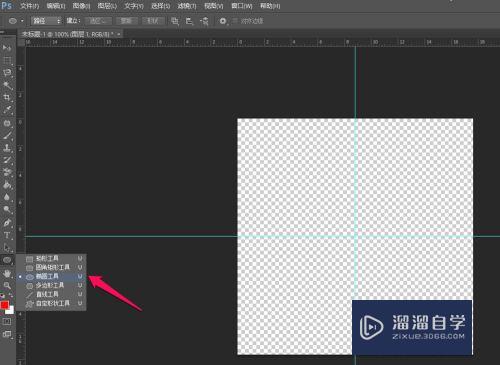
第7步
然后将鼠标移动到画布的中心然后开始画圆,画的同时按住shift键,和alt键,shift保证画出的圆形是正圆,alt键保证是从中心开始画圆,如下图:
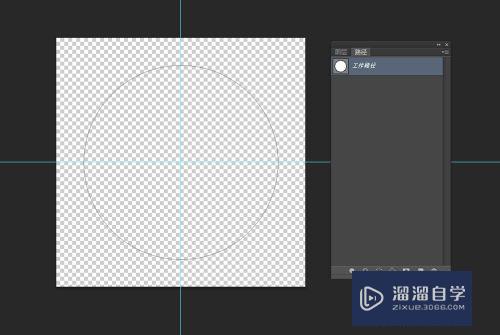
第8步
然后我们查看路径面板,将画出的椭圆路径层拖向下图中数字1指向的位置转化一下路径,如下图:
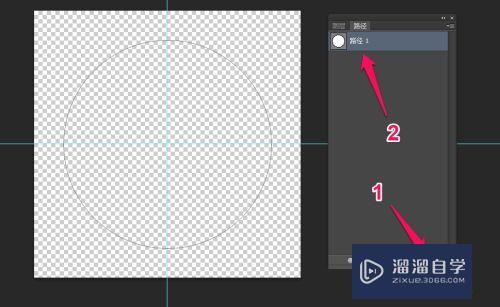
第9步
然后我们点开画笔面板对画笔的属性进行一些设置,如下图:
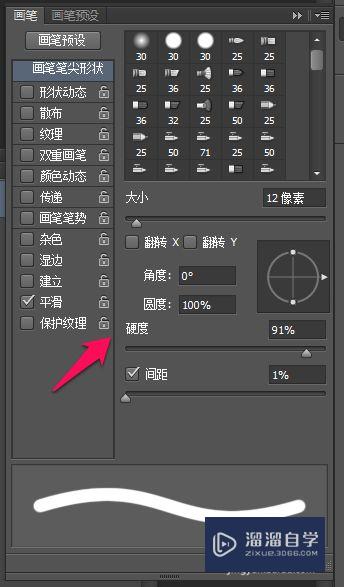
第10步
然后回到路径面板中,右键点击路径,在弹出的快捷菜单中点击 描边路径,如下图:
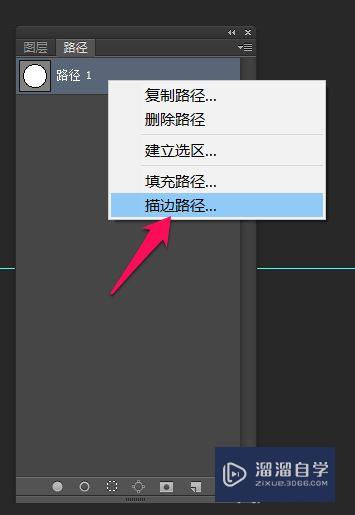
第11步
然后在工具的选择中这里选择 我们刚刚设置的画笔,然后点击确定,如下图:
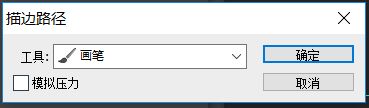
第12步
确定之后可以看到我们已经画出了印章的轮廓,如下图:
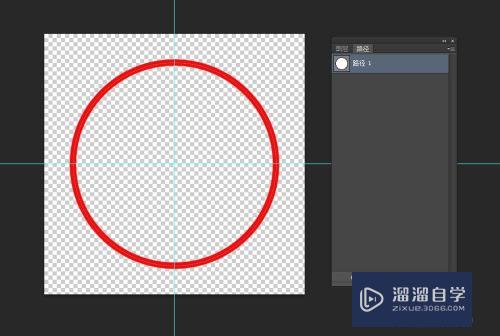
第13步
接下来我们拖住路径1,然后拖拽到下图中红色箭头指示位置,复制一个新的路径,然后改名字为 文字路径,如下图:
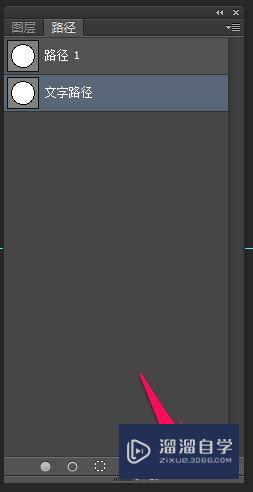
第14步
我们先选择新的 文字路径,然后点击ctrl+t快捷键,对路径进行变形,由于文字路径的文字是在印章的内侧,所以这里我们将文字路径缩小一些就可以了,如下图:
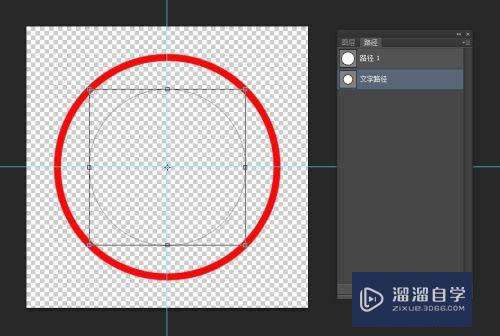
第15步
缩小后的图示图下图,如下图:
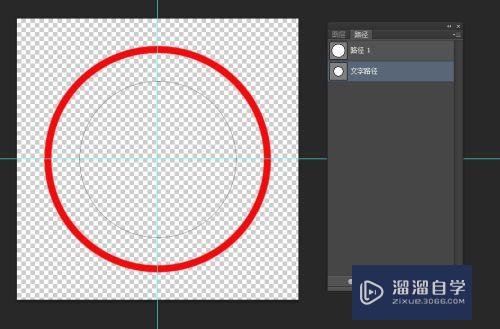
第16步
然后我们点击文字工具,然后将鼠标移动到文字路径上去,当鼠标形状变化时点击一下鼠标,然后输入印章上的文字,然后点击进入字符的面板,对字体的属性,大小,间隔等进行设置,如下图:
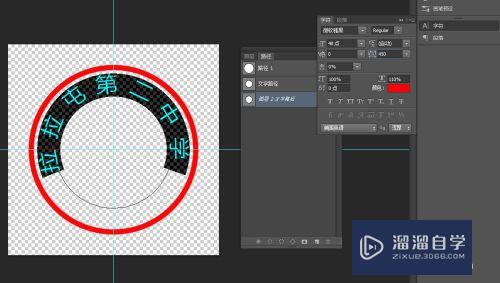
第17步
接下来我们画印章中的小星星,选择多边形工具,如下图:
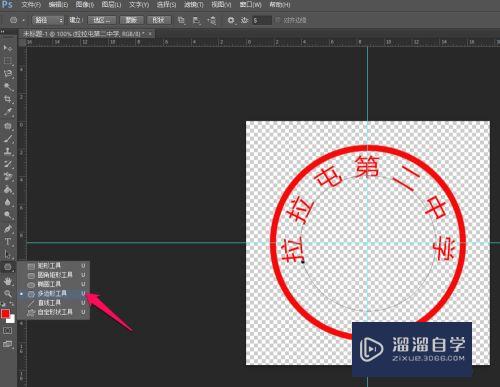
第18步
然后在边后面的文本框中输入 5,然后在旁边齿轮下面将星形勾选,并将缩进边依据输入50%,如下图:
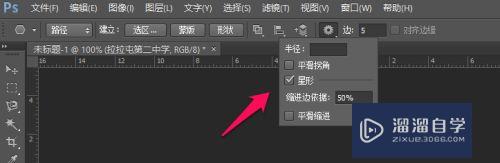
第19步
然后使用同样的方法,将鼠标移动到画布中央,然后同时按住shift和alt键,开始画五角星,如下图:
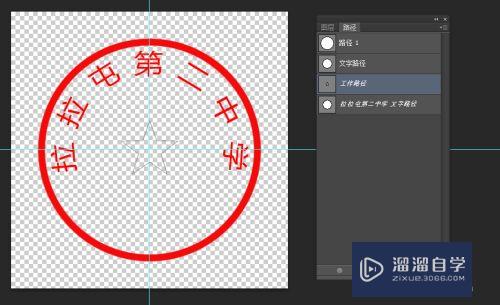
第20步
拖拽到自己认为合适的大小就可以了,然后发现画出的星星也是一个路径,如下图:
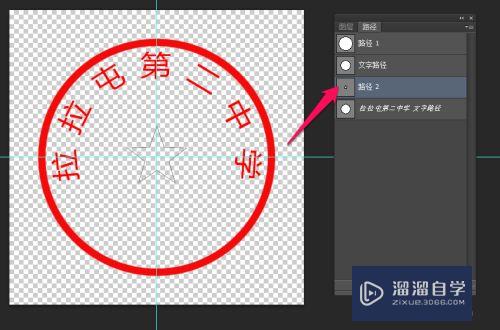
第21步
然后我们进入到图层的操作面板,然后新建一个新的图层,如下图:
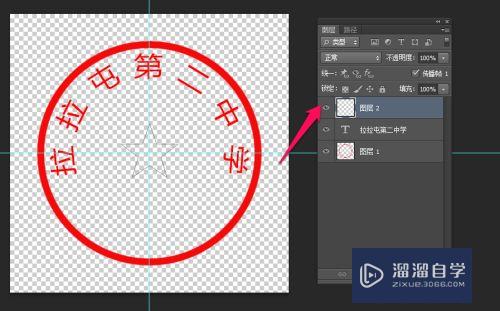
第22步
再回到路径面板,然后右键点击五角星的路径,在弹出的快捷菜单中点击 填充路径,如下图:
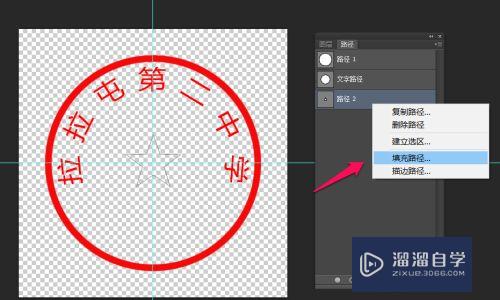
第23步
这里内容的使用我们选择前景色,如下图:
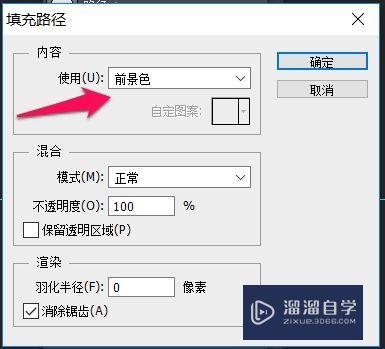
第24步
这样印章中的五角星也画好了,如下图:
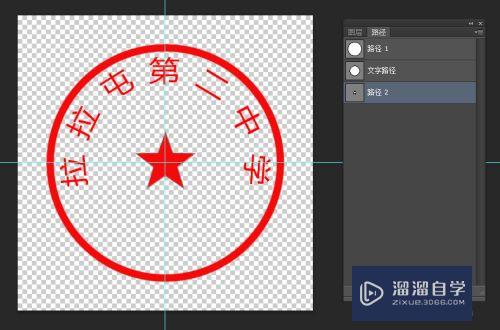
第25步
接着我们在五角星的下方添加一行文字,直接点击文字工具输入要添加的文字,然后打开字符操作面板对文字的属性进行合适的设置之后就可以得到下图中的效果,如下图:

第26步
下图中就是我们画好的印章,如下图:

第27步
然后打开图层操作面板,将所有图层选中,右键点击任一图层,在弹出的快捷菜单中点击合并图层,如下图:

第28步
然后双击图层弹出图层样式对话框,在对话框中我们将斜面和浮雕前面打钩,然后在右侧的结构下的样式选择 外斜面,然后可以调节大小和软化属性来达到自己想要的效果,如下图:
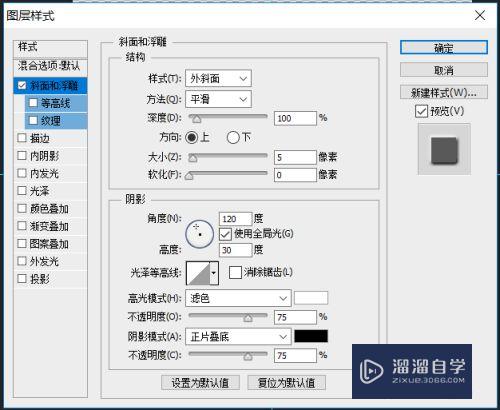
第29步
然后将等高线和纹理前面的方框进行勾选,然后修改右边的缩放和深度,如下图:
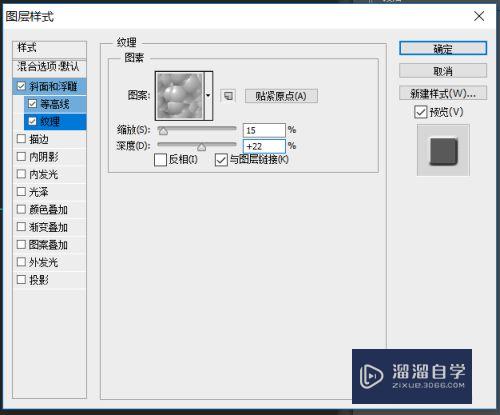
第30步
然后我们给图层添加一个图层蒙版,做一些印章的效果,点击图层->图层蒙版->显示全部,如下图:

第31步
然后我们选择画笔工具,进入画笔操作面板,按照下图选择画笔样式,间距,如下图:
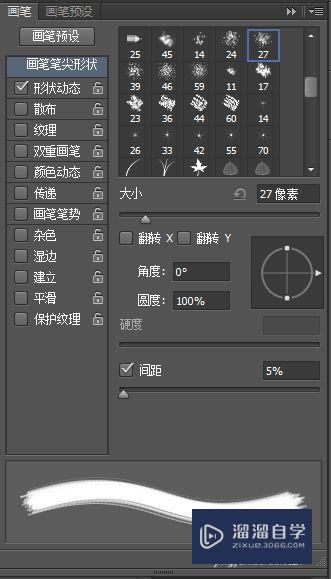
第32步
然后在菜单栏下选择画笔的大小,不透明度和流量,如下图:

第33步
然后在新建的蒙版上面胡乱的涂记下,让我们的印章有的地方鲜艳有的地方淡一些,让整个印章更加真实,如下图:

第34步
然后我们报错我们制作好的印章,这里需要将印章保存成png的格式,因为只有gif和png格式的图片背景会是透明色的,如下图:
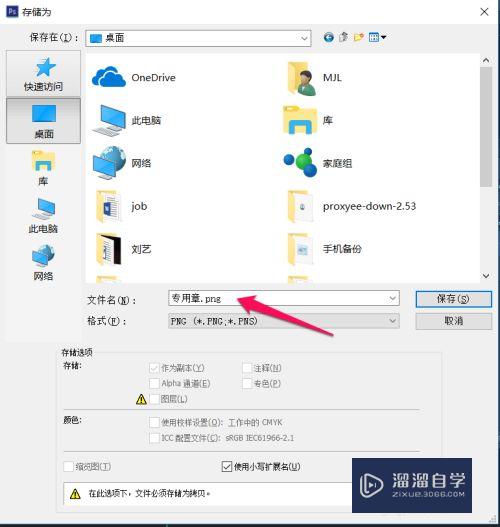
第35步
接下来我们打开一个新的文档,将杠杆制作好的印章放进去看一下效果,是不是特别的逼真呢,如下图:
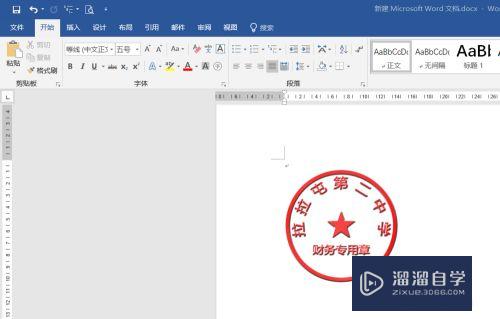
注意/提示
好了,以上就是“怎么使用PS做一个简单的印章?”这篇文章全部内容了,小编已经全部分享给大家了,还不会的小伙伴们多看几次哦!最后,希望小编今天分享的文章能帮助到各位小伙伴,喜欢的朋友记得点赞或者转发哦!








