PS中怎么做一个印章?
溜溜自学 平面设计 2022-05-12 浏览:733
大家好,我是小溜,PS中怎么做一个印章?相信很多小伙伴都对这个问题很感兴趣,那么具体怎么操作呢?下面小溜就给大家分享一下,PS做一个印章的方法,希望能帮助到大家。
想要更深入的了解“PS”可以点击免费试听溜溜自学网课程>>

工具/软件
硬件型号:联想ThinkPad P14s
系统版本:Windows10
所需软件:PS2019
方法/步骤
第1步
打开ps,新建画布,
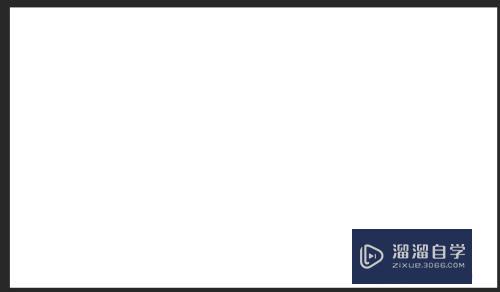
第2步
在画布上画一个圆,不要填充颜色,描边设置一个红色,效果如图;
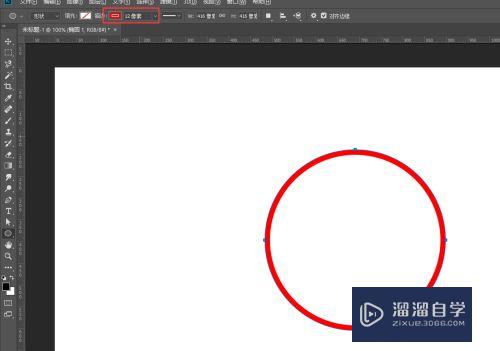
第3步
做好一个圆,【Ctrl+J】复制一个圆,做成如下效果
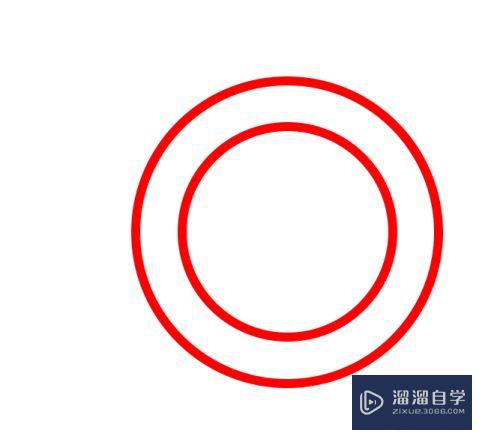
第4步
之前的课程我们有讲过怎么在路径编辑文字,
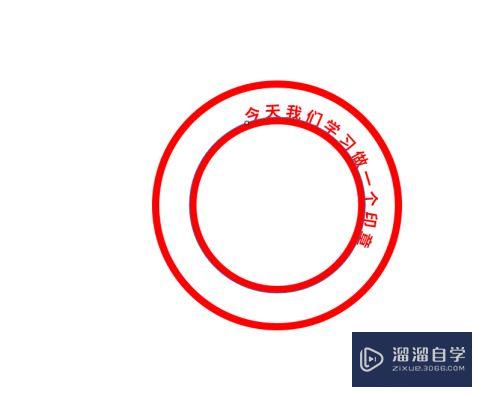
第5步
将小圆的那个小眼睛关掉,调整好文字的位置
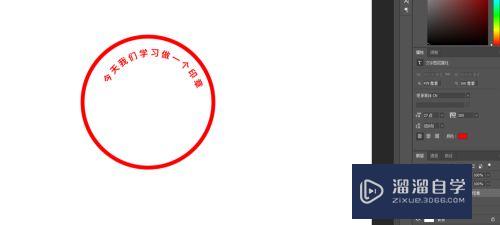
第6步
再次复制一个圆,做出如下效果

第7步
这时印章的一个大概的形出来了,这时我们还需要画一个五角星,五角星的参数如下,效果如图

第8步
调整好五角星的位置

第9步
现在我们需要给印章做一个做旧的效果,把之前做好的图层【Ctrl+G】打组,并给组添加蒙版,找到【画笔工具】,我们需要找到一个类似笔墨效果的笔刷,
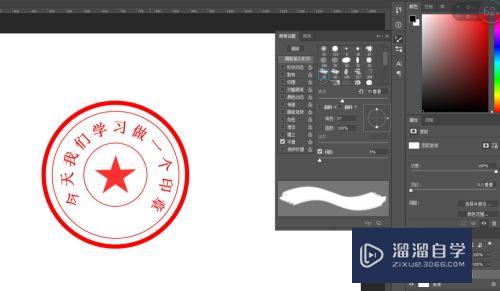
第10步
找好笔刷之后我们就可以给印章处理做旧的效果了,

第11步
以上就是怎么做印章的全部的步骤
注意/提示
好了,以上就是“PS中怎么做一个印章?”这篇文章全部内容了,小编已经全部分享给大家了,还不会的小伙伴们多看几次哦!最后,希望小编今天分享的文章能帮助到各位小伙伴,喜欢的朋友记得点赞或者转发哦!
相关文章
距结束 06 天 12 : 19 : 02
距结束 00 天 00 : 19 : 02
首页






