PS怎么变换字体形状?
溜溜自学 平面设计 2022-05-12 浏览:1685
大家好,我是小溜,我们平时在处理文字的时候,有时候需要对字体形状进行变换,那么PS怎么变换字体形状呢?下面介绍一种PS中变换字体形状的方法。希望本文内容能够帮助到大家。
想要更深入的了解“PS”可以点击免费试听溜溜自学网课程>>

工具/软件
硬件型号:联想ThinkPad P14s
系统版本:Windows7
所需软件:PS CS6
ps怎么变换字体形状
第1步
第一步:在左侧工具栏中选择“横排文字工具”。

第2步
第二步:在画布中输入要显示的文字并设置好字体和字号。
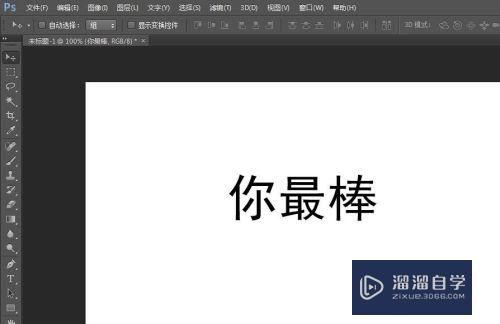
第3步
第三步:在菜单栏“文字”中选择“文字变形”选项。
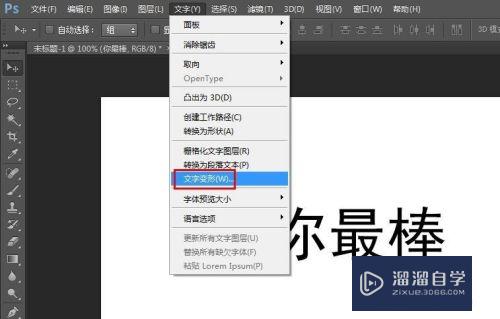
第4步
第四步:如下图所示,弹出“变形文字”对话框。

第5步
第五步:单击对话框“样式”右边的黑色小三角,可以看到可变换的样式。

第6步
第六步:可以根据自己的需要调节滑块,改变文字变形的参数。
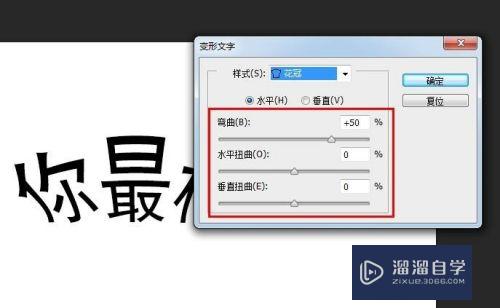
第7步
第七步:设置完成后,单击“确定”按钮。

第8步
完成操作,最终效果如下图所示。
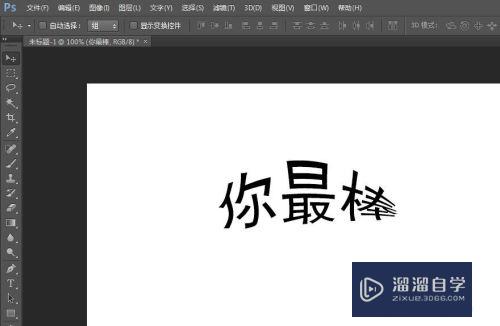
注意/提示
好了,以上就是“PS怎么变换字体形状?”这篇文章全部内容了,小编已经全部分享给大家了,还不会的小伙伴们多看几次哦!最后,希望小编今天分享的文章能帮助到各位小伙伴,喜欢的朋友记得点赞或者转发哦!
相关文章
距结束 05 天 11 : 12 : 35
距结束 00 天 23 : 12 : 35
首页








