怎样用PS创建新的动作进行批处理?
溜溜自学 平面设计 2022-05-12 浏览:774
大家好,我是小溜,有时候我们要用PS进行一个重复的动作,但是如果一个个的处理会很麻烦,所以PS给我们设计了一个很好的办法重复这种机械性的动作,那么这个方法怎么弄呢?下面小溜就带大家来看看。
想要更深入的了解“PS”可以点击免费试听溜溜自学网课程>>

工具/软件
硬件型号:联想ThinkPad P14s
系统版本:Windows7
所需软件:PS CS6
一、新建动作
第1步
首先,我们打开ps就,在菜单栏里面找到窗口,在窗口中打开动作这个选择。
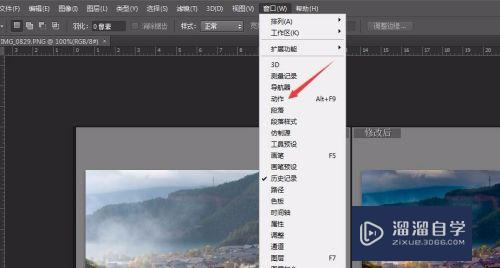
第2步
把动作的操作栏弄出来之后,要先新建一个动作,点击右下角的新建动作进行新建。
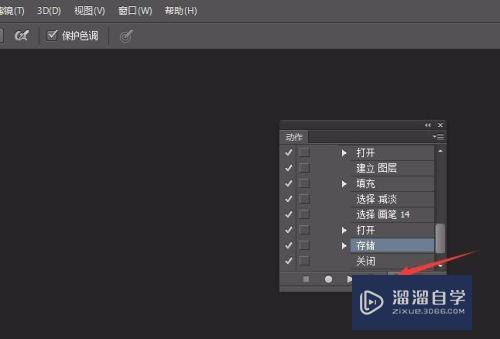
第3步
新动作图层建立好之后点击录制按钮,如下图,开始自己要重复的操作动作,正常操作即可。
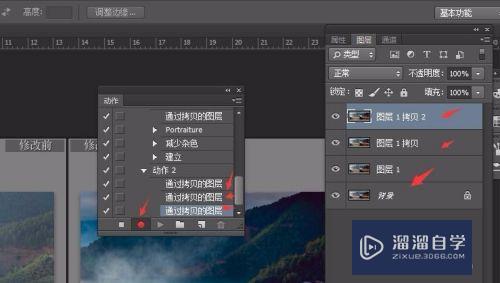
第4步
在自己做完所有需要重复的动作后,就要点击录制停止的按钮,这时候红色录制按钮就会变。
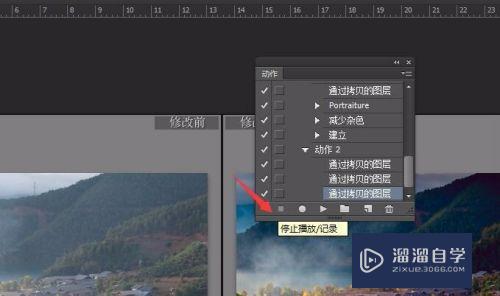
第5步
录制完成之后就把这个文件关掉,然后进行开始批处理了。
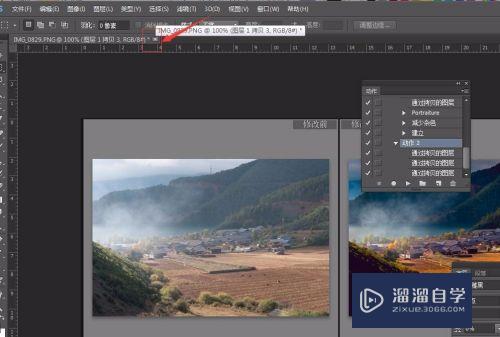
二、批处理
第1步
点击菜单栏的文件,下拉选择自动,在自动下选择批处理。
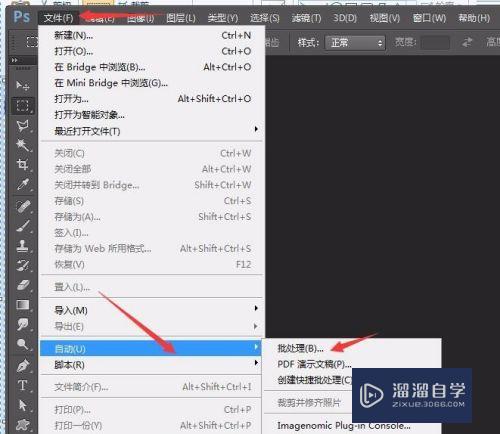
第2步
之后进入批处理的设置页面,不过,进入之前要把你要处理的图片新建一个文件夹,再新建一个空的文件件,一共两个。在源文件里面,选择要处理图片的那个文件夹,如下图。
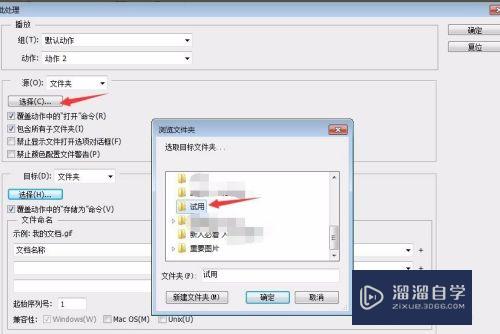
第3步
然后,在目标里面选择事先创建好的空白文件夹,之后执行的动作就会存在这个新的文件夹。最后就完成了。
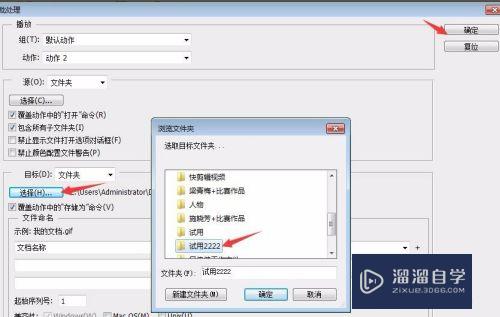
注意/提示
好了,以上就是“怎样用PS创建新的动作进行批处理?”这篇文章全部内容了,小编已经全部分享给大家了,还不会的小伙伴们多看几次哦!最后,希望小编今天分享的文章能帮助到各位小伙伴,喜欢的朋友记得点赞或者转发哦!
相关文章
距结束 04 天 14 : 03 : 59
距结束 00 天 02 : 03 : 59
首页







