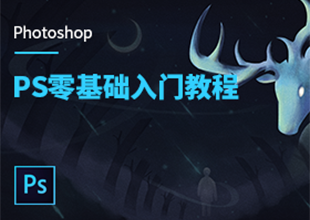怎么用PS制作立体字效果?
大家好,我是小溜,立体字能够非常强烈的表现文字效果,所以很多人都喜欢用立体字来做海报,表现主题。那么怎么用PS制作文字的立体效果呢?下面小溜就给大家带来详细的图文教程,希望本文内容能够帮助到大家。
想要更深入的了解“PS”可以点击免费试听溜溜自学网课程>>

工具/软件
硬件型号:神舟(HASEE)战神Z7-DA7NP
系统版本:Windows7
所需软件:PS CS6
方法/步骤
第1步
首先我们打开PS软件,然后新建一个画布,画布尺寸根据需要设定,如果我们想要清晰一点的效果,那么就将画布设置的大一些,然后分辨率设置高一些,这样会更加清晰。
第2步
然后输入我们需要的文字,选择文字工具直接输入,然后换个粗一点的字体,太细的字体不好表现立体化效果。
然后将文字变换成合适的大小。
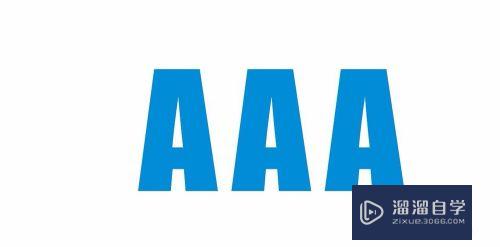
第3步
选择文字图层,点击右键,我们可以将文字转化为形状,然后可以选择自由变化,让他有点透视的效果,也可以最后在做。
更改文字的颜色,将它变成一个浅蓝色的渐变。
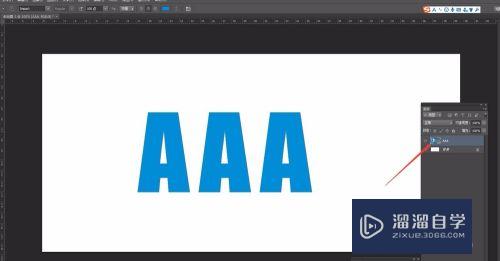

第4步
然后选择文字图层,也就是我们转化为形状的图层,复制一层,移动到图层的下方,设置为深蓝的颜色,这样更好区分,我们可以看成是文字的阴影部分。
让文字有错位的效果。

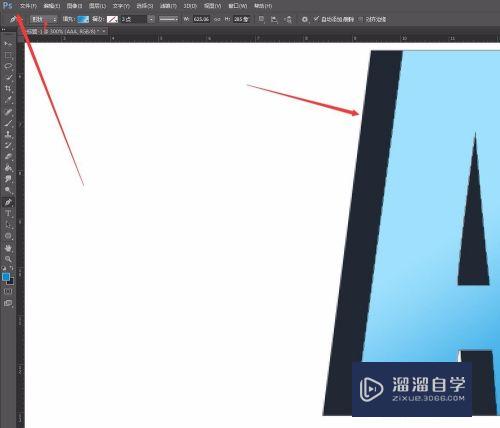
第5步
选择钢笔工具绘制形状,沿着两个文字图层交错的位置,绘制一个形状,图下图所示。然后将形状颜色更改为简便填充。
颜色深浅变化,更能有立体的层次效果。
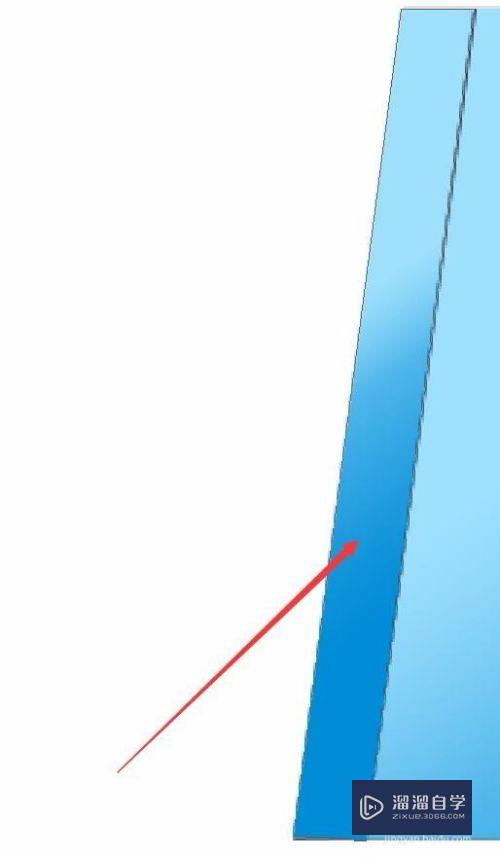

第6步
然后做其他字,因为我做的是一样的字,所以我们直接将简便的效果复制到其他文字使用,就省去了很多的时间。将最下层文字图层的颜色更改为渐变颜色中颜色较深的蓝色,让颜色更加统一


第7步
全选所有图层,自由变换,将文字做出稍微透视一点的效果。
给文字左一层外发光。
然后给文字加上合适的背景就完成了。


注意/提示
好了,以上就是“怎么用PS制作立体字效果?”这篇文章全部内容了,小编已经全部分享给大家了,还不会的小伙伴们多看几次哦!最后,希望小编今天分享的文章能帮助到各位小伙伴,喜欢的朋友记得点赞或者转发哦!