PS笔刷工具的使用方法
溜溜自学 平面设计 2022-05-12 浏览:559
大家好,我是小溜,今个要讲的是PS笔刷工具,这个工具是比较热门的工具,它的快捷键为b,虽然它的属性板比较简单,但是他的变化是相当大的。那么下面小溜就给大家带来详细的图文教程,希望本文能够帮助到大家。
想要更深入的了解“PS”可以点击免费试听溜溜自学网课程>>
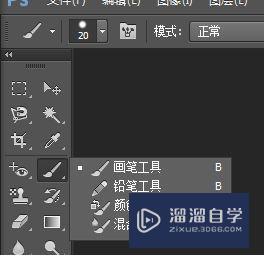
工具/软件
硬件型号:神舟(HASEE)战神Z7-DA7NP
系统版本:Windows7
所需软件:PS CS6
PS笔刷工具
第1步
不难发现他的属性和其他工具的属性很类似,然而他的精华在于第二个选项,即F5画笔面板。

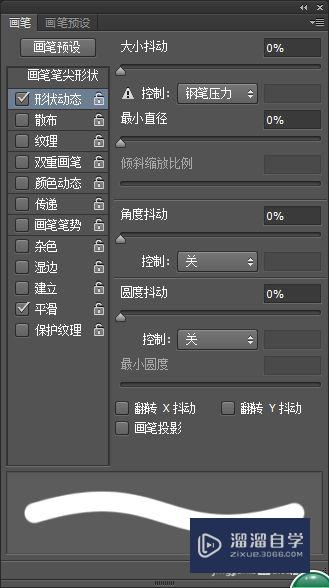
第2步
我们一个个进行讲解,画笔笔尖形状,右侧有很多选项我们选择几种试一下。以下是我测试的几种笔刷样式,各种毛刷笔锋是不是很仿真。哈哈
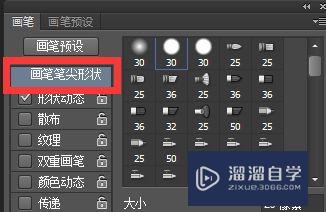
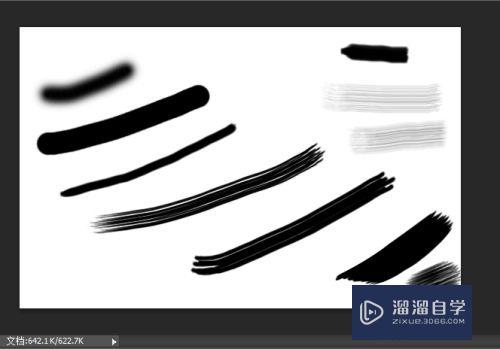
第3步
网上也有很多类似的笔刷,平时我们多注意收集就可以积攒下很多有用的笔刷工具,可以事半功倍。
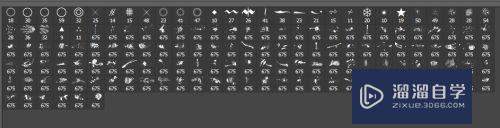
第4步
其实PS也已经自带了多种笔刷工具,日常我们见到的只是一小部分,客官随小的来,看看他们藏在哪里。首先我们点击下方笔刷右侧三角形处。
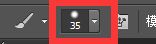
第5步
我们先来介绍下左边的两个参数,一个是硬度,一个是大小,大小就不多解释了,应该都懂的吧。我们来演示一下效果就知道另一个硬度参数代表什么了。
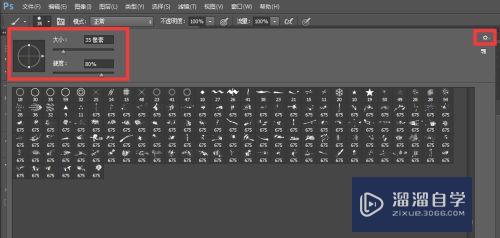
第6步
同样画笔的情况下,硬度90%及35%的效果,硬度越小,笔刷周边的羽化效果越明显。
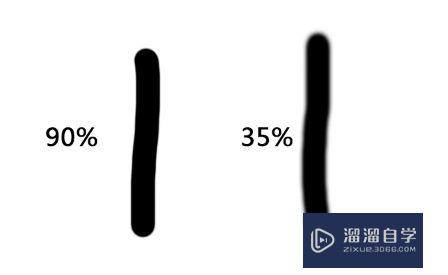
第7步
接下来我们点击下这个齿轮状图标,弹出一条长长的菜单,这里就是隐藏了所有PS自带的笔刷工具,各种各样分门别类的被做了分组。
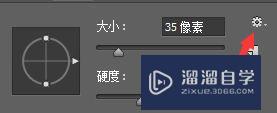
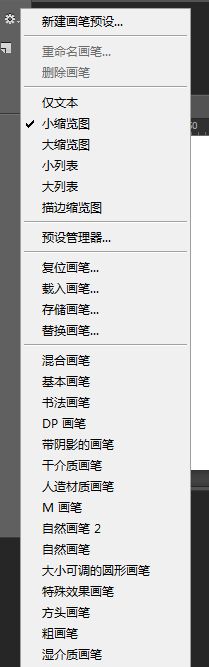
第8步
笔刷的不同预览方式,可以更直观的选择笔刷样式。
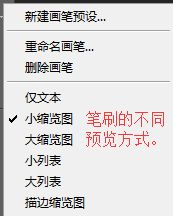
第9步
这里就是其他笔刷的藏身地了,我们可以随意替换当前笔刷的样式组。方便的选择不同的笔刷预设。此外追加按钮即是将在当前笔刷样式组中,添加另外的笔刷样式。
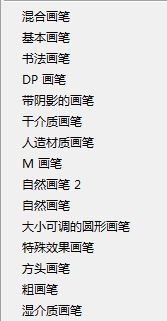

注意/提示
好了,以上就是“PS笔刷工具的使用方法”这篇文章全部内容了,小编已经全部分享给大家了,还不会的小伙伴们多看几次哦!最后,希望小编今天分享的文章能帮助到各位小伙伴,喜欢的朋友记得点赞或者转发哦!
相关文章
距结束 05 天 10 : 36 : 30
距结束 00 天 22 : 36 : 30
首页








