怎么用PS画一朵云?
溜溜自学 平面设计 2022-05-12 浏览:2000
大家好,我是小溜,在用PS软件修图的时候,经常会需要画一些形状,那么怎么用PS画一朵云呢?下面就来介绍一下PS中画云朵的方法,希望对大家有所帮助。
想要更深入的了解“PS”可以点击免费试听溜溜自学网课程>>
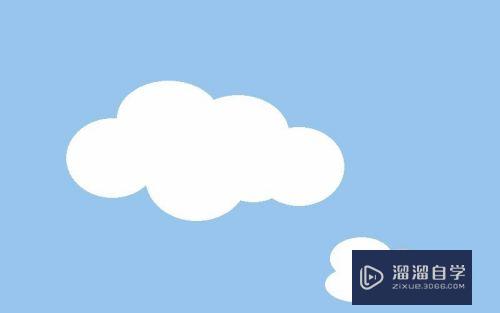
工具/软件
硬件型号:惠普(HP)暗影精灵8
系统版本:Windows7
所需软件:PS CS6
ps中怎样将字做成立体效果
第1步
第一步:打开ps软件,新建一下画布。
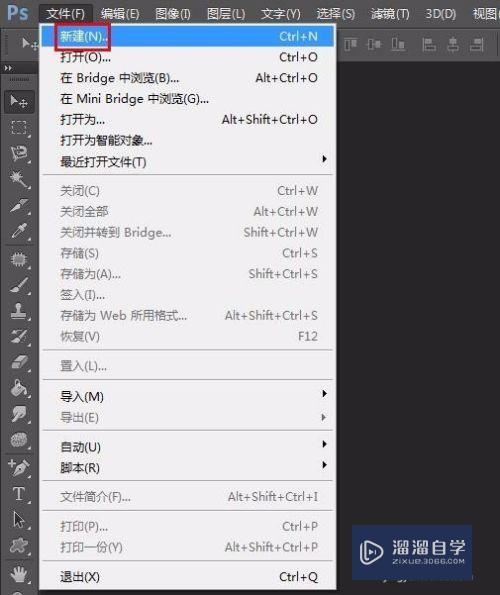
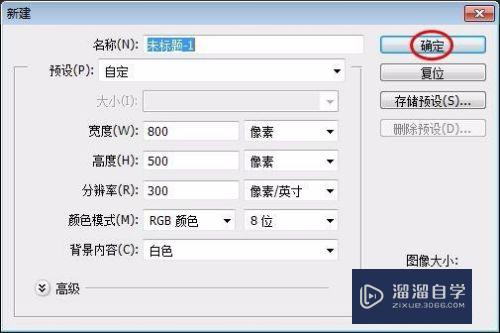
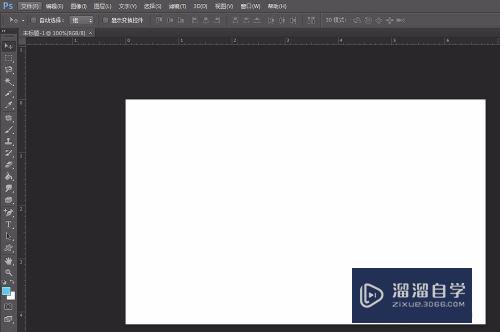
第2步
第二步:在左侧工具栏中选择“椭圆选框工具”,在画布中创建一个椭圆形选区。
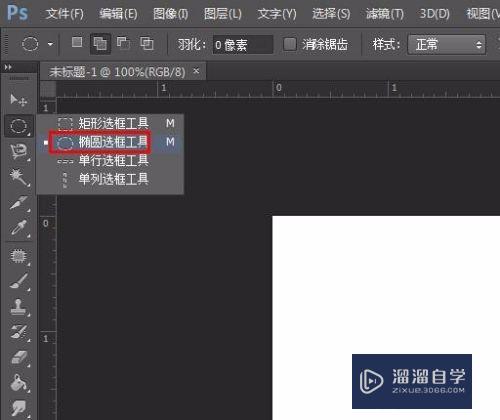
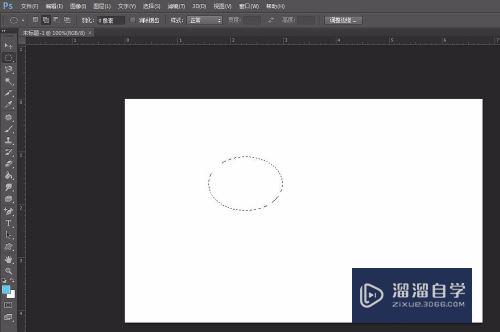
第3步
第三步:单击左上角“添加到选区”按钮,画出几个交叉的椭圆。
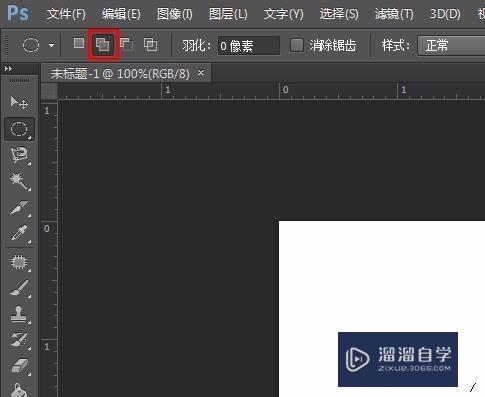
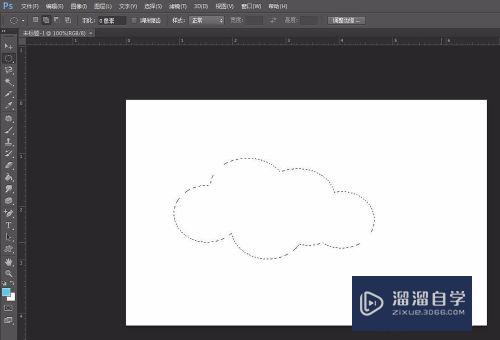
第4步
第四步:因为云朵是白色的,我们需要把背景填充为其他颜色,按Ctrl+Shift+I反选。
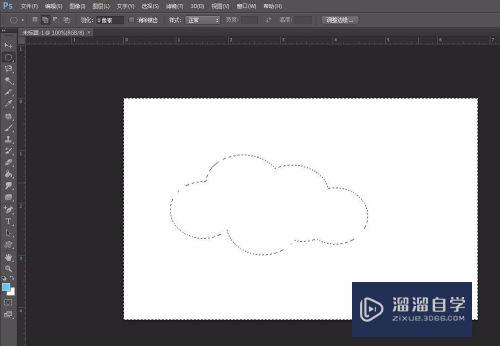
第5步
第五步:单击鼠标右键选择“填充”。
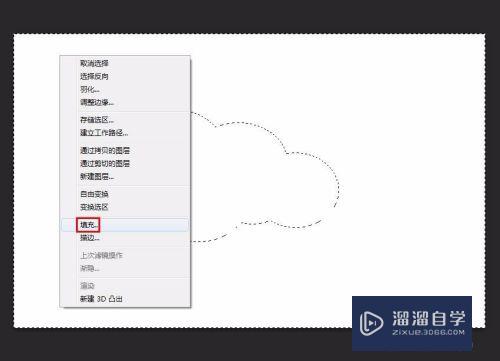
第6步
第六步:填充颜色选择蓝色,单击“确定”按钮。

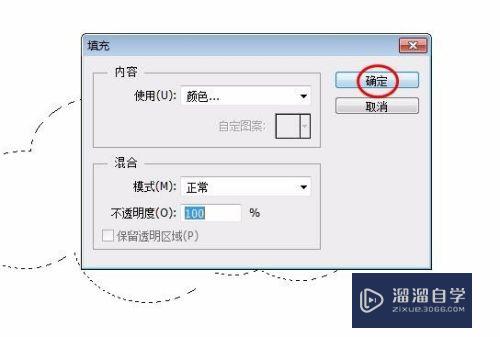
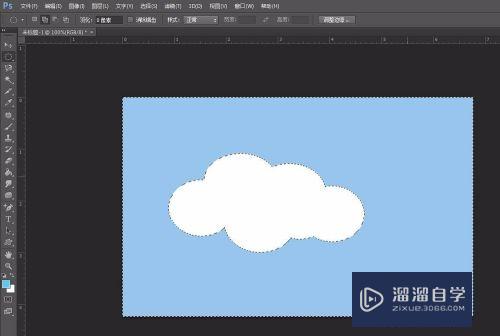
第7步
第七步:按Ctrl+D键取消选区,完成操作。
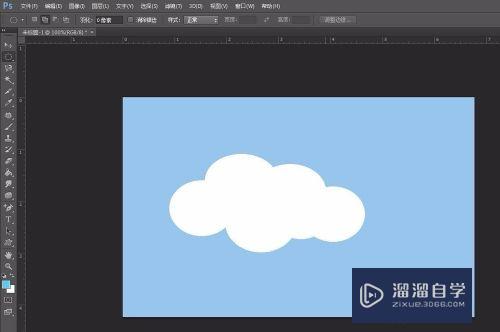
注意/提示
好了,以上就是“怎么用PS画一朵云?”这篇文章全部内容了,小编已经全部分享给大家了,还不会的小伙伴们多看几次哦!最后,希望小编今天分享的文章能帮助到各位小伙伴,喜欢的朋友记得点赞或者转发哦!
相关文章
距结束 04 天 22 : 08 : 36
距结束 00 天 10 : 08 : 36
首页








