PS怎么画正三角形?
溜溜自学 平面设计 2022-05-13 浏览:1400
大家好,我是小溜,PS怎么画正三角形?相信很多小伙伴都对这个问题很感兴趣,那么具体怎么画呢?下面小溜就给大家分享一下,PS怎么画正三角形方法,希望能帮助到大家。
想要更深入的了解“PS”可以点击免费试听溜溜自学网课程>>
工具/软件
硬件型号:惠普(HP)暗影精灵8
系统版本:Windows7
所需软件:PS CS6
方法/步骤
第1步
用Photoshop新建一个空白文件,如图所示
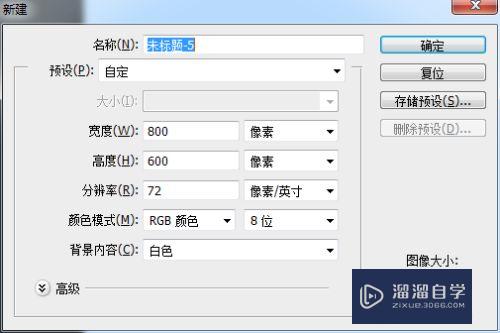
第2步
在工具栏里选择多边形工具,如图
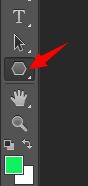
第3步
如图,在顶部菜单里输入多边形的边数:3
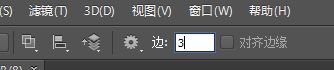
第4步
如图,在空白处拖动鼠标,画出一个三角形
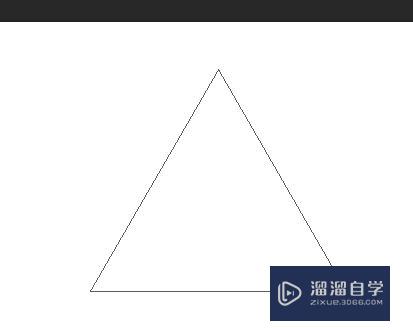
第5步
如图,点击简历选区
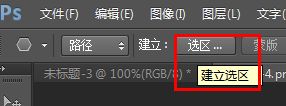
第6步
如图,输入羽化像素值,然后确定
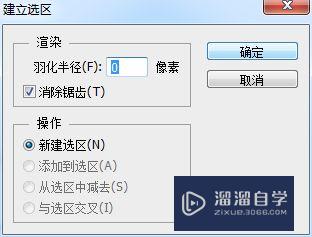
第7步
如图,将选区填充为黑色,然后取消选区保存图片即可

注意/提示
好了,以上就是“PS怎么画正三角形?”这篇文章全部内容了,小编已经全部分享给大家了,还不会的小伙伴们多看几次哦!最后,希望小编今天分享的文章能帮助到各位小伙伴,喜欢的朋友记得点赞或者转发哦!
相关文章
距结束 05 天 20 : 34 : 20
距结束 01 天 08 : 34 : 20
首页








