Photoshop怎么建立圆形选区?
溜溜自学 平面设计 2022-05-13 浏览:1320
大家好,我是小溜,我们在使用Photoshop处理图形时,有时候需要建立一个圆形选区,那么,Photoshop怎么建立圆形选区呢?下面让我来给大家介绍下吧!希望本文内容对大家有所帮助。
想要更深入的了解“Photoshop”可以点击免费试听溜溜自学网课程>>
工具/软件
硬件型号:华硕(ASUS)S500
系统版本:Windows7
所需软件:Photoshop CS6
方法/步骤
第1步
首先,我们在Photoshop中打开我们所要处理的图片素材,如图所示
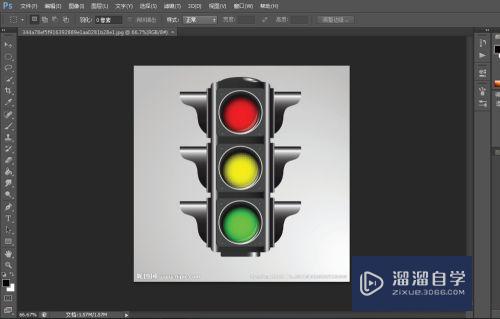
第2步
然后我们左键按住如图所示的键,可以看到椭圆选区,我们选择它
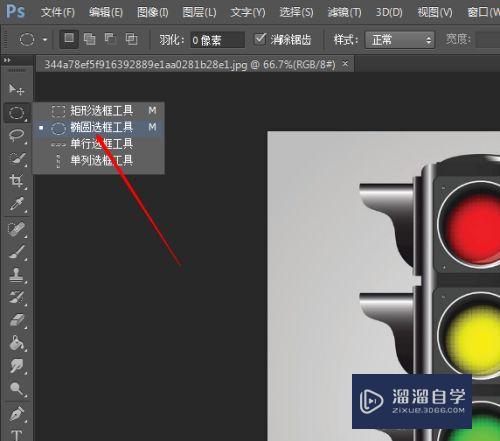
第3步
然后我们按住shift键,绘出一个圆形选区,如图所示
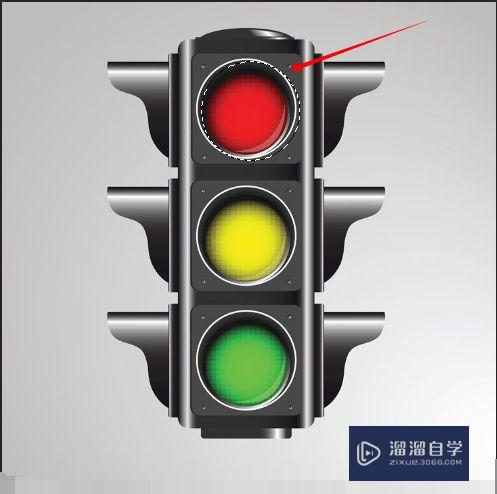
第4步
可以看到这个选区的位置和我们需要建立的圆形选区位置不太相符,我们可以移动该圆的位置至重合

第5步
圆的大小还是不太符合怎么办呢?我们点击调整边缘
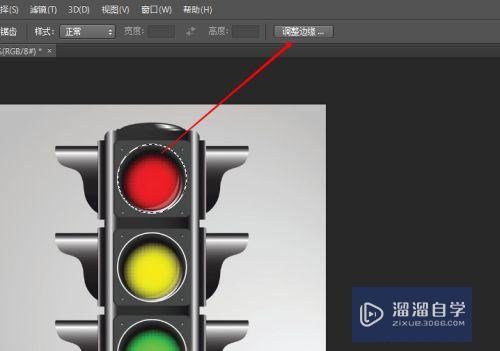
第6步
我们移动边缘,假如刚才我们觉得选区小了,就移动边缘将其变大,变大为正,变小为负
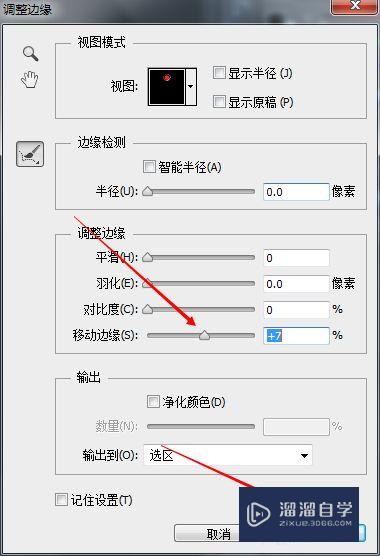
第7步
然后我们将选区中的颜色变为白色,就可以看到完美的圆形选区就建立成功了。

注意/提示
好了,以上就是“Photoshop怎么建立圆形选区?”这篇文章全部内容了,小编已经全部分享给大家了,还不会的小伙伴们多看几次哦!最后,希望小编今天分享的文章能帮助到各位小伙伴,喜欢的朋友记得点赞或者转发哦!
相关文章
距结束 06 天 18 : 33 : 07
距结束 00 天 06 : 33 : 07






