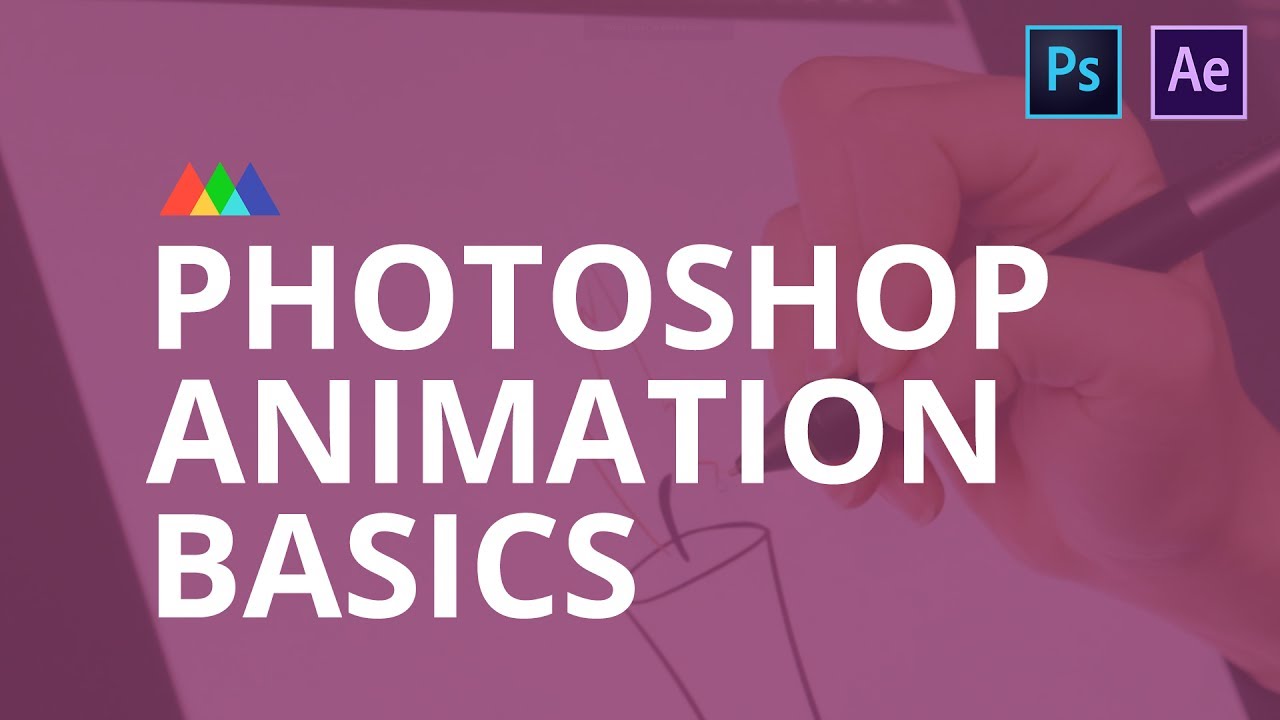Photoshop CS6怎么画三角形?
溜溜自学 平面设计 2022-05-13 浏览:1046
大家好,我是小溜,三角形在现实生活中运用很广泛,那么在PS中怎么画三角形呢?相信很多初学者对于该问题都很感兴趣,那么下面小溜就来给大家分享一下,Photoshop CS6画三角形的方法,希望本文内容能够帮助到大家。
想要更深入的了解“Photoshop”可以点击免费试听溜溜自学网课程>>
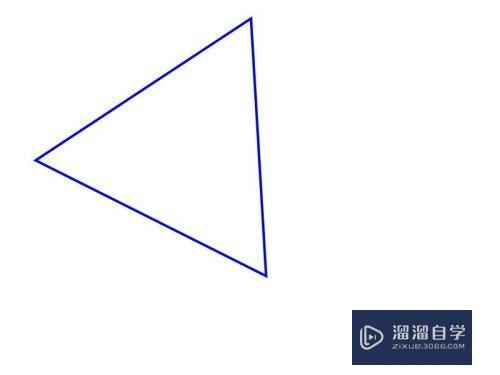
工具/软件
硬件型号:小新Pro14
系统版本:Windows7
所需软件:PS CS6
方法/步骤
第1步
我们打开PS ,点击菜单栏文件--新建
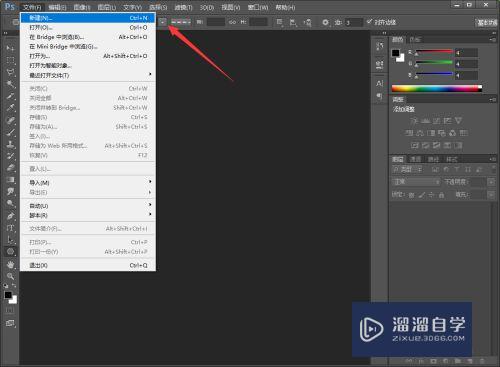
第2步
弹出新建对话框,新建一个800*600像素的画布,填充为透明色,再点击确定
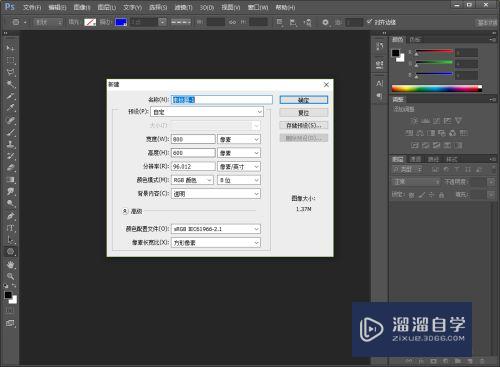
第3步
我们再点击左侧多边形工具
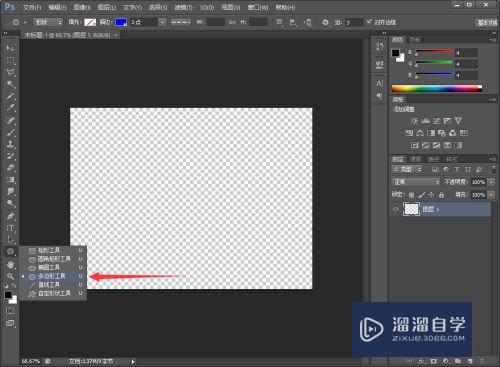
第4步
我们在将上方的边,输入3即可
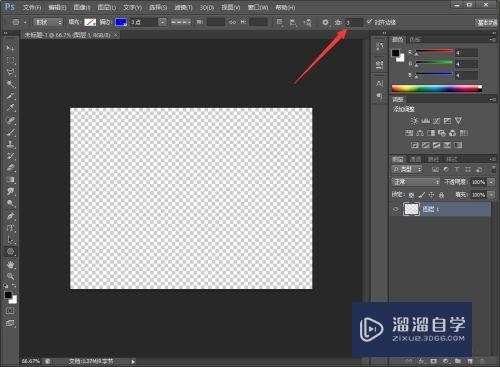
第5步
我们接着用鼠标在画布上面绘制三角形,左右滑动或者上下滑动鼠标都可,主要是根据自己的实际需要
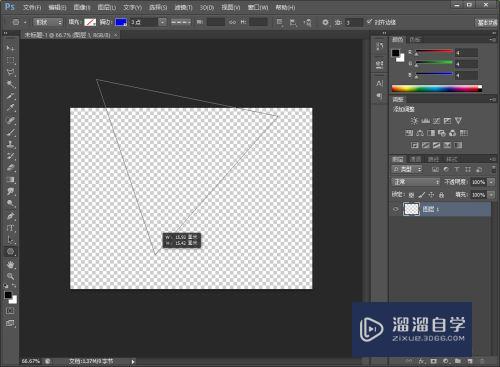
第6步
我们松开鼠标就会发现三角形绘制好了
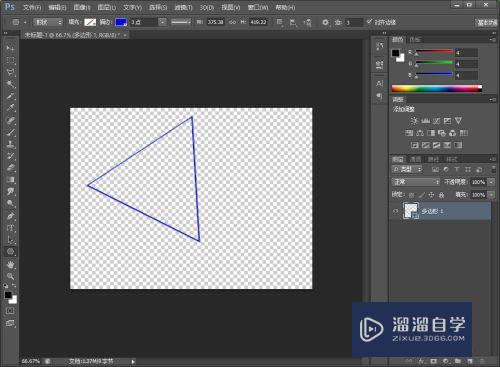
注意/提示
好了,以上就是“Photoshop CS6怎么画三角形?”这篇文章全部内容了,小编已经全部分享给大家了,还不会的小伙伴们多看几次哦!最后,希望小编今天分享的文章能帮助到各位小伙伴,喜欢的朋友记得点赞或者转发哦!
海外教程Photoshop制作GIF动画教程(三)
特别声明:以上文章内容来源于互联网收集整理,不得将文章内容
用于商业用途.如有关于作品内容、版权或其他问题请与溜溜网客服
联系。
相关文章
距结束 05 天 18 : 15 : 03
距结束 01 天 06 : 15 : 03
首页