如何使用PS制作云彩?
溜溜自学 平面设计 2022-05-13 浏览:1213
大家好,我是小溜,PS拥有强大的强大的图形处理功能,可以凭空构架一切图像。现在小溜给大家具体演示一下,如何制作云彩的方法。希望本文内容能够帮助到大家。
想要更深入的了解“PS”可以点击免费试听溜溜自学网课程>>
工具/软件
硬件型号:神舟(HASEE)战神Z7-DA7NP
系统版本:Windows7
所需软件:PS CS6
方法/步骤
第1步
打开PS,新建白色背景,创建一个新的图层。
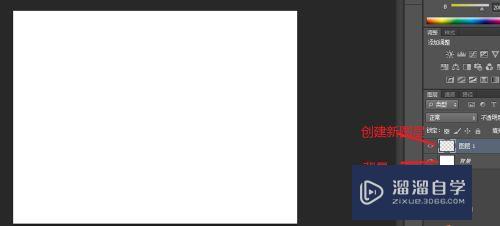
第2步
选择 滤镜--渲染--云彩命令,图层一变为灰色,复制图层一
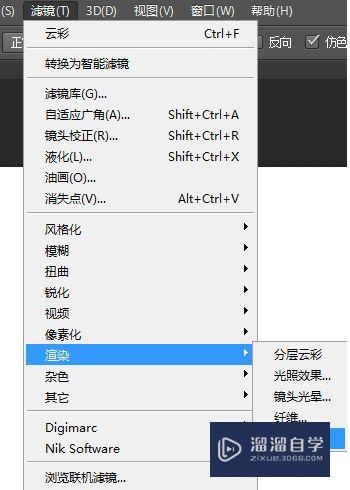
第3步
图层一效果设置为正片叠底,副本设置为颜色加深。效果如图
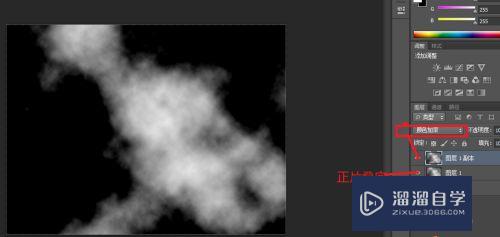
第4步
菜单栏选择 选择--色彩范围命令,鼠标变成吸管形状,在图中明亮的区域单击,确定。白色区域转化为选区
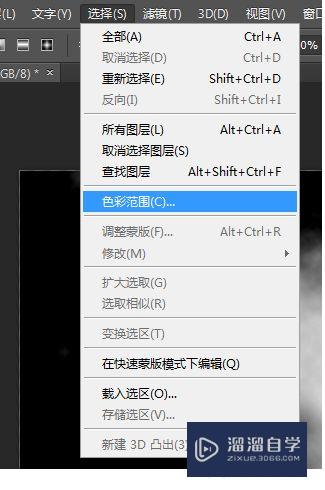
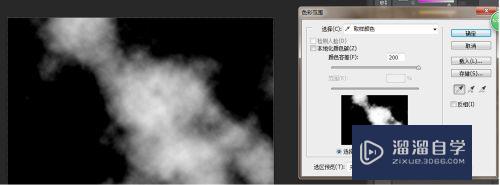

第5步
新建一个图层,按CTRL+DELETE填充白色,选取变亮,按CTRL+D取消选区
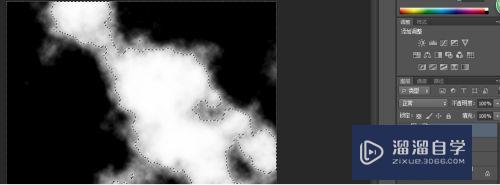
第6步
新建图层3,选择渐变工具,填充蓝色,云彩就出现了,大家可以进行细致的修改,达到满意的效果。
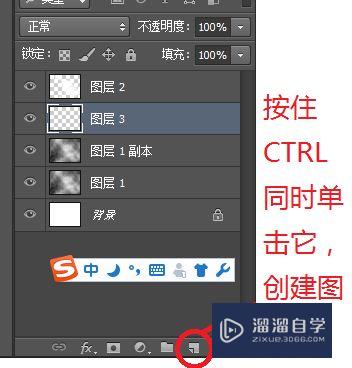
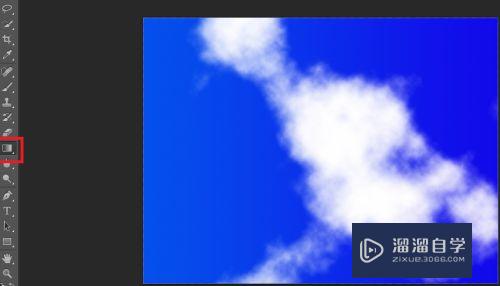
注意/提示
好了,以上就是“如何使用PS制作云彩?”这篇文章全部内容了,小编已经全部分享给大家了,还不会的小伙伴们多看几次哦!最后,希望小编今天分享的文章能帮助到各位小伙伴,喜欢的朋友记得点赞或者转发哦!
相关文章
距结束 05 天 03 : 08 : 13
距结束 00 天 15 : 08 : 13
首页






