如何用PS制作水珠?
溜溜自学 平面设计 2022-05-13 浏览:591
大家好,我是小溜,水珠是我们经常会看到的一种图片类型,那晶莹剔透的样子十分惹人喜爱,那么自己动手如何制作一个水珠呢?下面小溜就用PS软件告诉大家一个相对简单的制作方法。希望本文内容能够帮助到大家。
想要更深入的了解“PS”可以点击免费试听溜溜自学网课程>>

工具/软件
硬件型号:戴尔DELL灵越14Pro
系统版本:Windows7
所需软件:PS CS5
方法/步骤
第1步
打开PS软件以后,我们点击左上角的“文件”-“打开”,然后将图片素材添加进去,比如小编的素材是一片绿叶;
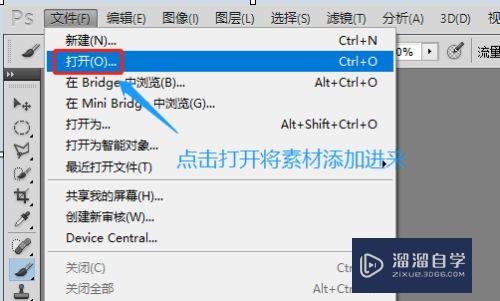

第2步
我们注意到绿叶上面本身是没有水珠的,此时点击左侧工具里的"椭圆选框工具",在绿叶的任意位置画一个椭圆形,然后依次的工具栏点击“图层”-“新建”-“通过拷贝的图层”
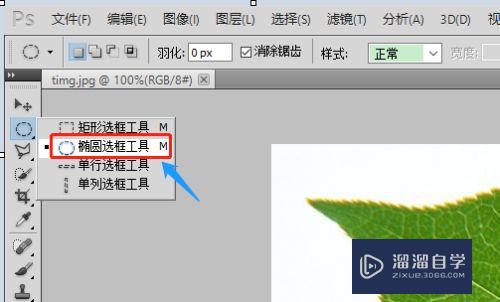
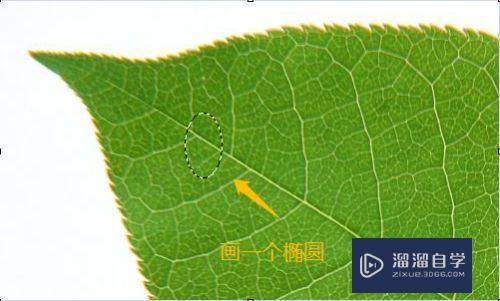
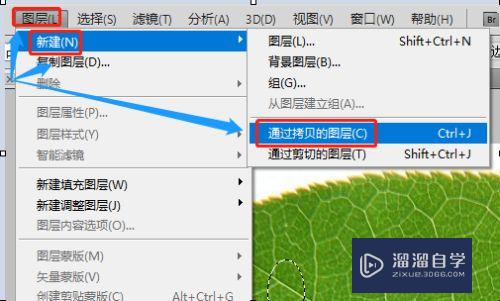
第3步
此时会在右侧看到一个新的图层,选择此图层,然后点击“滤镜”-“扭曲”,在扭曲的右侧列表里点击“球面化”;
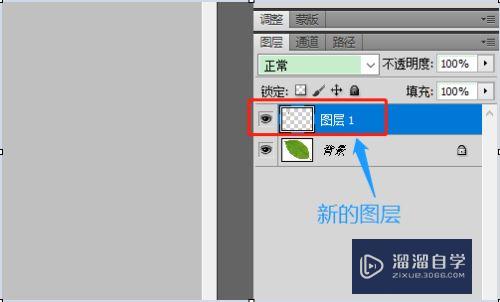
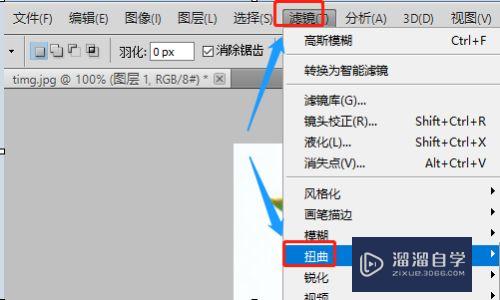
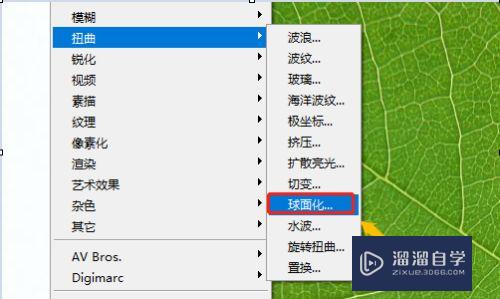
第4步
接着根据实际情况设置球面化的数量,然后双击该图层调出图层样式对话框,点击其中的"投影"和“内阴影”,这些都可以自行设定,没有统一的标准,然后就会看大绿叶上的水珠大概轮廓了;
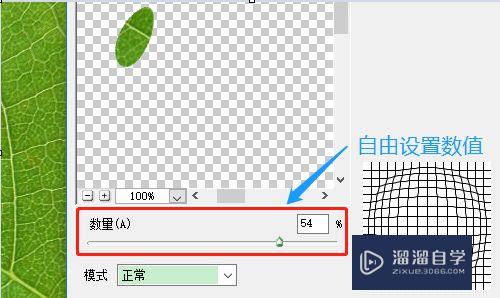
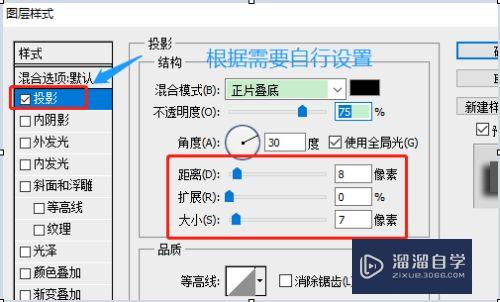
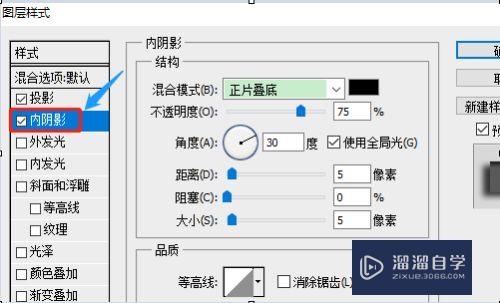
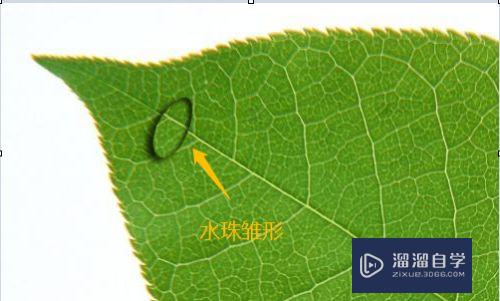
第5步
不过此时还不是太真实,因为一般来说水珠的前方会有一道高光,这样显得更真实,我们依旧利用椭圆工具在水珠上画一个小椭圆;

第6步
接下来点击渐变工具,将前景色设置为白色,渐变效果调整为从前景色到透明,如下图所示;拖动小小椭圆里面的拖动,我们做一个白色的高光效果出来,如果不太满意的话,还可以使用模糊或者蒙版等修复一下;

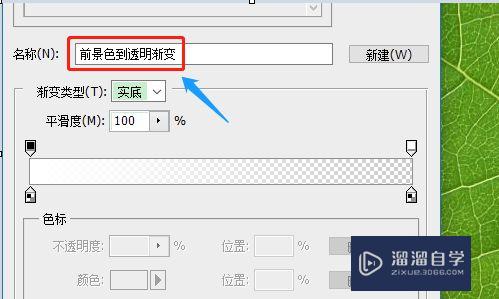

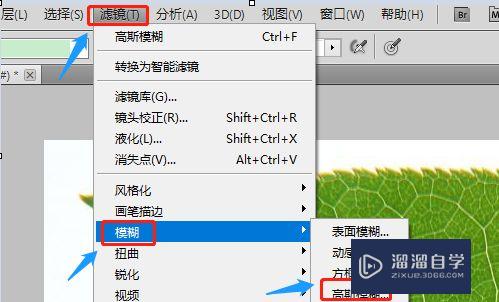
注意/提示
好了,以上就是“如何用PS制作水珠?”这篇文章全部内容了,小编已经全部分享给大家了,还不会的小伙伴们多看几次哦!最后,希望小编今天分享的文章能帮助到各位小伙伴,喜欢的朋友记得点赞或者转发哦!
相关文章
距结束 06 天 07 : 29 : 03
距结束 01 天 19 : 29 : 03
首页






