CAD用pe命令怎么合并多条线段?
溜溜自学 室内设计 2022-05-16 浏览:1396
大家好,我是小溜,在CAD中绘制图纸,经常会需要使用到各种命令的帮助,这样才能够绘制出更好好看的图形,其中比较常用的就是合并命令,那么CAD用pe命令怎么合并多条线段?下面来详细的告诉大家。
想要更深入的了解“CAD”可以点击免费试听溜溜自学网课程>>
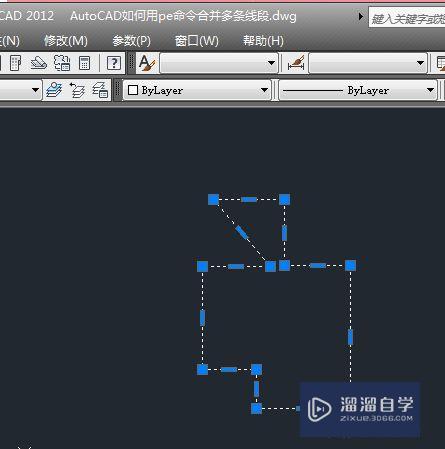
工具/软件
硬件型号:雷神(ThundeRobot)911Zero
系统版本:Windows7
所需软件:CAD2012
方法/步骤
第1步
如下图所示,
打开AutoCAD2012软件,新建一空白的CAD文件,
另存为:AutoCAD如何用pe命令合并多条线段
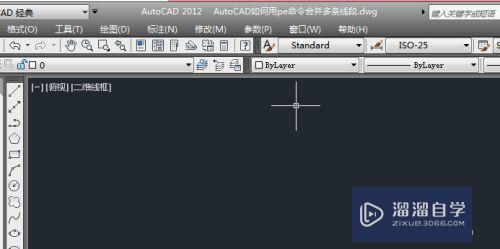
第2步
如下所示,
输入L,回车,激活直线命令,
随意画一个封闭的轮廓图形,作为后面的演示所用。
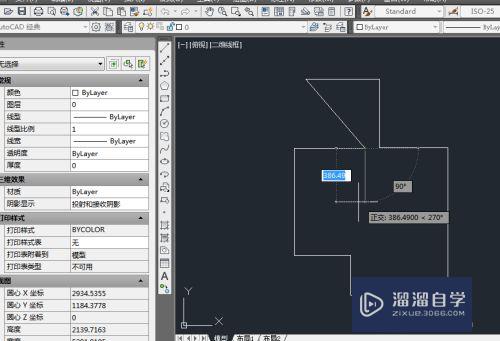
第3步
如下所示,
输入pe,回车,激活该命令。

第4步
如下所示,
选中一条线段,弹出提示,问:是否将其转为多段线,默认Y,回车,
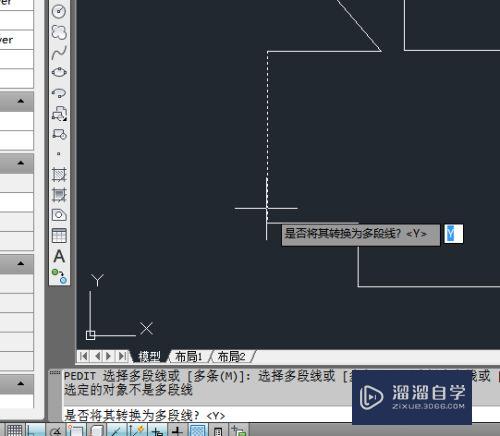
第5步
如下所示,
在弹出下拉菜单中点击“合并”,
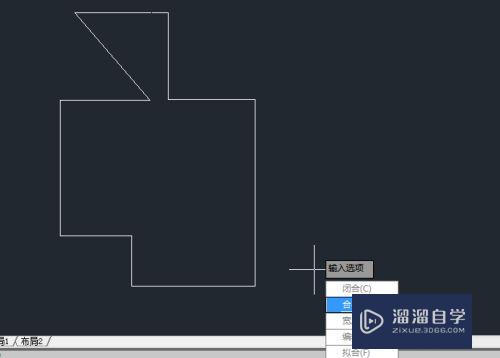
第6步
如下所示,
看左下角提示,要求选择对象,
移动鼠标光标,框选所有的线段,
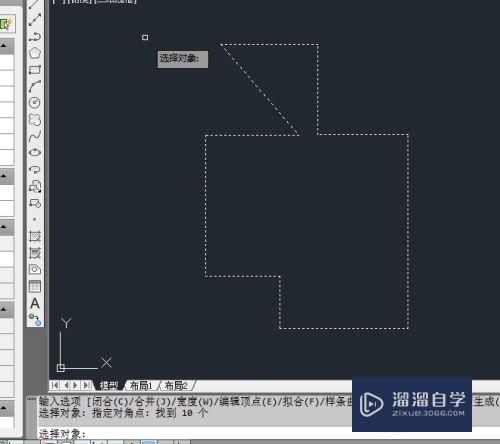
第7步
如下所示,
回车,
然后看到左下角提示,多段线已经增加到9条线段,
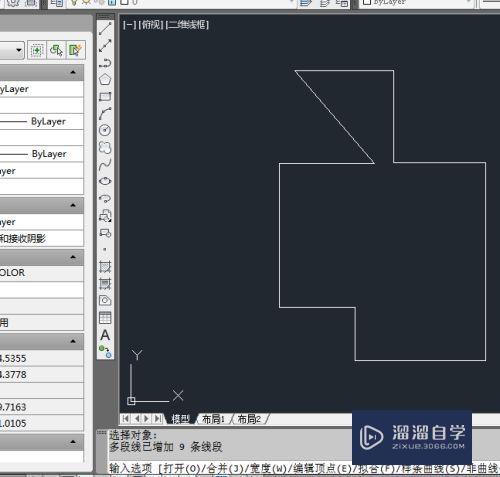
第8步
如下所示,
继续回车,结束并退出“pe”状态,
本次命令使用结束。
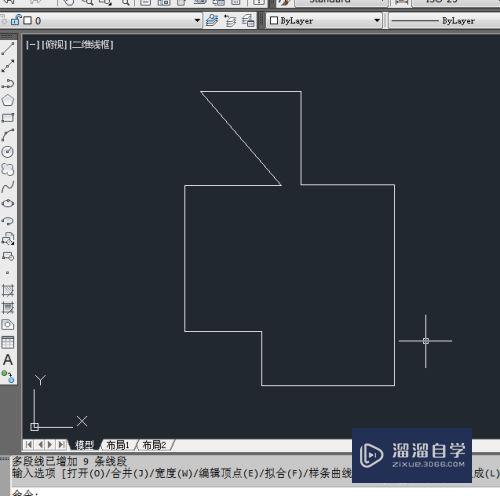
注意/提示
好了,以上就是“CAD用pe命令怎么合并多条线段?”这篇文章全部内容了,小编已经全部分享给大家了,还不会的小伙伴们多看几次哦!最后,希望小编今天分享的文章能帮助到各位小伙伴,喜欢的朋友记得点赞或者转发哦!
相关文章
距结束 04 天 12 : 33 : 38
距结束 00 天 00 : 33 : 38
首页









