CAD怎么画平开门衣柜平面图?
溜溜自学 室内设计 2022-05-16 浏览:1697
大家好,我是小溜,CAD经常会用来绘制一些室内图纸,以及一些家具的平面图绘制,很多小伙伴觉得设计好图就很简单,但实际有很多细节,还需要熟悉软件的使用,那么CAD怎么画平开门衣柜平面图呢?下面来细细讲解。
想要更深入的了解“CAD”可以点击免费试听溜溜自学网课程>>
工具/软件
硬件型号:华硕(ASUS)S500
系统版本:Windows7
所需软件:CAD2013
方法/步骤
第1步
打开AutoCAD 2013软件,点击【图层特性管理器】,点击【新建图层】,将图层命名为:平开门衣柜。点击色块,按图示设置一个图层颜色,完成平开门衣柜图层的设置(如图所示);
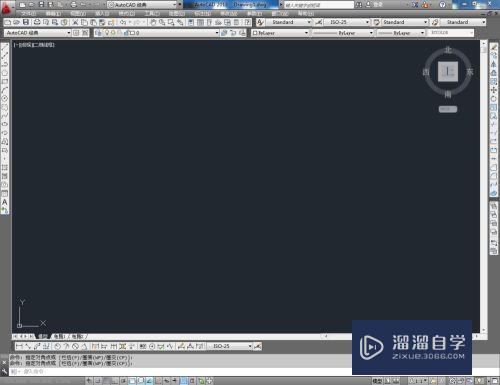
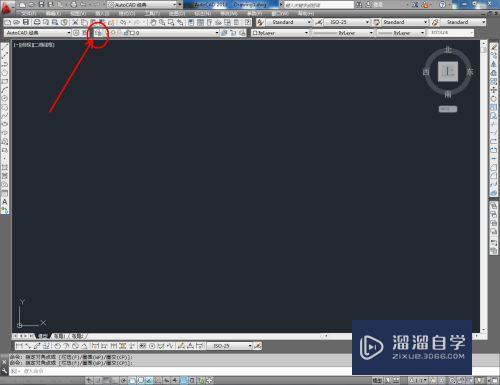
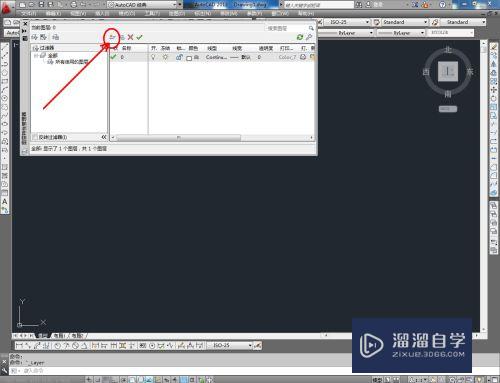
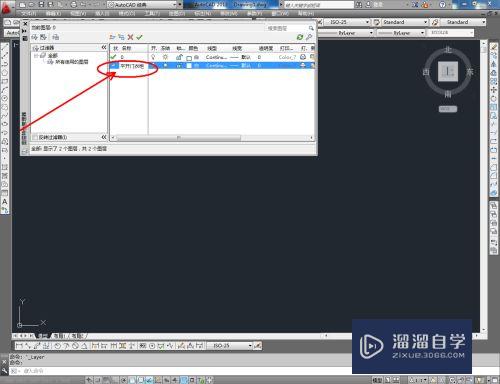
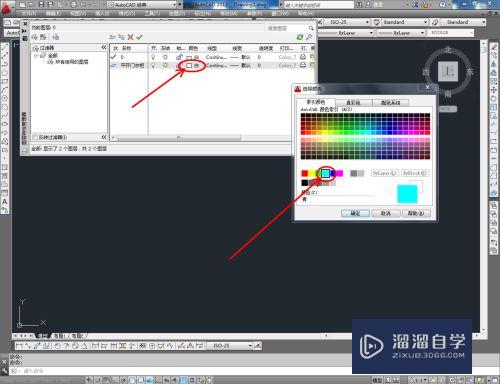
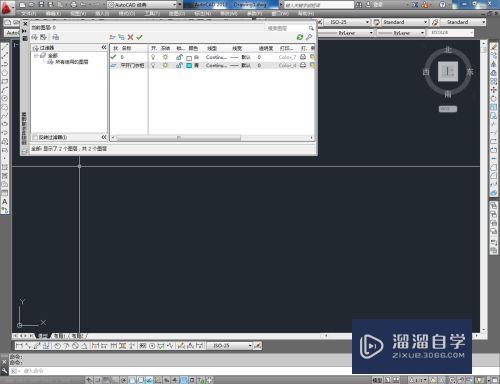
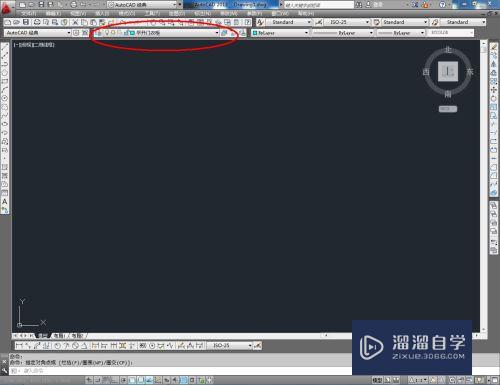
第2步
点击【矩形工具】,按图示在命令栏输入:d并按下空格键,输入长度数值:2200并按下空格键,继续输入宽度数值:1900并按下空格键
,完成矩形图案的绘制。选中图案,点击右边工具栏中的【分解工具】,将图案炸开(如图所示);
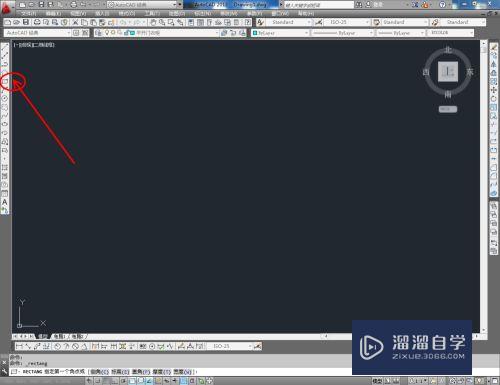
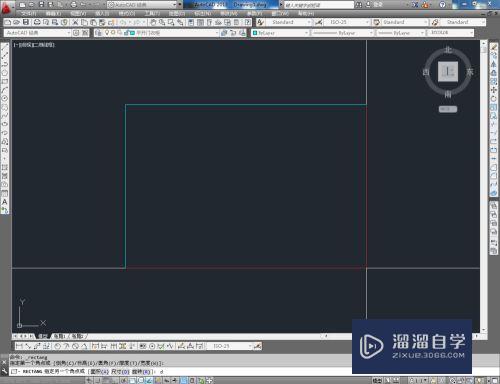
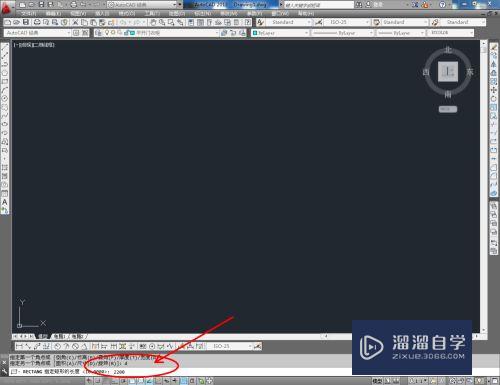
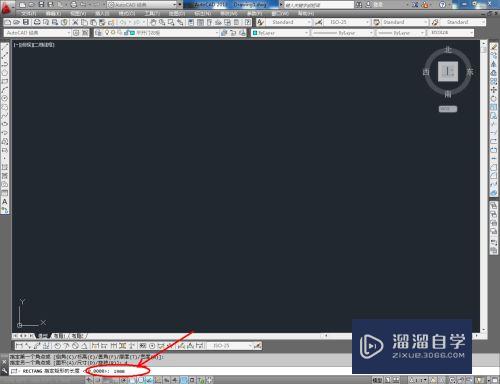
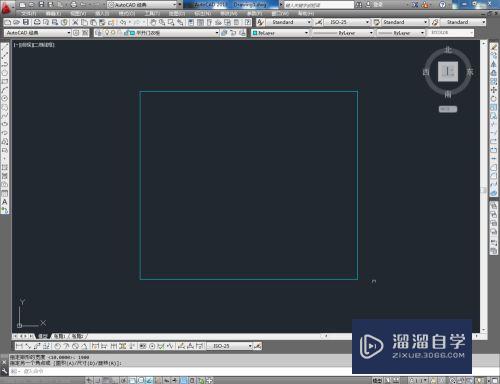
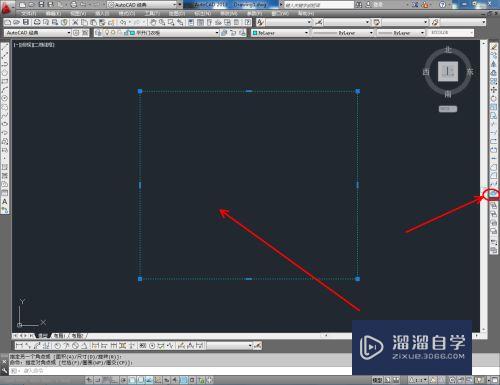
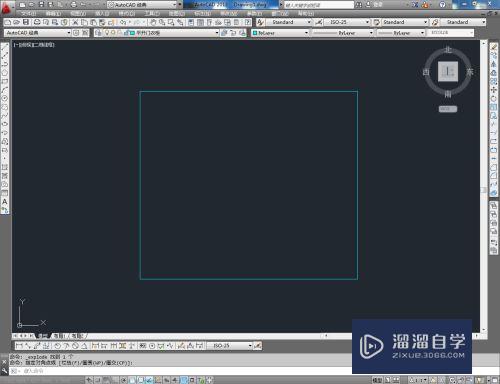
第3步
点击右边工具栏中的【偏移】,在命令栏中输入:25,拾取图示图案上的边后进行向内偏移操作。点击【偏移】,输入80,选中图案底边,对底边进行向上偏移。完成后,点击【修剪】,横边的端部进行修剪操作(如图所示);
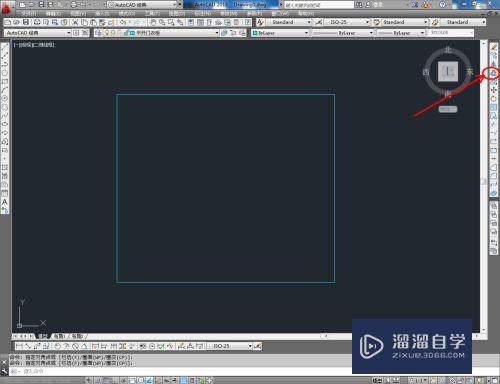
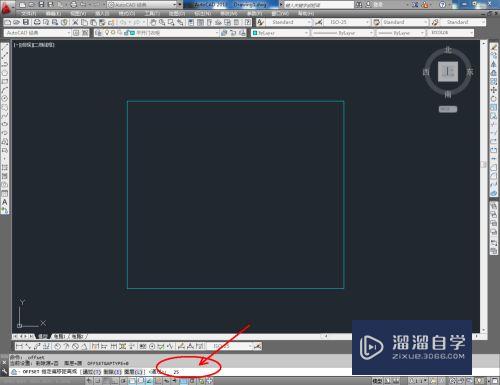
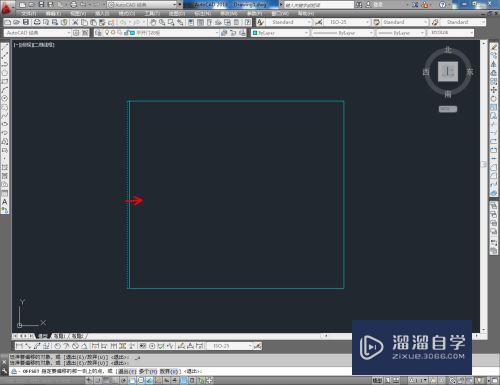
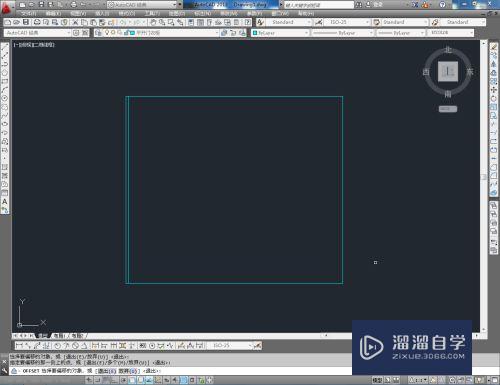
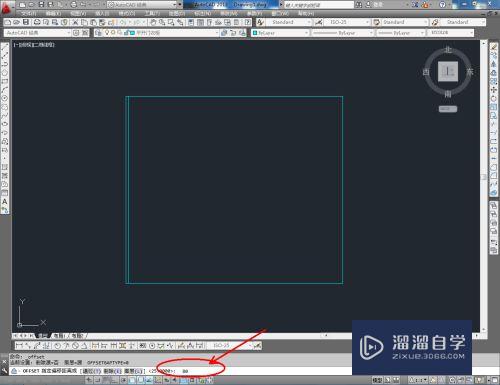
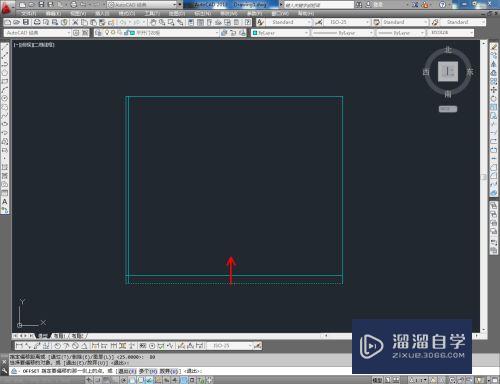
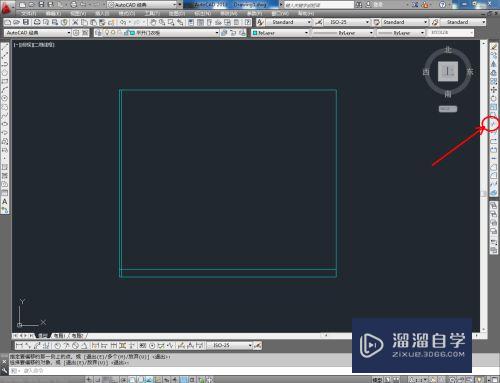
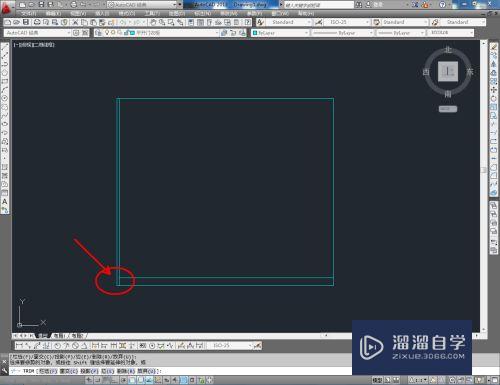
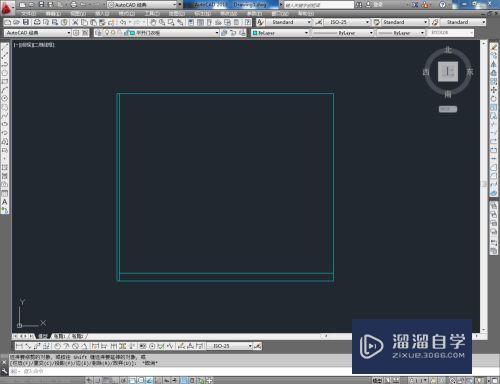
第4步
选中图示线段,点击【绘图】-【点】-【定数等分】,在命令栏中输入数值:6,生成线段,六等分的5个点后,点击【直线工具】绘制出6条线段并完成衣柜门拉手部分的制作(如图所示);
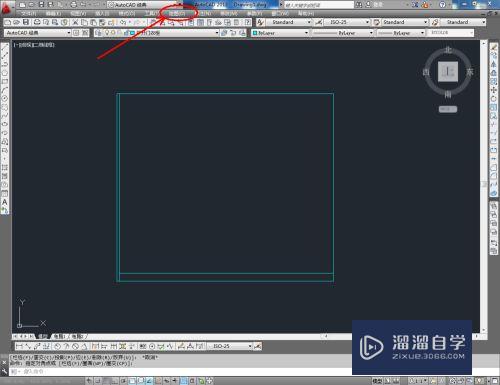
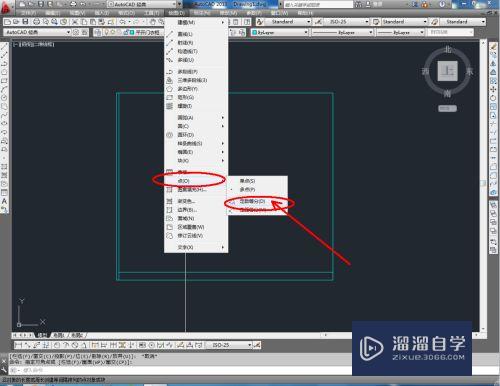
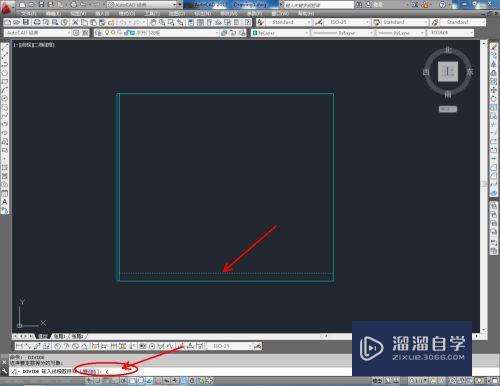
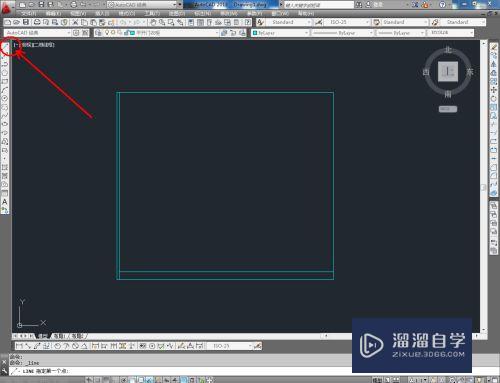
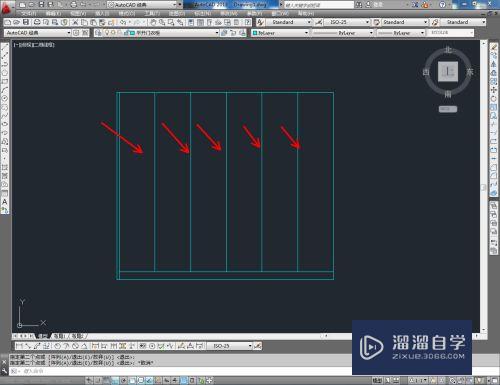
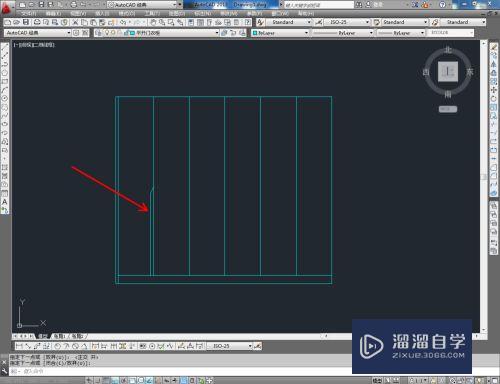
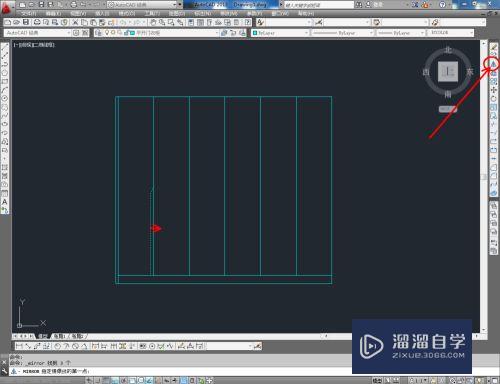
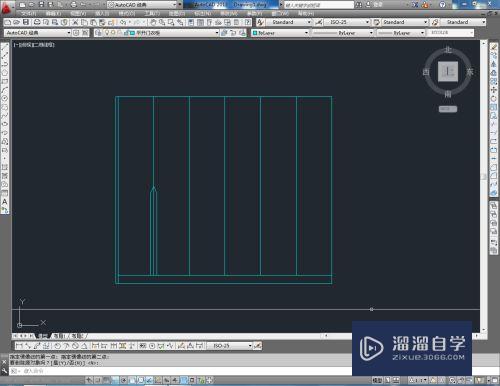
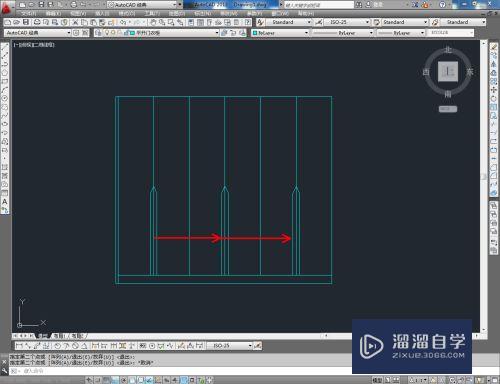
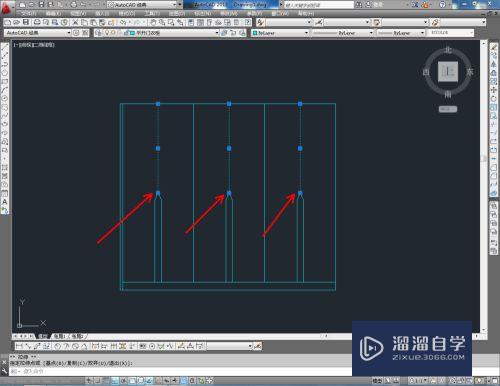
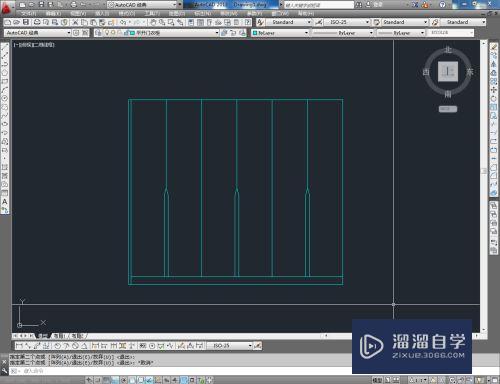
第5步
点击【矩形工具】,绘制一个2200*450mm的矩形方框后,同样的步骤完成六门顶柜图案的制作。完成顶封线和拉手图案的绘制后,我们的平开门衣柜平面图便全部制作完成。
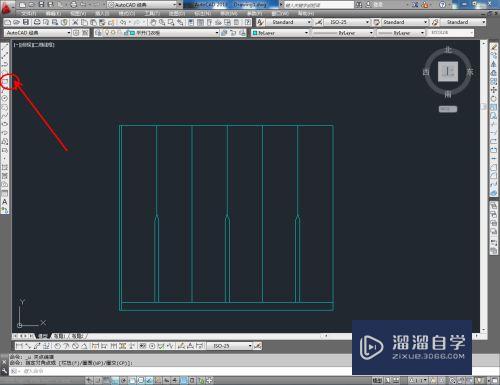
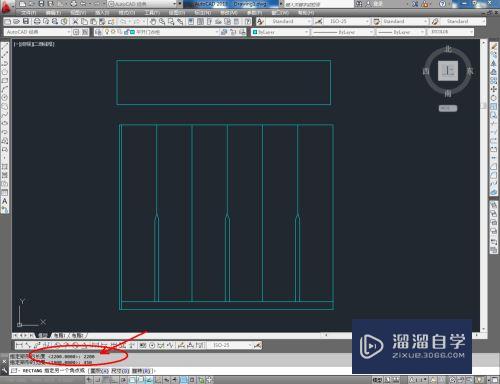
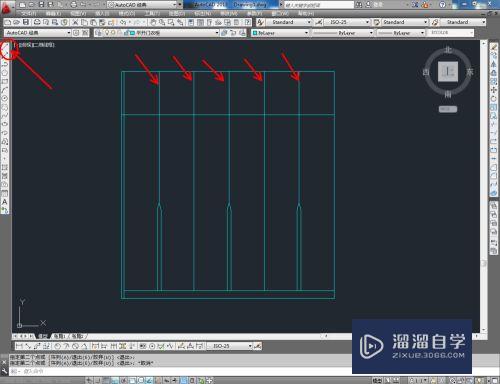
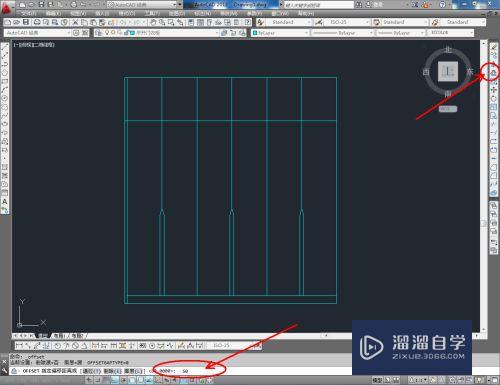
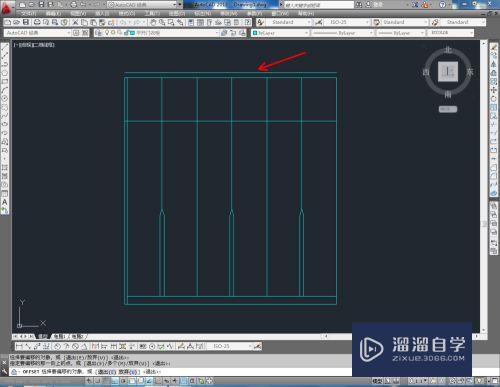
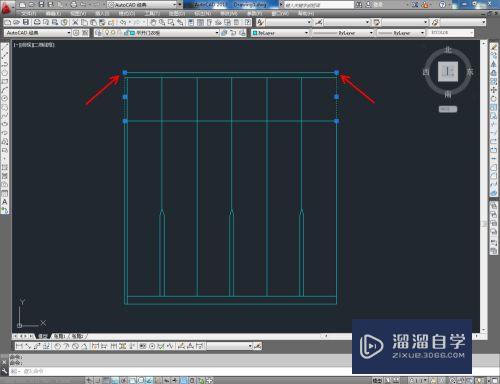
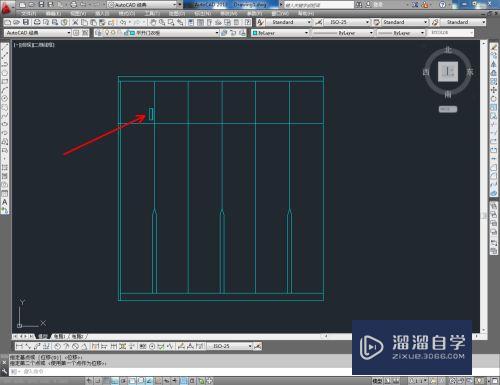
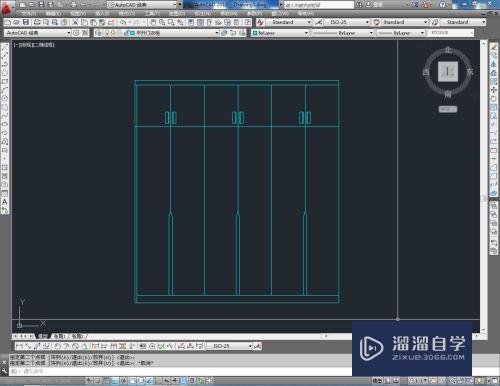
注意/提示
好了,以上就是“CAD怎么画平开门衣柜平面图?”这篇文章全部内容了,小编已经全部分享给大家了,还不会的小伙伴们多看几次哦!最后,希望小编今天分享的文章能帮助到各位小伙伴,喜欢的朋友记得点赞或者转发哦!
相关文章
距结束 06 天 06 : 14 : 35
距结束 01 天 18 : 14 : 35
首页










