CAD怎么进行插入参照底图?
大家好,我是小溜,CAD绘图过程中经常会用到地图作为参照,有了参照图也可以让我们更好的产出好看的图纸,可是CAD怎么进行插入参照底图呢?不少小伙伴不知道怎么去操作,那么快来跟着小溜看看吧!
想要更深入的了解“CAD”可以点击免费试听溜溜自学网课程>>
工具/软件
硬件型号:华为笔记本电脑MateBook 14s
系统版本:Windows7
所需软件:CAD2016
方法/步骤
第1步
打开桌面上的cad软件,进入操作界面。如图所示
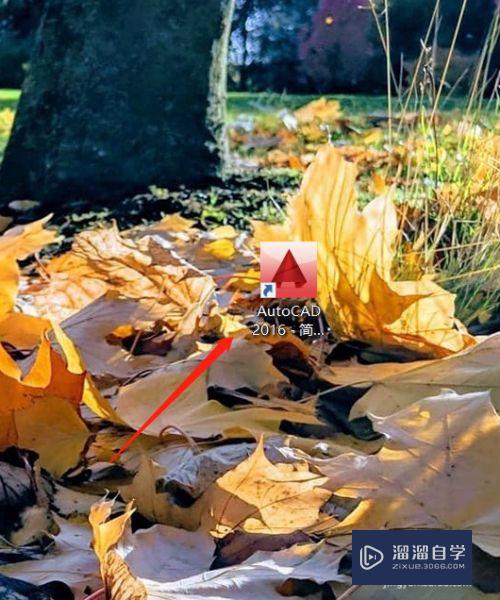
第2步
找到上方工具栏中的“插入”选项,点击,找到插入工具栏中的“附着”,点击。如图所示
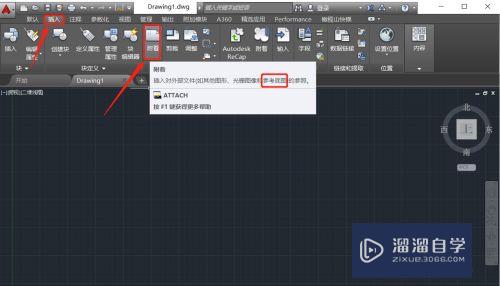
第3步
在弹出来的选择参照文件中,找到想要作为参照的文件夹,作为底图的文件格式可以是dwg、pdf等等,这里我们演示dwg格式文件,在下方文件类型选择点击dwg,再点击上方文件后,点击打开。如图所示
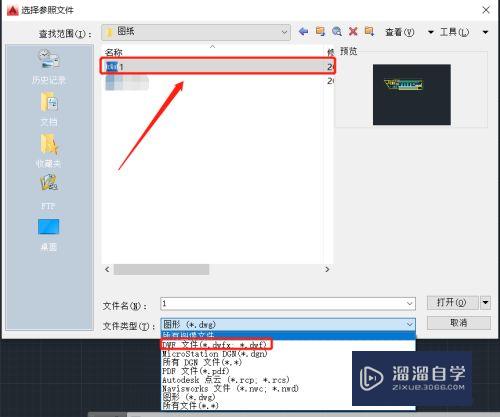
第4步
弹出外部参照设置面板,参照类型选择“附着型”,插入点选择“在屏幕上指定”,其他根据实际设置,然后点击下方确定。如图所示
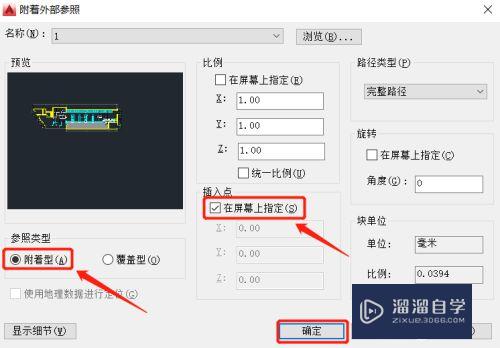
第5步
接下来,我们在cad画布中选择一处点击鼠标左键,刚才的参照文件就会插入进来,如果看不到插入文件,在下方输入栏输入命令Z—空格—A—空格,图形就会出来了。如图所示
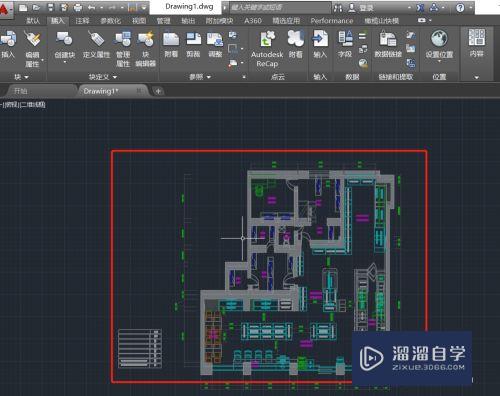
总结
1、打开桌面上的cad软件,进入操作界面。
2、找到上方工具栏中的“插入”选项,点击,找到插入工具栏中的“附着”,点击。
3、在弹出来的选择参照文件中,找到想要作为参照的文件夹,作为底图的文件格式可以是dwg、pdf等等,这里我们演示dwg格式文件,在下方文件类型选择点击dwg,再点击上方文件后,点击打开。
4、弹出外部参照设置面板,参照类型选择“附着型”,插入点选择“在屏幕上指定”,其他根据实际设置,然后点击下方确定。
5、接下来,我们在cad画布中选择一处点击鼠标左键,刚才的参照文件就会插入进来,如果看不到插入文件,在下方输入栏输入命令Z—空格—A—空格,图形就会出来了。
注意/提示
好了,以上就是“CAD怎么进行插入参照底图?”这篇文章全部内容了,小编已经全部分享给大家了,还不会的小伙伴们多看几次哦!最后,希望小编今天分享的文章能帮助到各位小伙伴,喜欢的朋友记得点赞或者转发哦!










