PS如何将模糊的图片转变清晰一点?
溜溜自学 平面设计 2022-05-16 浏览:981
大家好,我是小溜,在以前,手机的像素普遍都不高,拍出来的照片都比较模糊,很多小伙伴都想让以前的照片变得清晰,那么具体要怎么操作呢?下面小溜就带大家一起来学习下,PS如何将模糊的图片转变清晰一点的方法,希望能够帮助到大家。
想要更深入的了解“PS”可以点击免费试听溜溜自学网课程>>
工具/软件
硬件型号:惠普(HP)暗影精灵8
系统版本:Windows7
所需软件:PS CS6
方法/步骤
第1步
打开ps,我这里加载一张表情包,图片有点模糊,我们就以这个作为演示。
首先复制图层,我们对复制的图层进行操作。
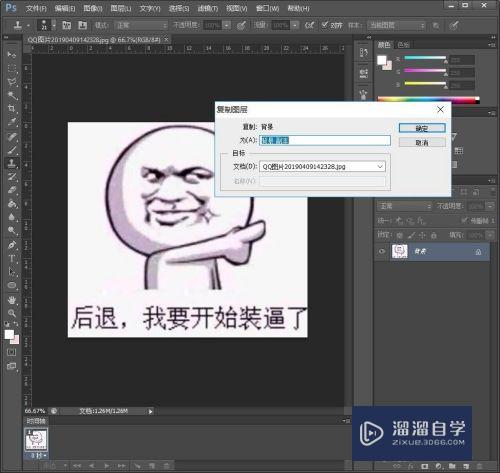
第2步
选择复制的图层,然后在菜单栏选择滤镜——其他——高反差保留。
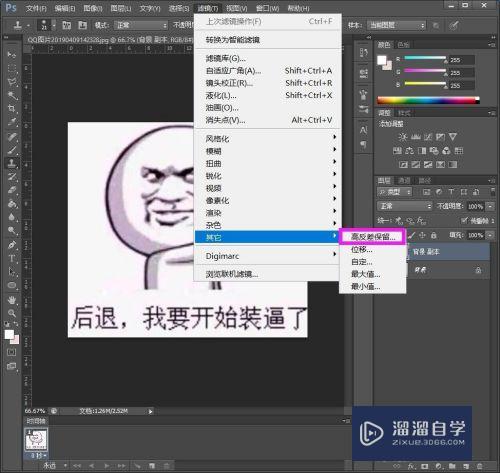
第3步
打开高反差保留对话框,在这里我们需要设置半径,我这里就设置半径为1像素,这个可以根据需要选择。
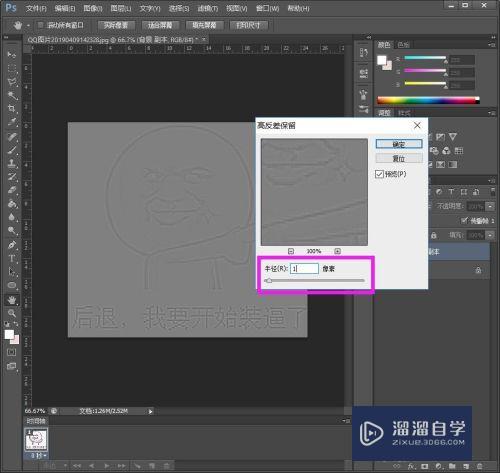
第4步
然后将正常模式改变为叠加模式。
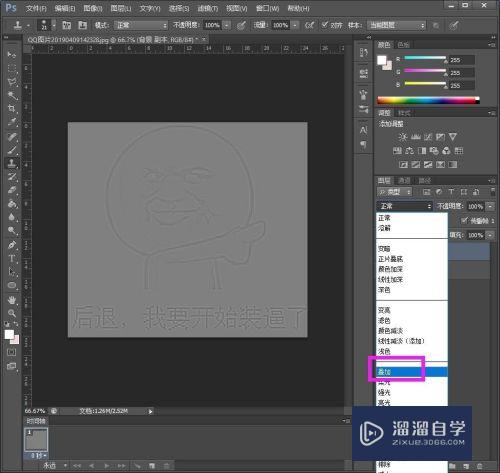
第5步
然后将这个经过高反差保留设置和叠加设置的图层多复制几层。
复制的层数越多,后面的图像就会越清晰了。

第6步
然后选择这些图层,将这些图层合并成一个可见图层。

第7步
我们可以打开之前的图片和处理过的图片,是不是变得更清晰了?
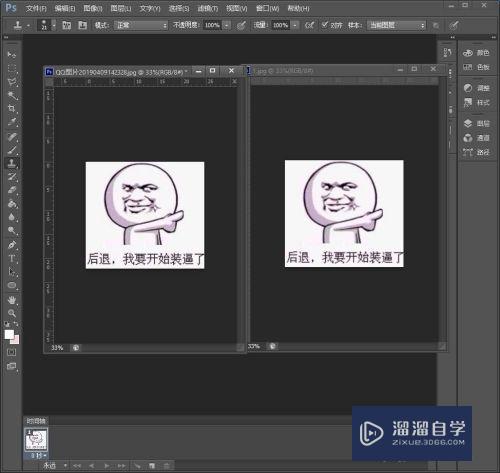
注意/提示
好了,以上就是“PS如何将模糊的图片转变清晰一点?”这篇文章全部内容了,小编已经全部分享给大家了,还不会的小伙伴们多看几次哦!最后,希望小编今天分享的文章能帮助到各位小伙伴,喜欢的朋友记得点赞或者转发哦!
相关文章
距结束 05 天 08 : 13 : 32
距结束 00 天 20 : 13 : 32
首页








