CAD怎么用实体编辑拉伸面工具?
溜溜自学 室内设计 2022-05-16 浏览:573
大家好,我是小溜,我们在使用CAD软件进行三维建模的时候,经常会使用到实体编辑工具栏中的拉伸面工具。今天我们就来了解下CAD怎么用实体编辑拉伸面工具,感兴趣的朋友们快学起来吧!
想要更深入的了解“CAD”可以点击免费试听溜溜自学网课程>>
工具/软件
硬件型号:联想ThinkPad P14s
系统版本:Windows7
所需软件:CAD2013
方法/步骤
第1步
打开AutoCAD 2013软件,鼠标移动到图示区域,点击鼠标右键-【AutoCAD】,勾选【建模】、【视图】和【视觉样式】,将这三个工具栏调出并按图示调整好工具栏的位置;
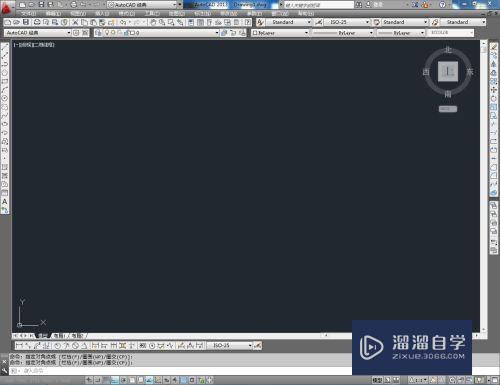
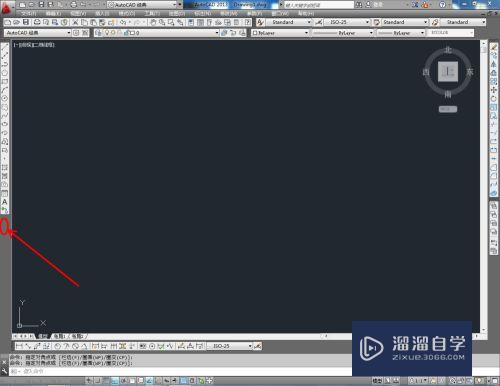
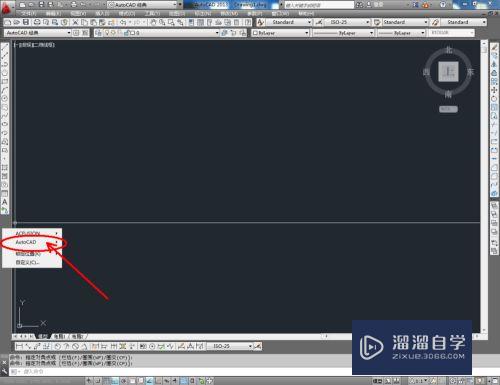
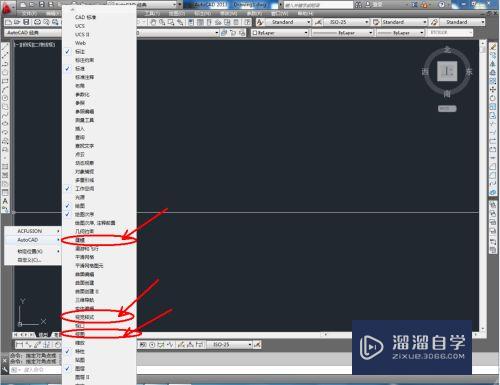
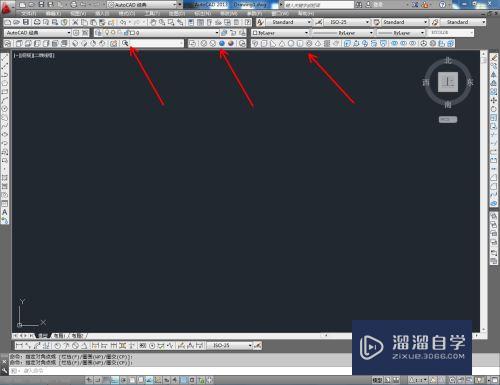
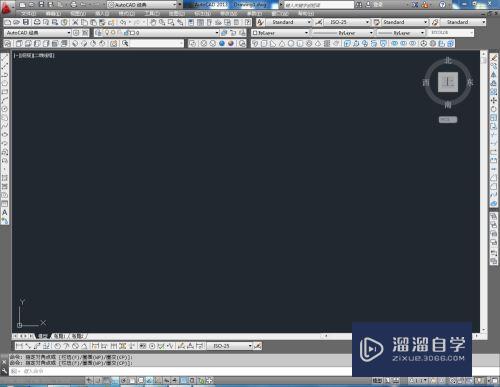
第2步
点击视图工具栏中的【西南等轴测】将视图切换到西南视图界面,点击建模工具栏中的【长方体】按图示绘制一个长方体模型;点击【多段体】按图示绘制一个多段体模型;点击【圆柱体】在作图区域绘制一个多段体模型(如图所示);
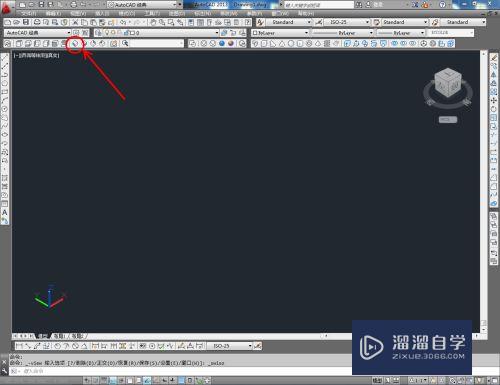
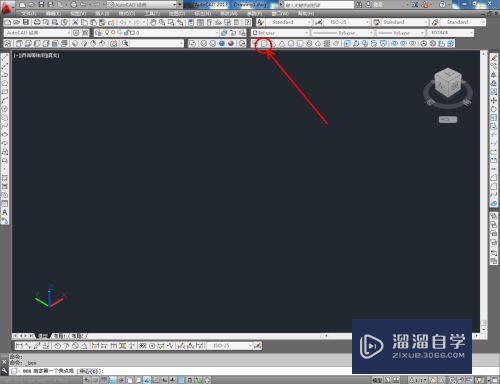

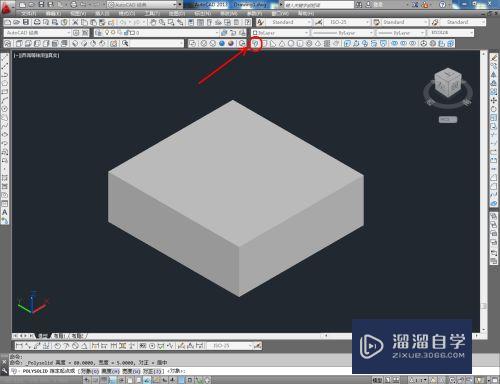
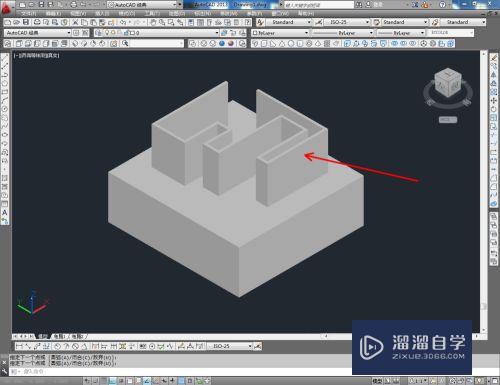
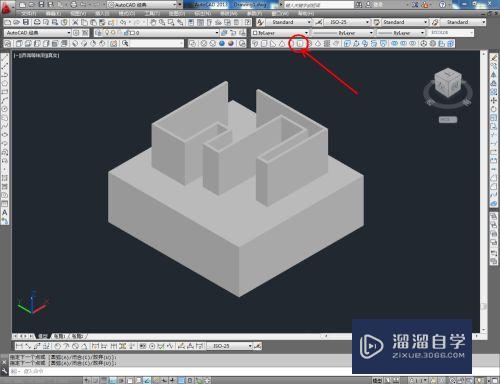
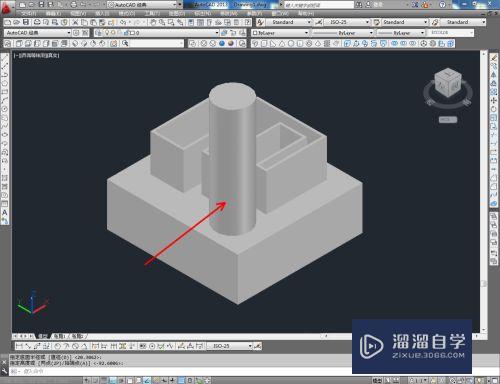

第3步
点击建模工具栏中的【并集】工具,框选所有模型体并按下空格键确认,将所有模型合并为一体。按图示依次点击视觉样式工具栏中的样式进行观察效果并选择一种视觉样式(如图所示);



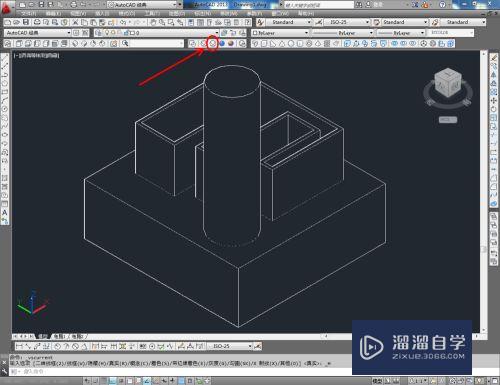
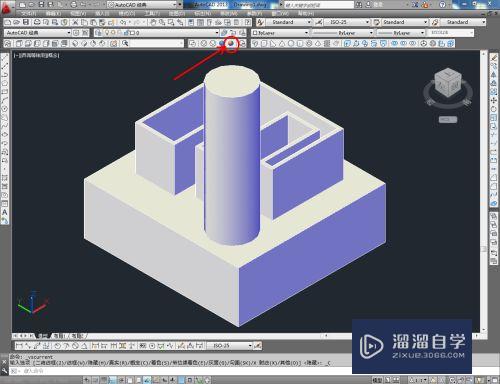
第4步
点击鼠标右键-【AutoCAD】,勾选【实体编辑】,将实体编辑工具栏调出并调整好实体编辑工具栏的位置(如图所示);
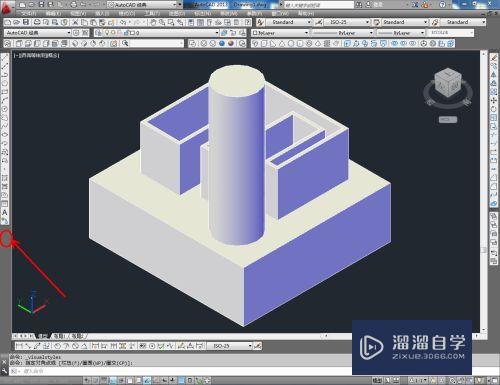

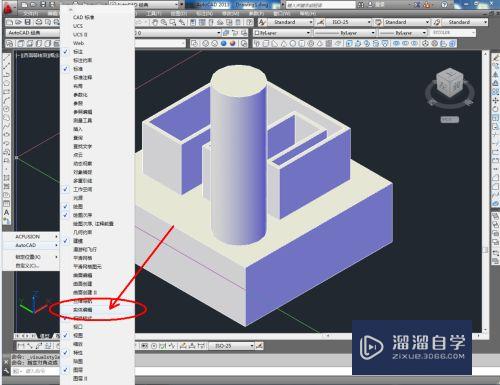

第5步
点击实体编辑工具栏中的【拉伸面】,按图示对选面进行拉伸操作,完成模型的全部制作。选中模型,点击【颜色控制】将模型的图层颜色设置为:红色,这样我们通过拉伸面工具制作出来的模型就制作完成了。
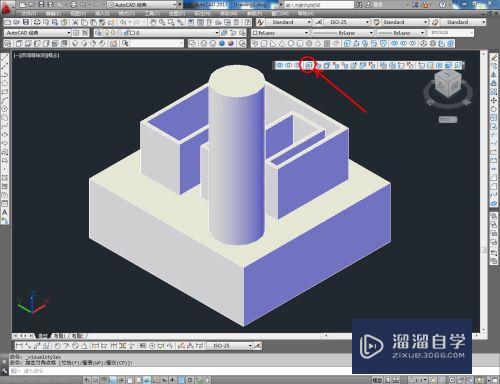

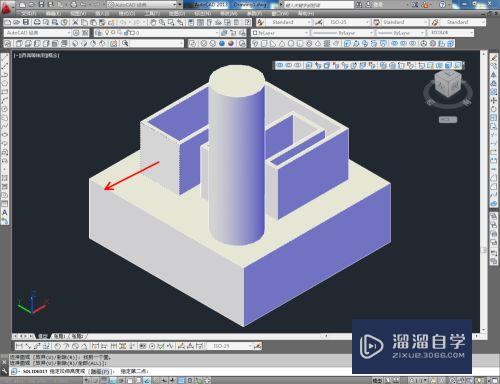

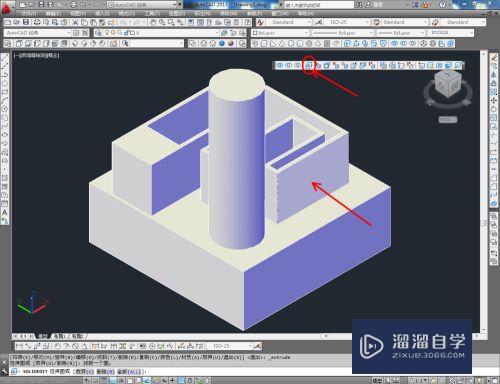



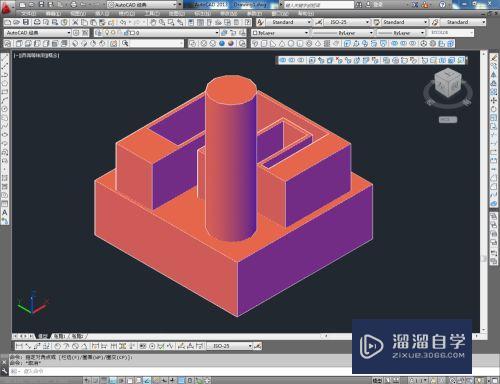
注意/提示
好了,以上就是“CAD怎么用实体编辑拉伸面工具?”这篇文章全部内容了,小编已经全部分享给大家了,还不会的小伙伴们多看几次哦!最后,希望小编今天分享的文章能帮助到各位小伙伴,喜欢的朋友记得点赞或者转发哦!
相关文章
距结束 06 天 02 : 35 : 48
距结束 01 天 14 : 35 : 48
首页










