PS怎么做文字渐变效果?
溜溜自学 平面设计 2022-05-16 浏览:806
大家好,我是小溜,PS不仅可以对图像进行处理,同样也可对文字进行编辑和做一些很好看的特效,就像平时做一些海报,宣传单之类的,不但要有背景图像还要有文字特效,如果做图像用PS而文字还要去用Word或CDR是否很麻烦,其实PS的文字处理也是很强的。
想要更深入的了解“PS”可以点击免费试听溜溜自学网课程>>
工具/软件
硬件型号:戴尔灵越15
系统版本:Windows7
所需软件:PS CS6
方法/步骤
第1步
双击ps图标,打开ps。
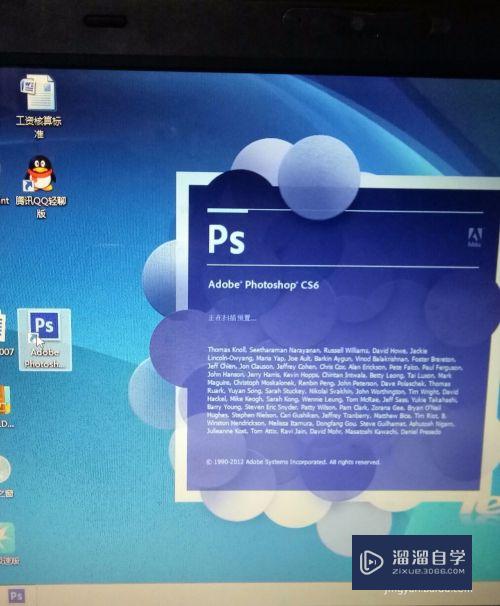
第2步
点击文件——新建,在打开的对话框里把预设改为Wed,点击确定也就建立了一个文档。
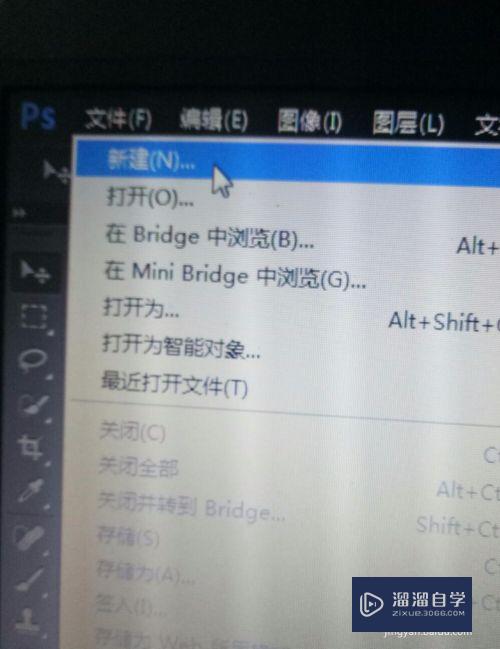
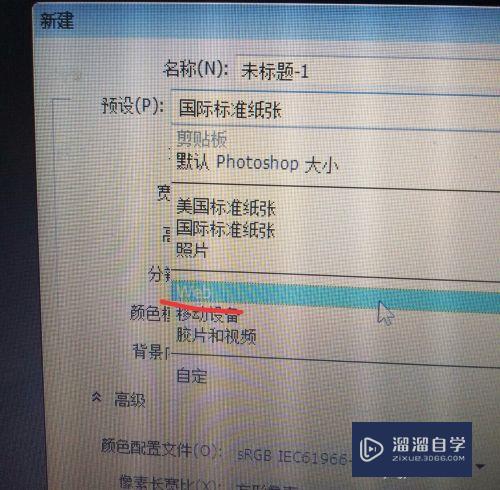
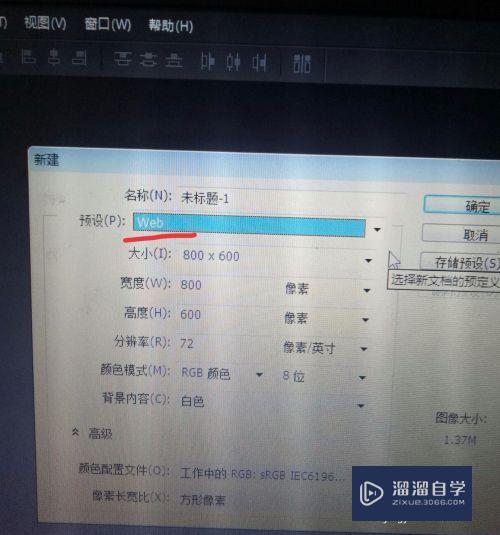
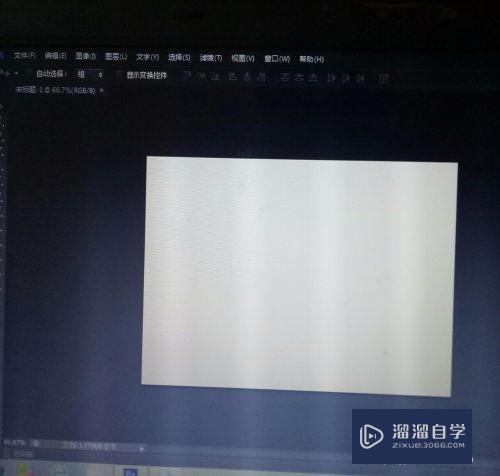
第3步
在工具栏找到文字工具点击,就看到右边建立了一个文字图层,现在就可以输入文字了,就输“我爱我家”四个字吧。
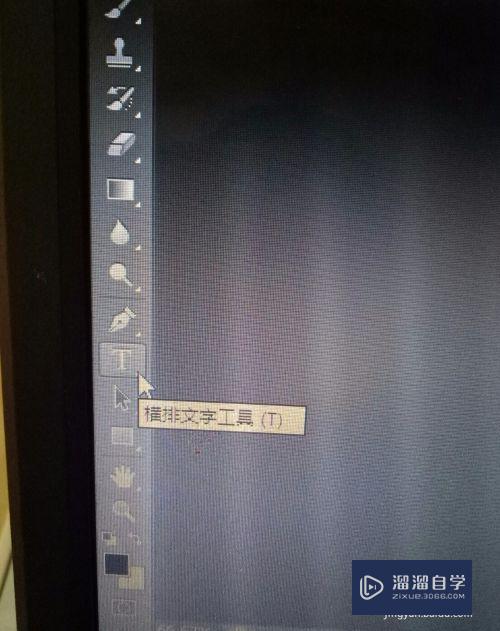
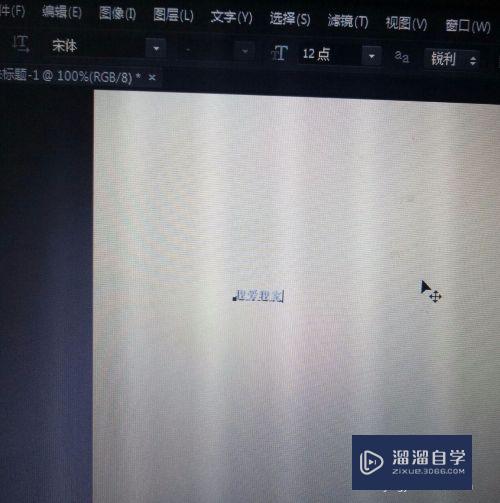
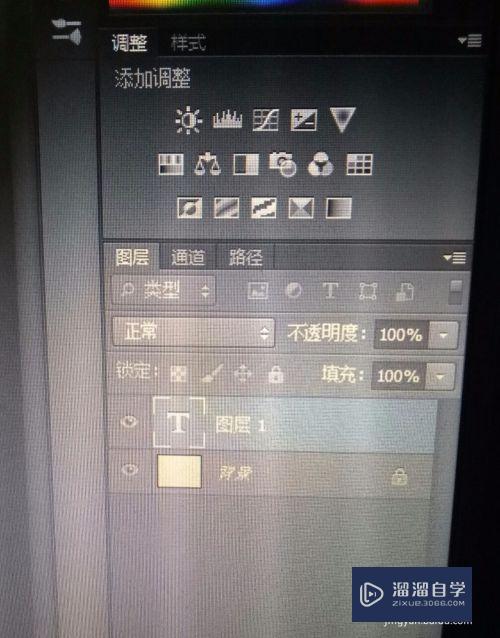
第4步
然后可以在属性栏调节文字的字体和大小,也可勾选显示变换控件来进行鼠标拖动调节,调到大小合适为止。
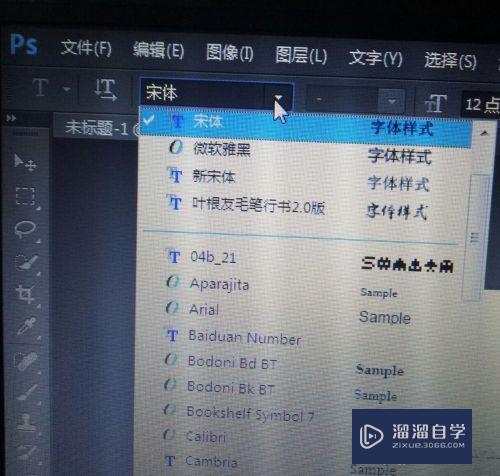
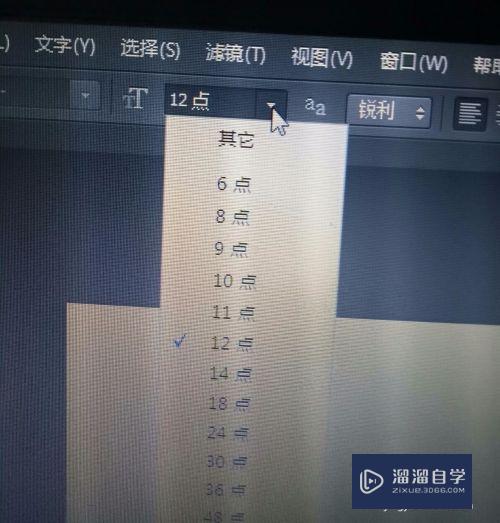
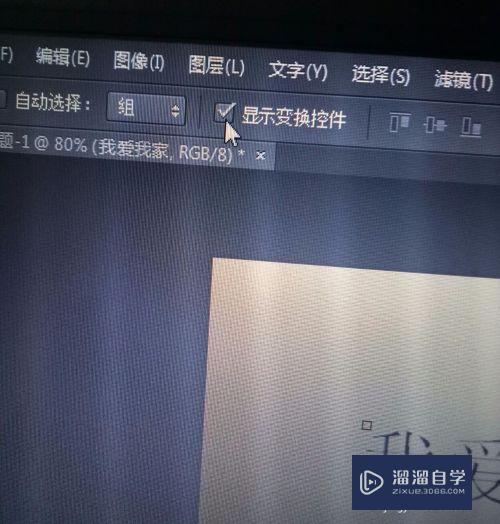
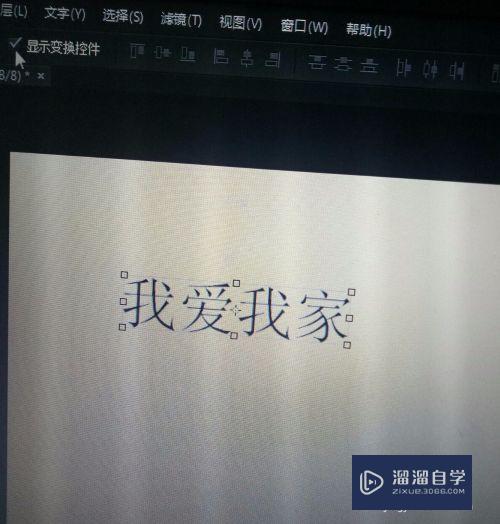
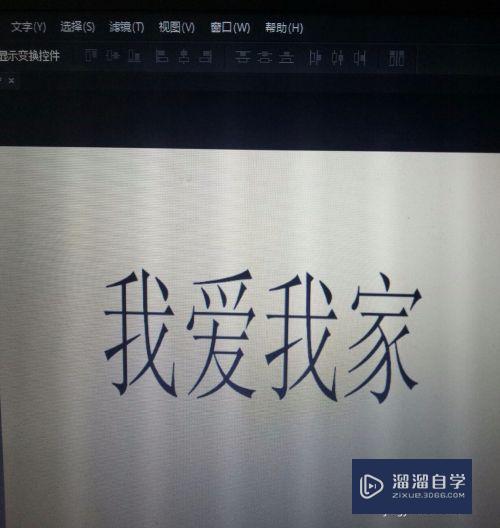
第5步
如果现在想对文字进行处理,用处理图像的方法来处理,发现根本无法操作,需要把文字图层变成普通的图像图层才行,也就是把文字变成图像,点击菜单栏的文字——删格化文字图层,可以看到右边的文字图层就变成图像图层了,这时就可以对文字做图像效果了。
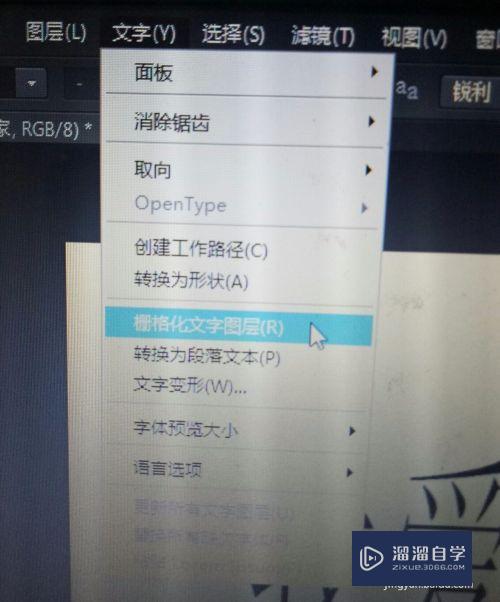
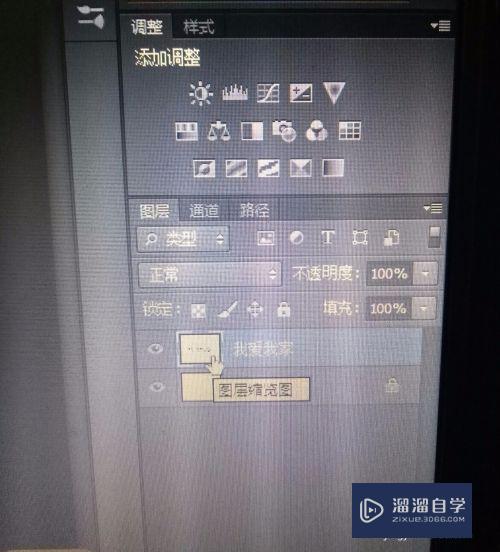
第6步
要对文字做处理首先要给文字建立选区,按住Ctrl用鼠标点击文字图层,文字就建立了选区。
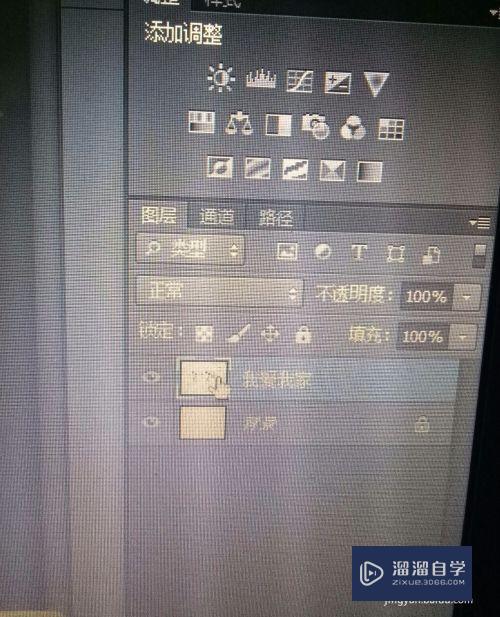
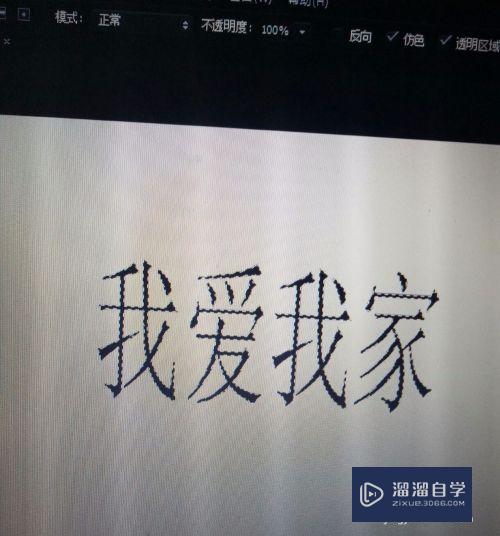
第7步
点击工具栏的渐变工具,在属性栏选择渐变模式,然后用鼠标在文字区域画一条竖线,文字的渐变效果就出来了。
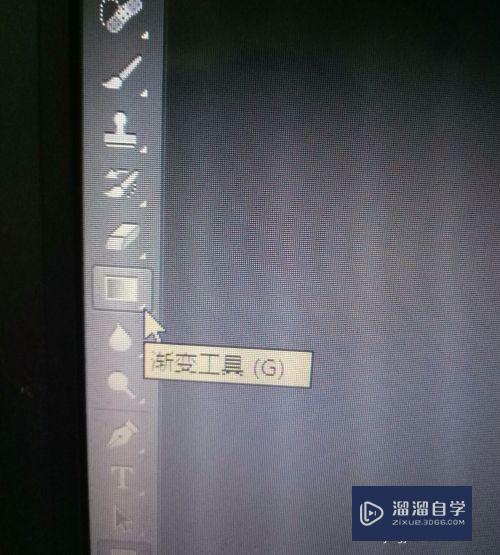
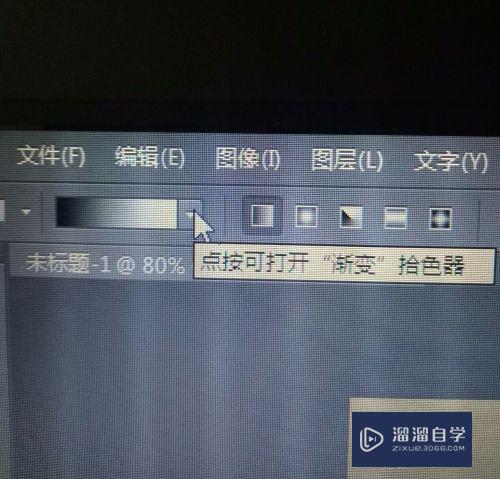
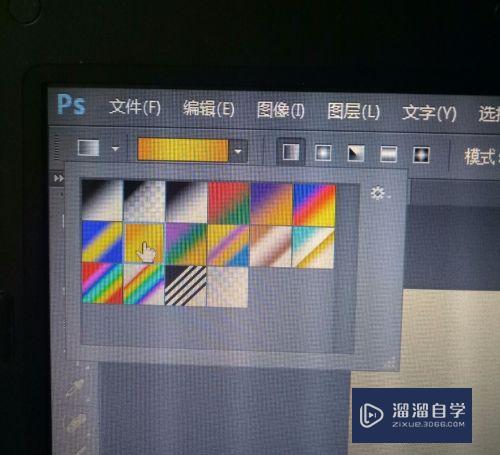
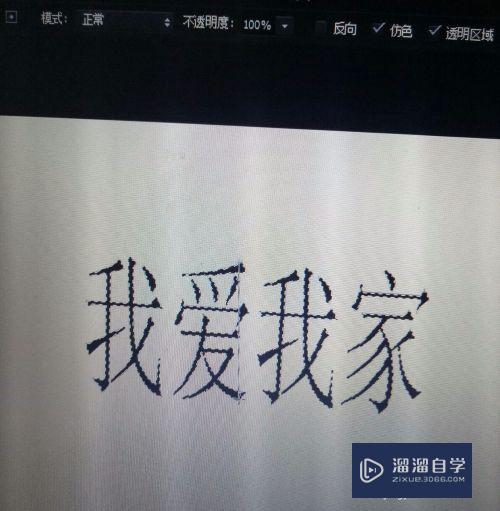

第8步
但只要渐变效果是否太单一,所以我们可以再做一个立体效果,Ctrl+j复制一个图层,然后用上面的渐变方法做个黑白效果的渐变,不过在个图层要放在前面图层的下面,接着把黑白效果的文字往右边移一点,立体效果就出来了。
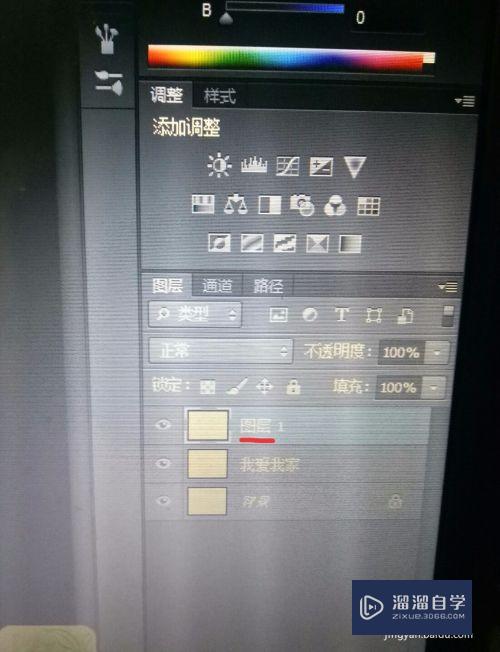
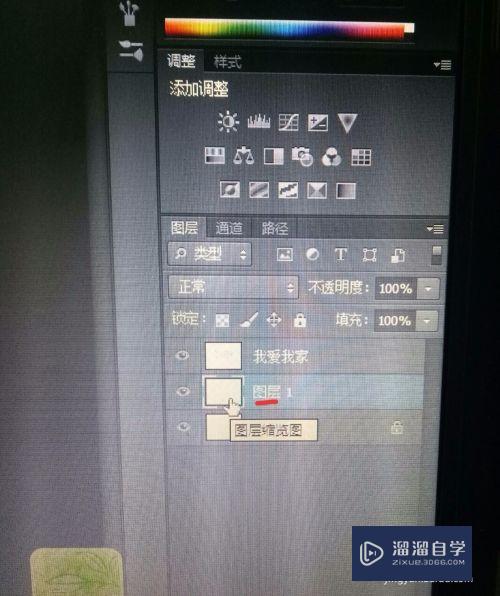
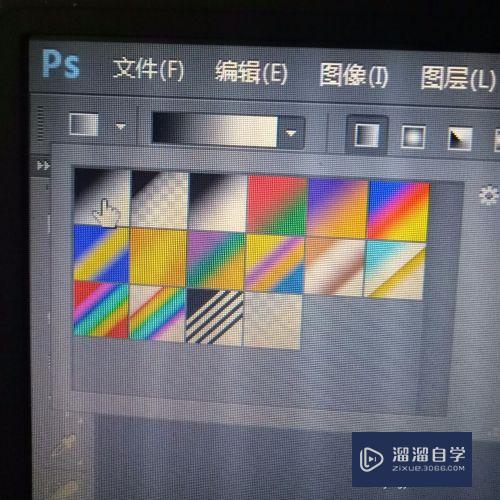
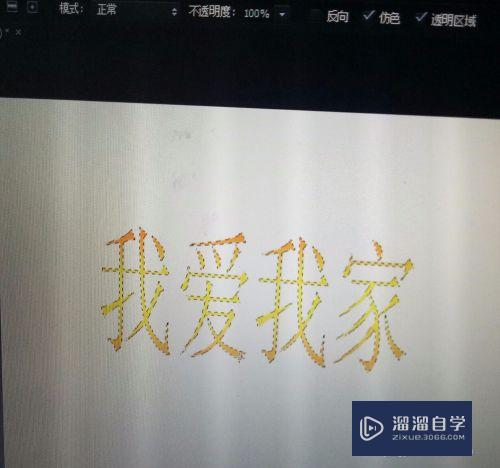
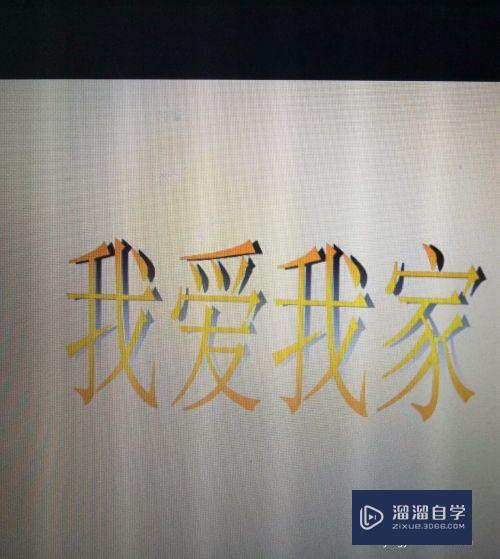
注意/提示
好了,以上就是“PS怎么做文字渐变效果?”这篇文章全部内容了,小编已经全部分享给大家了,还不会的小伙伴们多看几次哦!最后,希望小编今天分享的文章能帮助到各位小伙伴,喜欢的朋友记得点赞或者转发哦!
相关文章
距结束 05 天 01 : 46 : 01
距结束 00 天 13 : 46 : 01
首页








