怎么用PS一步画边框?
溜溜自学 平面设计 2022-05-16 浏览:530
大家好,我是小溜,看过很多教画边框的方法,都是用选区工具画的,能画,缺点:如果要改颜色不方便,下面这个教程教大家怎么用矩形工具画边框,改颜色方便,适合PS CS5及以下版本,更高版本的PS就不用这么麻烦。
想要更深入的了解“PS”可以点击免费试听溜溜自学网课程>>
工具/软件
硬件型号:神舟(HASEE)战神Z7-DA7NP
系统版本:Windows7
所需软件:PS CS5
方法/步骤
第1步
新建画布,这里大家都懂就不做图片演示
第2步
选择矩形工具,我们画一个正方形为例,
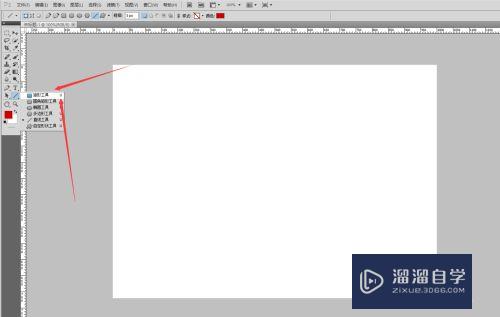
第3步
画好正方形后,右下方添加图层样式,选描边,描边颜色选你要的颜色
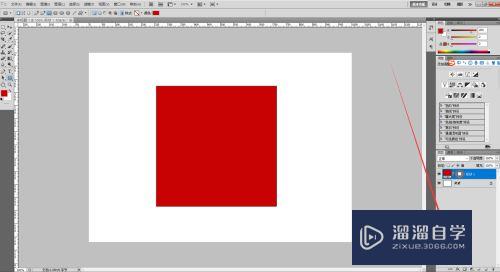
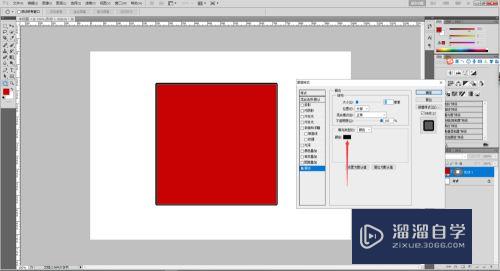
第4步
选好颜色确定后把填充颜色填充值设置为零0,这个时候就得到边框了,这个方法的好处就是,你要换边框颜色只需要改变描边颜色即可,如果你用选区工具画的,改变颜色时候不方便,设置好一次,画其他形状可以直接画,不用再重复设置
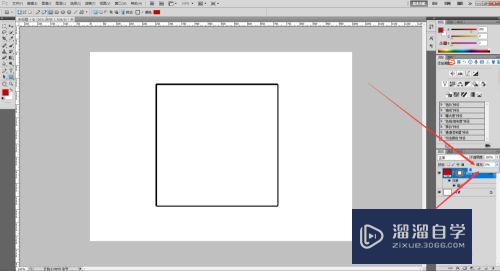
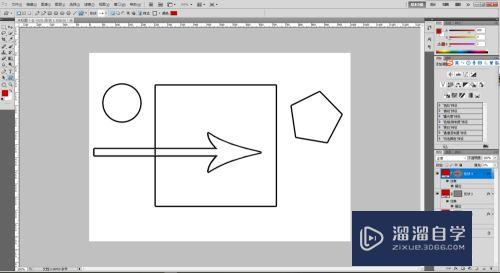
注意/提示
好了,以上就是“怎么用PS一步画边框?”这篇文章全部内容了,小编已经全部分享给大家了,还不会的小伙伴们多看几次哦!最后,希望小编今天分享的文章能帮助到各位小伙伴,喜欢的朋友记得点赞或者转发哦!
相关文章
距结束 05 天 08 : 15 : 36
距结束 00 天 20 : 15 : 36
首页








