CAD图纸打印怎么设置样式?
溜溜自学 室内设计 2022-05-16 浏览:581
大家好,我是小溜,CAD图纸在打印时,大家一定要选择适合自己的打印样式,最主要是打的清除,这样才能够让打印的图纸更加清晰明白,那么CAD图纸打印怎么设置样式呢?下面小溜就来具体的告诉大家。
想要更深入的了解“CAD”可以点击免费试听溜溜自学网课程>>
工具/软件
硬件型号:戴尔灵越15
系统版本:Windows7
所需软件:CAD2010
方法/步骤
第1步
现在我要将图纸上的这个图形打印,大家可以看到,图中一共用到了四种颜色,选定任一种图形元素都可以看到他的特性颜色。最主要是看看填充的颜色。
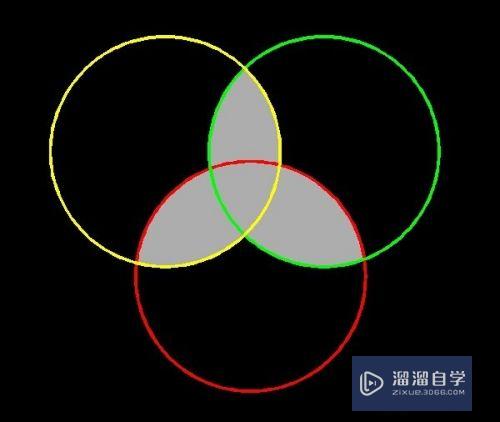
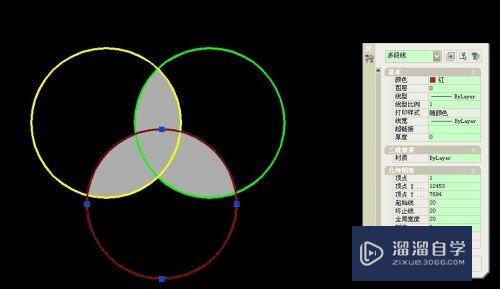

第2步
点击文件菜单下的打印键,或者“ctrl+P”调出打印对话框。
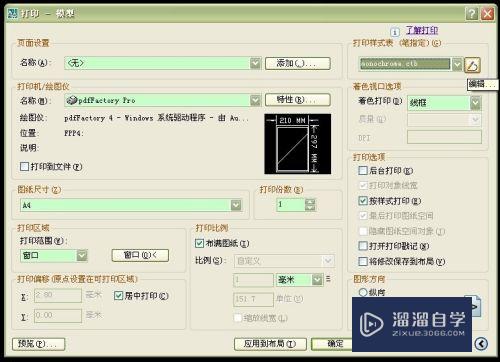
第3步
点击打印样式表中的编辑键,弹出打印样式表编辑器对话框。

第4步
格式视图左侧打印样式列出了各种不同的颜色,全部选中,再点击右侧特性栏下的颜色列表,选择黑色。

第5步
为了避免填充打出来太黑,有碍观瞻,我们要单独调整一下它的颜色,选择格式视图内填充用到的图层颜色,在特性栏内淡显列表写入60,打印的时候这个颜色就会变浅。
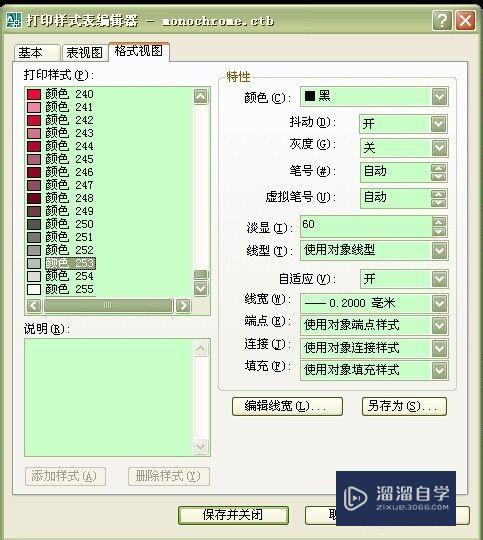
第6步
看看效果怎么样,预览一下,大家还满意吗!继续打印吧。
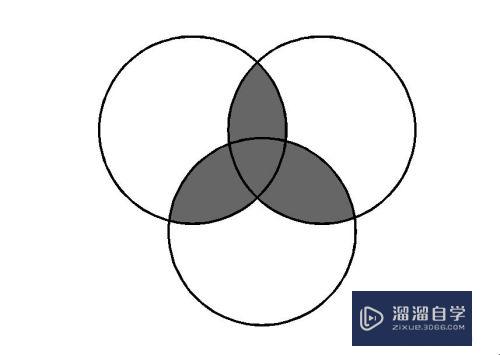
注意/提示
好了,以上就是“CAD图纸打印怎么设置样式?”这篇文章全部内容了,小编已经全部分享给大家了,还不会的小伙伴们多看几次哦!最后,希望小编今天分享的文章能帮助到各位小伙伴,喜欢的朋友记得点赞或者转发哦!
相关文章
距结束 06 天 07 : 30 : 01
距结束 01 天 19 : 30 : 01
首页









