PS中如何更改图片的色调?
溜溜自学 平面设计 2022-05-16 浏览:1501
大家好,我是小溜,有时候我们想把一张图片的色调整体的修改一下,这个时候该怎么做呢?下面小溜就给大家分享一下如何用PS更改图片的色调。希望本文内容能够帮助到大家。
想要更深入的了解“PS”可以点击免费试听溜溜自学网课程>>
工具/软件
硬件型号:小米 RedmiBookPro 14
系统版本:Windows7
所需软件:PS CS6
方法/步骤
第1步
打开PhotoShop软件,选择颜色替换工具,顶部选择连续取样,如下图所示
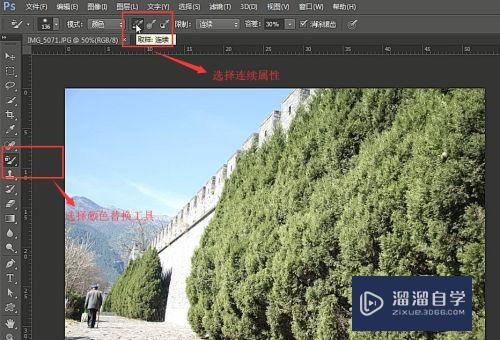
第2步
然后点击前景色的方框,如下图所示,我们先来更改前景色
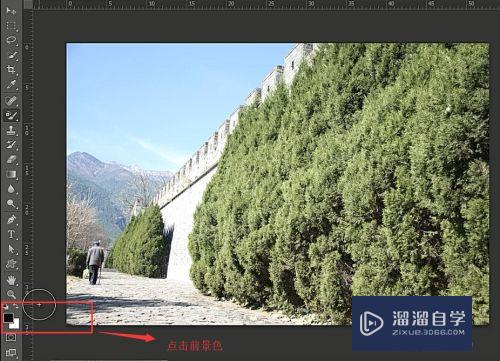
第3步
在弹出的前景色取样器界面里,我们选择一个自己要调换的颜色,如下图所示

第4步
接下来按住shift键对图片进行涂抹,你会发现图片的整体色调都变为了前景色的样式,如下图所示
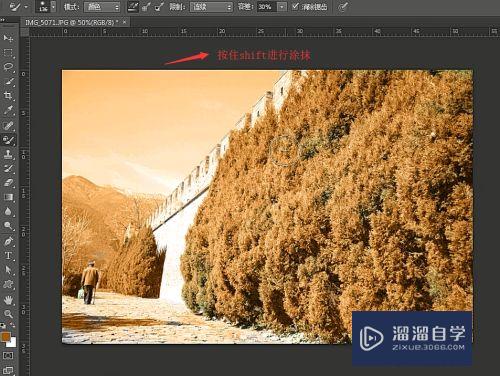
第5步
需要注意一点的是,你用颜色替换工具先点击天空涂抹完以后,在涂抹树是不起作用的,需要松开鼠标,点一下树在按住shift涂抹树即可,如下图所示

第6步
另外你还可以把前景色和背景色都设置成值,如下图所示,这样就会涂抹背景色相同的区域

第7步
综上所述,在PhotoShop中更换图片的色调主要运用了颜色替换工具,注意前景色和背景色的妙用。
注意/提示
好了,以上就是“PS中如何更改图片的色调?”这篇文章全部内容了,小编已经全部分享给大家了,还不会的小伙伴们多看几次哦!最后,希望小编今天分享的文章能帮助到各位小伙伴,喜欢的朋友记得点赞或者转发哦!
相关文章
距结束 05 天 03 : 24 : 10
距结束 00 天 15 : 24 : 10
首页






