用PS怎么画边框?
溜溜自学 平面设计 2022-05-16 浏览:1761
大家好,我是小溜,平面设计,或者做一些图都会用到PS,我们可以用PS做很多好看的图片,今天小溜就来教大家怎么用PS画边框,希望本文内容能够帮助到大家。
想要更深入的了解“PS”可以点击免费试听溜溜自学网课程>>
工具/软件
硬件型号:戴尔DELL灵越14Pro
系统版本:Windows7
所需软件:PS CS5
方法/步骤
第1步
首先打开ps,新建画布,尺寸随意,或者打开一张需要画边框的图,我们这里就新建一个800*800像素的画布举例吧
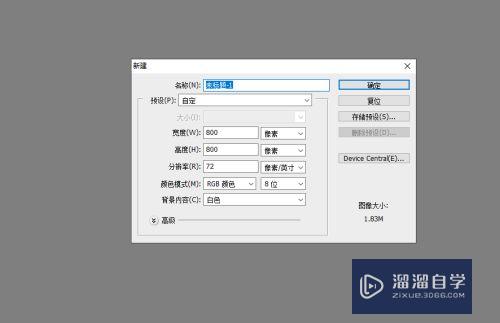
第2步
建好画布后我们选择矩形工具(u),在画布画一个框,注意是矩形工具,不是矩形选框工具
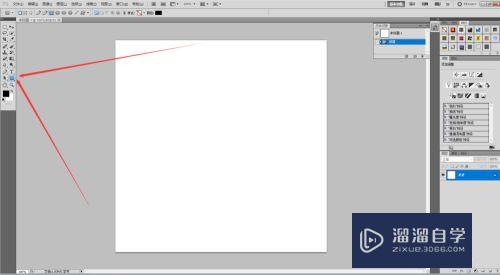
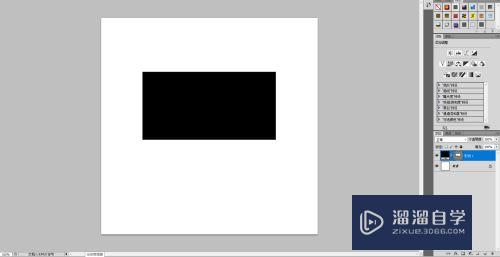
第3步
矩形工具画好形状后,我们选中刚画好的形状图层,然后下方添加图层样式,选描边,最后选好需要的颜色确定,
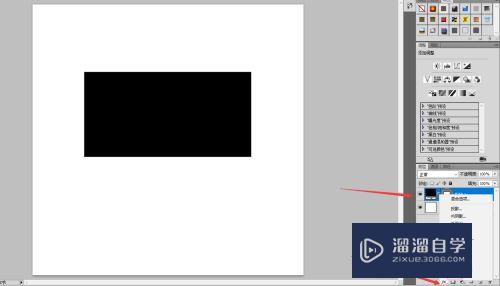
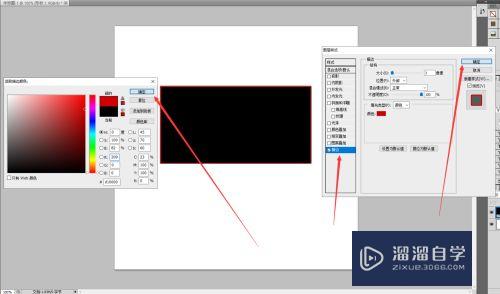
第4步
选好描边颜色确定后,回到图层,把填充值设置为0,这样就得到一个边框了,这种画法所能得到的好处就是,需要修改边框大小和颜色的时候,直接编辑图层样式就可以,而且放大边框也不会模糊,不像用矩形选框工具描边那样,需要改颜色和边框不方便
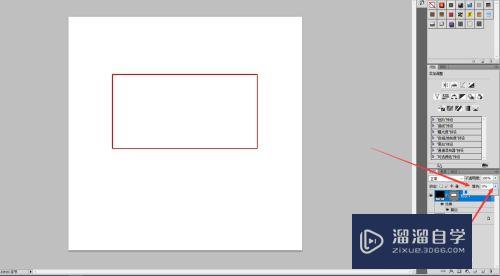
注意/提示
好了,以上就是“用PS怎么画边框?”这篇文章全部内容了,小编已经全部分享给大家了,还不会的小伙伴们多看几次哦!最后,希望小编今天分享的文章能帮助到各位小伙伴,喜欢的朋友记得点赞或者转发哦!
相关文章
距结束 06 天 14 : 50 : 21
距结束 00 天 02 : 50 : 21
首页








