怎么用PS给人物瘦脸?
溜溜自学 平面设计 2022-05-16 浏览:557
大家好,我是小溜,我们都是有爱美之心的,瘦是我们的首先,但是瘦并不是那么容易的。但是今天我们用PS把自己变瘦,看看是不是美很多,这样也给瘦身带来了动力。那么下面小溜就带大家一起来看看,怎么用PS给人物瘦脸的方法,希望本文能够帮助到大家。
想要更深入的了解“PS”可以点击免费试听溜溜自学网课程>>
工具/软件
硬件型号:联想(Lenovo)天逸510S
系统版本:Windows7
所需软件:PS CS6
方法/步骤
第1步
打开PS,文件-打开,选择素材文件,确定。现在我们看到一副素材照片,现在我们就把照片脸部变瘦。

第2步
点击Ctrl键加j,复制图层。用工具栏里的放大镜工具放大图片,然后我们从工具栏里选择磁性索套工具,圈选人物脸部的腮帮部分,尽量选择的部位大一些。
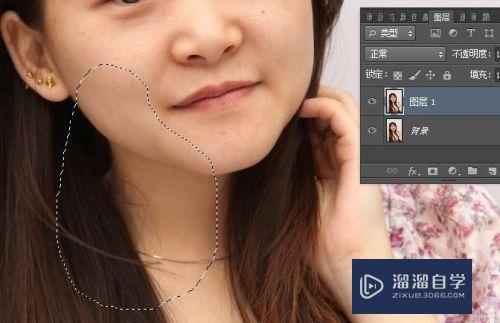
第3步
从菜单栏里点击“选择-修改-羽化”填写数值为10.确定。
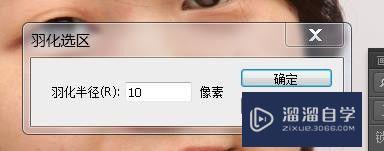
第4步
我们再次点击Ctrl+j键,把我们选择的部分单独建立一个图层。
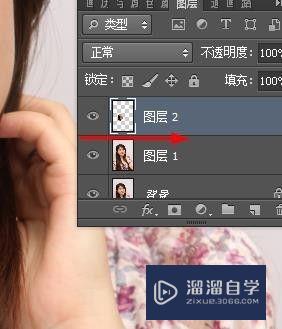
第5步
点击右键选择自由变换,再次点击右键选择“变形”,然后鼠标拉方格往脸里边拉,达到瘦脸效果。
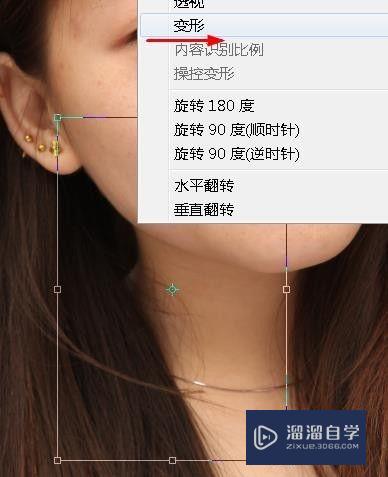
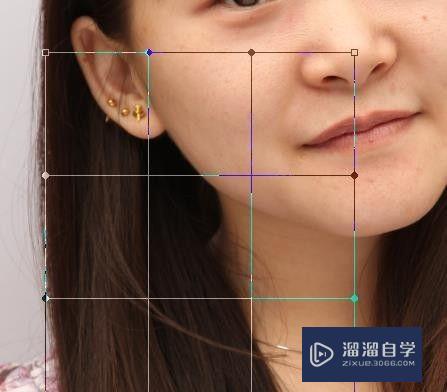
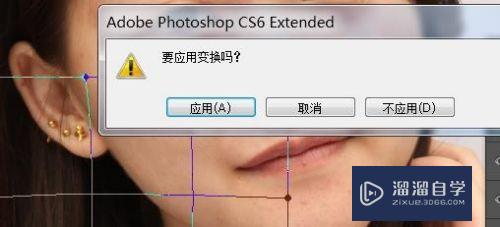
第6步
右边脸用同样的方法,来达到效果。
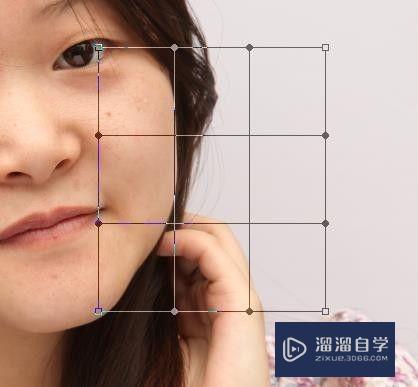

注意/提示
好了,以上就是“怎么用PS给人物瘦脸?”这篇文章全部内容了,小编已经全部分享给大家了,还不会的小伙伴们多看几次哦!最后,希望小编今天分享的文章能帮助到各位小伙伴,喜欢的朋友记得点赞或者转发哦!
相关文章
距结束 06 天 08 : 21 : 32
距结束 01 天 20 : 21 : 32
首页








