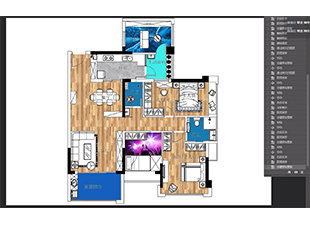CAD怎样画出太极图?
溜溜自学 室内设计 2022-05-16 浏览:860
大家好,我是小溜,CAD能够绘制各种各样的图形,只要你能够想象的出,再通过利用CAD的工具就能够做到,那么CAD怎样画出太极图?这对于新手来说很复杂,下面小溜就来示范给大家看看。
想要更深入的了解“CAD”可以点击免费试听溜溜自学网课程>>
工具/软件
硬件型号:联想(Lenovo)天逸510S
系统版本:Windows7
所需软件:CAD2010
方法/步骤
第1步
1.打开CAD,用【圆:C】命令,画一个R50的圆,如图
命令: C(CIRCLE)
指定圆的圆心或 [三点(3P)/两点(2P)/切点、切点、半径(T)]:
指定圆的半径或 [直径(D)]: 50
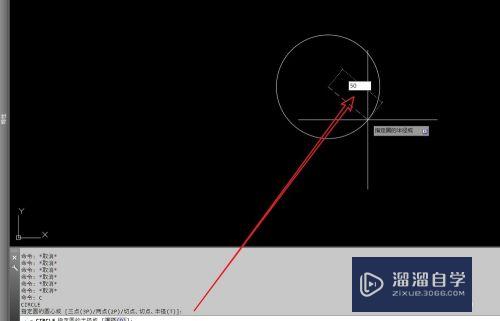
第2步
2.用【直线:L】命令,画一条平行的半径辅助线,如图
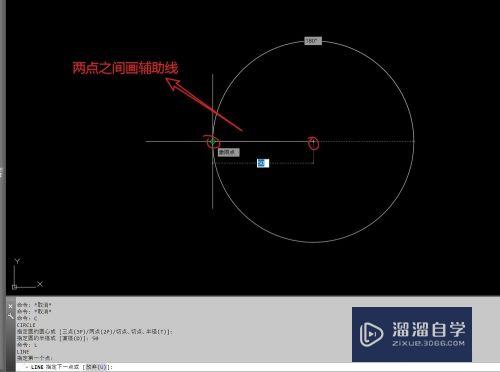
第3步
3.用【多段线:PL】命令,指定辅助线与圆相交的点为起点,选择[圆弧A]回车,再选择[角度A]回车,如图
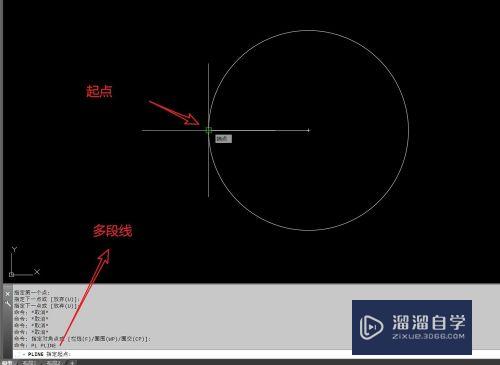
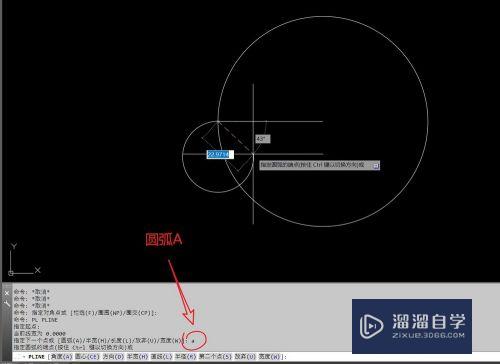
第4步
4.输入夹角180度,选择辅助线的另一个点为端点,再选择大圆的右侧象限点为端点,确认,如图
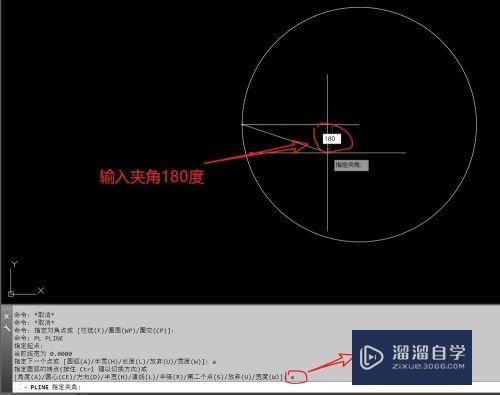
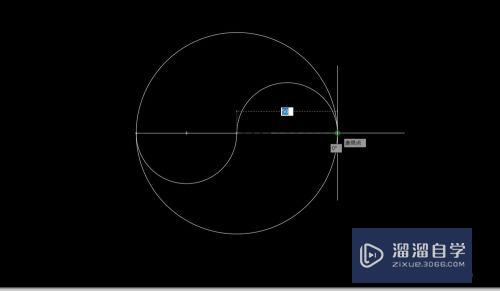
第5步
5.用【圆:C】命令,以两个小圆的圆心,为圆心,画R5的同心圆,把辅助线删除,如图
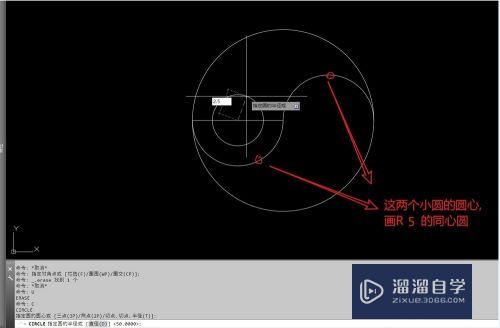
第6步
6.用【填充:H】命令,纯色填充,填充一边的图形与另一边的小圆,如图
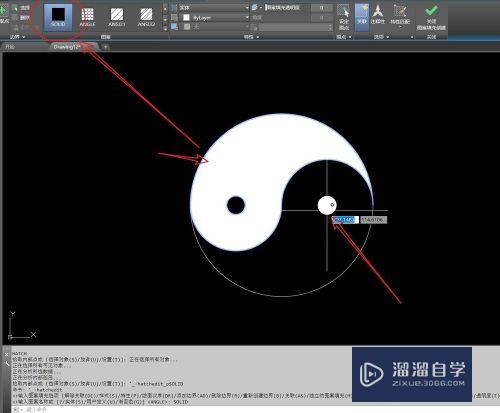
第7步
7.最后把尺寸标注好,太极图就画好了。
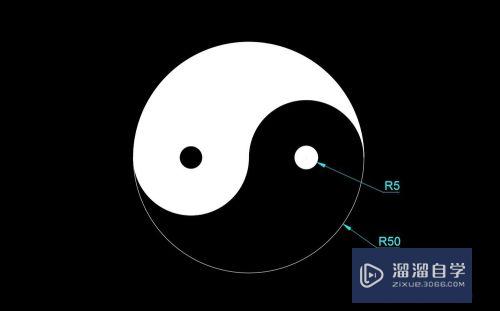
注意/提示
好了,以上就是“CAD怎样画出太极图?”这篇文章全部内容了,小编已经全部分享给大家了,还不会的小伙伴们多看几次哦!最后,希望小编今天分享的文章能帮助到各位小伙伴,喜欢的朋友记得点赞或者转发哦!
相关文章
距结束 06 天 03 : 09 : 49
距结束 01 天 15 : 09 : 49
首页